Drucken mit dem Macintosh
Verwendung der Funktion Desktop Printing
 Treiberinstallation für die Funktion Desktop Printing
Treiberinstallation für die Funktion Desktop Printing
 Drucken mit der Funktion Desktop Printing
Drucken mit der Funktion Desktop Printing
 Druckaufträge verwalten im Fenster Desktop-Drucker
Druckaufträge verwalten im Fenster Desktop-Drucker
 Verwendung des Menüs Drucken
Verwendung des Menüs Drucken
Mit der Funktion Desktop Printing können Sie drucken, indem Sie die entsprechende Datei einfach per Drag&Drop auf das Druckersymbol ziehen oder indem Sie eine Datei auf dem Desktop auswählen und die Option Drucken wählen.
Beachten Sie zum Einrichten der Funktion Desktop Printing folgende Anweisungen.
 |
Hinweis:
|
 |
Um die Funktion Desktop Printing zu nutzen, benötigen Sie Mac OS 8.5.1 oder eine neuere Version.
|
Treiberinstallation für die Funktion Desktop Printing
 |
Stellen Sie sicher, dass der Drucker ausgeschaltet ist. Schalten Sie Ihren Macintosh ein und legen Sie die Druckersoftware-CD in das CD-ROM-Laufwerk ein.
|
 |
Doppelklicken Sie zum Öffnen auf den Ordner Software installieren. Doppelklicken Sie dann auf das Symbol Aktualisierer.
|
 |
Klicken Sie auf Fortfahren.
|
 |
Wählen Sie im Aktualisierer die Option Manuelle Installation und markieren Sie das Kontrollkästchen für das Desktop Printing-Druckertreiberpaket.
|
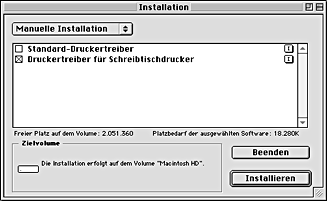
 |
Klicken Sie auf Installieren.
|
 |
Folgen Sie zur Treiberinstallation die Anweisungen am Bildschirm.
|

[Oben]
Drucken mit der Funktion Desktop Printing
Sie können mit der Funktion Desktop Printing auf eine der folgenden Arten drucken:
-
Ziehen Sie die gewünschte Datei per Drag&Drop auf das Druckersymbol auf Ihrem Desktop. Hierbei wird automatisch der Standarddrucker ausgewählt. Die Anwendung, in der die Datei erstellt wurde, wird gestartet und das Dialogfenster Drucken wird aufgerufen.
-
Wenn der Drucker, den Sie für das Desktop Printing verwenden wollen, als Standarddrucker eingestellt ist, wählen Sie die gewünschte Datei auf dem Desktop aus. Wählen Sie dann im Menü Datei die Option Drucken. Die Anwendung, in der die Datei zuletzt gespeichert wurde, wird gestartet und das Dialogfenster Drucken wird aufgerufen.
-
Wenn der Drucker, den Sie für das Desktop Printing verwenden wollen, als Standarddrucker eingestellt ist, wählen Sie die gewünschte Datei aus. Wählen Sie dann in der Anwendung im Menü Datei die Option Drucken. Das Dialogfenster Drucken wird aufgerufen.
Informationen zum Dialogfenster Drucker finden Sie unter Einstellungen im Dialogfenster Drucken vornehmen.
 |
Hinweis:
|
 |
Das Drucken mit der Funktion Desktop Printing kann etwas länger dauern.
|
Sie können den Standarddrucker auf eine der folgenden auswählen:
-
Wählen Sie im Apple-Menü die Option Auswahl und klicken Sie auf das entsprechende Druckersymbol. Der Drucker wird als Standarddrucker eingestellt. Die Funktion Desktop Printing ist jetzt verfügbar.
-
Klicken Sie auf das Druckersymbol auf dem Desktop. Wählen Sie dann in der Menüleiste im Menü Drucken die Option Standarddrucker.
-
Klicken Sie in der Symbolleiste auf das Druckersymbol. Wählen Sie dann den Drucker aus der Druckerliste aus.
 |
Hinweis:
|
 |
Die folgenden Menüpunkte sind nicht verfügbar, wenn Sie mit der Funktion Desktop Printing drucken.
|
 | -
Ändern der Einstellung Hitnergrunddruck
|
 | -
Auswahl einer Druckzeit im Dialogfenster Drucken
|
 | -
Speichern von Spool-Daten
|
Wenn ein Fehler auftritt, klicken Sie auf Abbrechen, um den Druckvorgang zu stoppen oder den Fehler zu beheben. Klicken Sie dann auf Fortfahren, um den Druckvorgang wiederaufzunehmen. Sie können das Utility Patronenwechsel nicht während des Druckvorgangs starten. Aus diesem Grund ist die Schaltfläche Wie Sie nicht verfügbar, wenn die Tintenpatrone leer ist. Brechen Sie den Druckauftrag zum Austauschen einer Tintenpatrone ab und verwenden Sie die Tasten am Drucker-Bedienfeld. Weitere Informationen erhalten Sie unter Leere Tintenpatronen austauschen.

[Oben]
Druckaufträge verwalten im Fenster Desktop-Drucker
Mithilfe des Fensters Desktop-Drucker können Sie Druckaufträge, wie nachfolgend beschrieben, verwalten. Doppelklicken Sie zum Öffnen des Fenster Desktop-Drucker auf das Druckersymbol auf dem Desktop.
-
Mit Hilfe der Schaltflächen können Sie Druckaufträge anhalten, fortsetzen und löschen sowie die Druckzeit einstellen. Wählen Sie den zu verwaltenden Druckauftrag und klicken Sie auf die entsprechende Schaltfläche.

|
Anhalten
|
Hält den Druckauftrag an und hält den aktuellen Druckauftrag an der Spitze der Druckerwarteschlange
|

|
Fortsetzen
|
Der Druckvorgang wird wiederaufgenommen
|

|
Druckzeit
|
Hier stellen Sie die Druckzeit ein.
|

|
Löschen
|
Der Druckvorgang wird angehalten und aus der Druckerwarteschlange gelöscht
|
Die Druckzeit einstellen
Der Drucker kann so eingestellt werden, dass er den Druckvorgang zu einer bestimmten Zeit einleitet. Beachten Sie die nachfolgend aufgeführten Schritte zur Einstellung der Druckzeit.
 |
Klicken Sie im Fenster Desktop-Drucker auf das Symbol  . Das Dialogfenster Druckzeit wird aufgerufen. . Das Dialogfenster Druckzeit wird aufgerufen.
|

 |
Wählen Sie Wichtig, Normal, Druckzeit am als Druckzeitoption.
|
Wenn Sie die Option Druckzeit am wählen, legen Sie das Druckdatum und die Druckzeit mithilfe der Pfeile neben den Datums- und Uhrzeitfeldern fest.
 |  |
Hinweis:
|
 |  |
Stellen Sie sicher, dass Computer und Drucker zu dem entsprechend gewählten Zeitpunkt bzw. zu der jeweils gewählten Uhrzeit eingeschaltet sind.
|
 |
Klicken Sie auf OK.
|

[Oben]
Verwendung des Menüs Drucken
In diesem Menü können Sie den Druckauftrag anhalten, fortsetzen und den Standarddrucker einstellen.
Beachten Sie folgende Anweisungen:
 |
Klicken Sie auf das Druckersymbol auf dem Desktop. In der Menüleiste öffnet sich das Menü Drucken.
|
 |
Öffnen Sie das Menü Drucken. Der nachfolgend dargestellt Bildschirm wird angezeigt.
|

 |
Wählen Sie Druckwarteschlange starten, um den Druckvorgang fortzusetzen, Druckwarteschlange anhalten, um den Druckvorgang zu stoppen oder Standarddrucker, um den Drucker als Standarddrucker auszuwählen.
|

[Oben]
 Treiberinstallation für die Funktion Desktop Printing
Treiberinstallation für die Funktion Desktop Printing Drucken mit der Funktion Desktop Printing
Drucken mit der Funktion Desktop Printing Druckaufträge verwalten im Fenster Desktop-Drucker
Druckaufträge verwalten im Fenster Desktop-Drucker Verwendung des Menüs Drucken
Verwendung des Menüs DruckenTreiberinstallation für die Funktion Desktop Printing
Drucken mit der Funktion Desktop Printing
Druckaufträge verwalten im Fenster Desktop-Drucker
Verwendung des Menüs Drucken





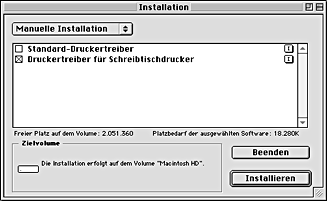









 . Das Dialogfenster Druckzeit wird aufgerufen.
. Das Dialogfenster Druckzeit wird aufgerufen.









