Wie Sie / CD-R bedrucken
Daten vorbereiten
 EPSON Print CD aufrufen
EPSON Print CD aufrufen
 Die CD-R-Größe für das Bedrucken auswählen
Die CD-R-Größe für das Bedrucken auswählen
 Ein Hintergrundbild für das Label erzeugen
Ein Hintergrundbild für das Label erzeugen
 Zeichen bearbeiten
Zeichen bearbeiten
 Gebogene Zeichenfolgen drucken
Gebogene Zeichenfolgen drucken
 Labeldaten speichern
Labeldaten speichern
 EPSON Print CD-Hilfe aufrufen
EPSON Print CD-Hilfe aufrufen
 CD-R bedrucken
CD-R bedrucken
 Einen Druckauftrag abbrechen (Windows)
Einen Druckauftrag abbrechen (Windows)
 Einen Druckauftrag während des Druckvorgangs abbrechen
Einen Druckauftrag während des Druckvorgangs abbrechen
 Einen Druckauftrag abbrechen (Macintosh)
Einen Druckauftrag abbrechen (Macintosh)
EPSON Print CD ermöglicht Ihnen das Erzeugen von CD-R-Labels. In dieser Anleitung werden die im Lieferumfang Ihrer Software enthaltenen Musterbilder für den Label-Hintergrund verwendet. Beachten Sie die Anweisungen zur Verwendung von EPSON Print CD.
EPSON Print CD aufrufen
Für Windows-Anwender:
Doppelklicken Sie zum Aufrufen von EPSON Print CD auf EPSON Print CD-Symbol auf dem Desktop.
 |
Hinweis:
|
 |
Wenn das EPSON Print CD-Symbol nicht auf dem Desktop erscheint, klicken Sie auf Start, zeigen mit der Maus auf Programme (Windows Me, 2000, NT 4.0, 98 und 95) oder Alle Programme (Windows XP) und dann auf EPSON Print CD. Klicken Sie anschließend auf EPSON Print CD.
|
Für Macintosh-Anwender
Doppelklicken Sie zum Aufrufen von EPSON Print CD auf das Symbol Macintosh HD und dann auf den Ordner EPSON Print CD. Klicken Sie anschließend auf das Symbol EPSON Print CD.

[Oben]
Die CD-R-Größe für das Bedrucken auswählen
Für Windows-Anwender:
 |
Klicken Sie im Menü Datei auf Innen-/Außendurchmessereinstellungen. Das Dialogfeld Innen-/Außendurchmessereinstellungen wird aufgerufen.
|
 |
Wählen Sie 8 cm CD-R oder 12 cm CD-R und klicken Sie auf OK.
|
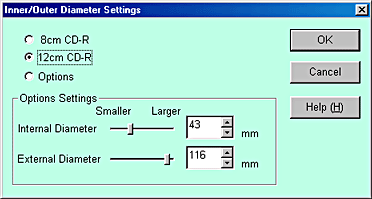
Für Macintosh-Anwender
 |
Klicken Sie im Menü Datei auf Innen-/Außendurchmesser der CD ändern. Das Dialogfenster Innen-/Außendurchmesser der CD ändern wird aufgerufen.
|
 |
Wählen Sie 8 cm CD-R oder 12 cm CD-R und klicken Sie auf OK.
|


[Oben]
Ein Hintergrundbild für das Label erzeugen
Unter Windows
 |
Klicken Sie auf das Symbol  links in der Symbolleiste Bearbeiten. Das Dialogfeld Hintergrund wählen wird aufgerufen. links in der Symbolleiste Bearbeiten. Das Dialogfeld Hintergrund wählen wird aufgerufen.
|
 |
Klicken Sie auf die Registerkarte Hintergrund bearbeiten und wählen Sie das gewünschte Bild aus. Klicken Sie auf OK. Das von Ihnen ausgewählte Hintergrund bild wird auf dem gesamten Label angezeigt.
|

 |  |
Hinweis:
|
 |  | -
In dem oben aufgeführten Beispiel wird ein Bild verwendet, das in EPSON Print CD enthalten ist. Wenn Sie Bilder verwenden, die Sie mit einer Digitalkamera aufgenommen und auf Ihrem Computer gespeichert haben, klicken Sie nicht auf die Registerkarte Hintergrund bearbeiten, sondern auf Datei und wählen den Ordner aus, in dem sich die gewünschten Bilder befinden.
|
 |  | -
If sample background images are not installed at the time of installation because Compact installation is selected. Legen Sie in diesem Fall die Druckersoftware-CD-ROM in das CD-ROM-Laufwerk ein.
|
 |  | -
Zum Ändern von Hintergrundbildern klicken Sie auf die Schaltfläche
 . Der Bildschirm Hintergrundoptionen wird aufgerufen. Klicken Sie dann am Bildschirm auf die Option Bild auswählen. . Der Bildschirm Hintergrundoptionen wird aufgerufen. Klicken Sie dann am Bildschirm auf die Option Bild auswählen.
|
Für Macintosh-Anwender
 |
Click  button on the Tool palette and Adjust Background screen opens. button on the Tool palette and Adjust Background screen opens.
|
 |
Klicken Sie auf Hintergrund wählen. Ein Fenster öffnet sich, in dem Sie ein Hintergrundbild auswählen können.
|

 |
Klicken Sie auf den Ordner Hintergrund und dann auf Öffnen. Ein Fenster wird angezeigt, in dem Sie ein Hintergrundbild auswählen können.
|
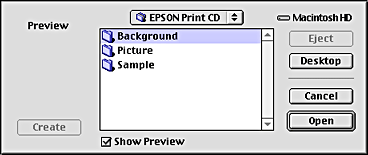
 |  |
Hinweis:
|
 |  |
In dem oben aufgeführten Beispiel wird ein Bild verwendet, das in EPSON Print CD enthalten ist. Wenn Sie Bilder verwenden, die Sie mit einer Digitalkamera aufgenommen und auf Ihrem Computer gespeichert haben, wählen Sie den Ordner aus, in dem sich die gewünschten Bilder befinden.
|
 |
Wählen Sie das gewünschte Hintergrundbild und klicken Sie dann auf die Schaltfläche Öffnen .
|

 |
Klicken Sie auf OK. Das von Ihnen ausgewählte Hintergrundbild wird auf dem gesamten Label angezeigt.
|
 |  |
Hinweis:
|
 |  |
Um das Hintergrundbild zu ändern, tauschen Sie zurück zu Schritt 1 und setzen die Einstellungen zurück.
|

[Oben]
Zeichen bearbeiten
Unter Windows
 |
Klicken Sie auf das Symbol  links in der Symbolleiste Bearbeiten. Das Dialogfeld Texteinstellungen wird geöffnet. links in der Symbolleiste Bearbeiten. Das Dialogfeld Texteinstellungen wird geöffnet.
|
 |
Klicken Sie auf die Registerkarte Text und geben Sie die Zeichen in das Textfeld Text ein. Klicken Sie dann auf OK. Die eingegebenen Zeichen werden auf dem Label angezeigt.
|

 |  |
Hinweis:
|
 |  | -
Um die Art der Zeichen zu ändern, klicken Sie über dem Dialogfeld xxx auf die Registerkarten Texteinstellungen, Textfarbe, Schatten und Verzerrung und nehmen die erforderlichen Änderungen am daraufhin angezeigten Bildschirm vor.
|
 |  | -
Um die eingegebenen Zeichen zu korrigieren, doppelklicken Sie auf die Zeichen, um das Dialogfeld Texteinstellungen zu öffnen. Im Dialogfeld Texteinstellungen können Sie bereits eingegebene Zeichen korrigieren.
|
 |
Ziehen Sie die angezeigten Zeichen auf das Label und bewegen Sie sie in die Position, in der sie auf die CD-R gedruckt werden sollen.
|
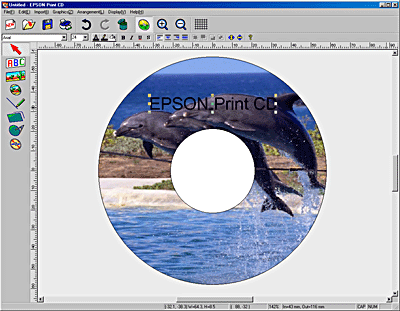
 |
Wenn Sie mehrere Zeichen eingeben wollen, wiederholen Sie die Schritte 1-3.
|
Für Macintosh-Anwender
 |
Klicken Sie in der Werkzeugpalette auf die Schaltfläche  . Das Dialogfenster Texteinstellungen wird geöffnet. . Das Dialogfenster Texteinstellungen wird geöffnet.
|
 |
Klicken Sie auf die Registerkarte Texteinstellungen und geben Sie die Zeichen in das Textfeld ein. Die in das Textfeld eingegebenen Zeichen werden auf dem Label angezeigt.
|
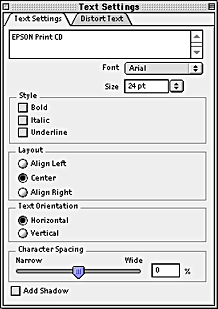
 |  |
Hinweis:
|
 |  | -
Sie können die Schriftart, die Größe und den Stil der Zeichen im Dialogfenster Texteinstellungen ändern.
|
 |  | -
Zur Korrektur von ein Mal eingegebenen Zeichen, klicken Sie auf die jeweiligen Zeichen. Im Dialogfenster Texteinstellungen können Sie bereits eingegebene Zeichen korrigieren.
|
 |
Ziehen Sie die angezeigten Zeichen auf das Label und bewegen Sie sie in die Position, in der sie auf die CD-R gedruckt werden sollen.
|
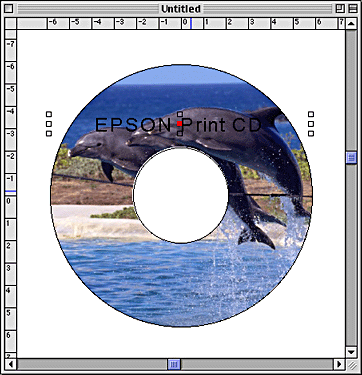
 |
Wenn Sie mehrere Zeichen eingeben wollen, wiederholen Sie die Schritte 1-3.
|

[Oben]
Gebogene Zeichenfolgen drucken
Für Windows-Anwender:
 |
Klicken Sie auf das Symbol  links in der Symbolleiste Bearbeiten. links in der Symbolleiste Bearbeiten.
|
 |
Klicken Sie auf die Zeichen, die auf dem Label eingegeben und angezeigt werden. In der Ecke und in der Mitte des Zeichenblocks werden Ziehpunkte angezeigt.
|
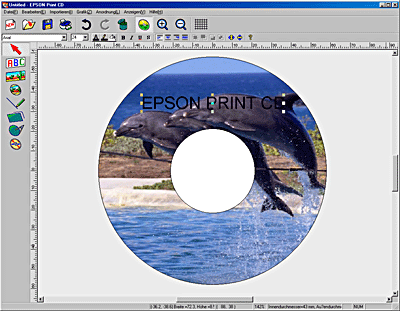
 |
Ziehen Sie den roten Ziehpunkt in der Mitte des Zeichenblocks nach oben oder nach unten. Der Zeichenblock biegt sich in die gezogene Richtung.
|

 |  |
Hinweis:
|
 |  | -
Wenn die Zeichen entweder nach rechts oder nach links ungleichmäßig ausgerichtet sind, klicken Sie auf das Symbol
 in der Symbolleiste, um die Zeichen gleichmäßig zu verteilen. in der Symbolleiste, um die Zeichen gleichmäßig zu verteilen.
|
 |  | -
Wenn Sie die Ziehpunkte nicht deutlich sehen können, entfernen Sie das Hintergrundbild, bevor Sie mit diesem Schritt fortfahren.
|
Für Macintosh-Anwender
 |
Klicken Sie in der Werkzeugpalette auf die Schaltfläche  . .
|
 |
Klicken Sie auf die Zeichen, die auf dem Label eingegeben und angezeigt werden. In der Ecke und in der Mitte des Zeichenblocks werden Ziehpunkte angezeigt.
|
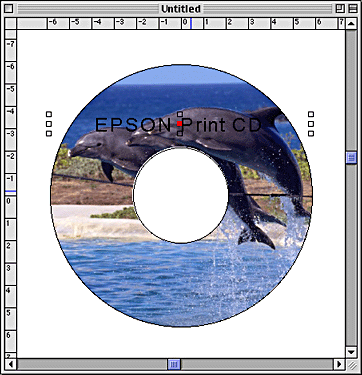
 |
Ziehen Sie den roten Ziehpunkt in der Mitte des Zeichenblocks nach oben oder nach unten. Der Zeichenblock biegt sich in die gezogene Richtung.
|

 |  |
Hinweis:
|
 |  |
Wenn Sie die Ziehpunkte nicht deutlich sehen können, entfernen Sie das Hintergrundbild, bevor Sie mit diesem Schritt fortfahren.
|

[Oben]
Labeldaten speichern
Für Windows-Anwender:
 |
Wählen Sie im Menü Datei die Option Speichern. Das Dialogfeld Speichern wird aufgerufen.
|
 |
Um Labeldaten zu speichern, wählen Sie einen Ordner aus und legen einen Dateinamen fest. Klicken Sie dann auf die Schaltfläche Speichern.
|
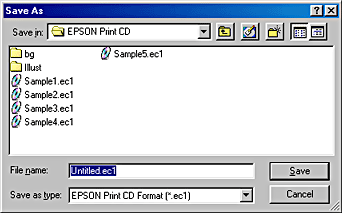
Für Macintosh-Anwender
 |
Wählen Sie im Menü Datei die Option Speichern. Das Dialogfenster Speichern wird aufgerufen.
|
 |
Um Labeldaten zu speichern, wählen Sie einen Ordner aus und legen einen Dateinamen fest. Klicken Sie dann auf die Schaltfläche Speichern.
|
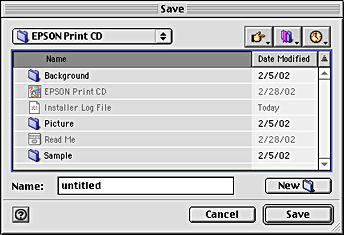

[Oben]
EPSON Print CD-Hilfe aufrufen
Nähere Angaben zu EPSON Print CD finden Sie auch in der EPSON Print CD-Hilfe. In diesem Abschnitt erfahren Sie, wie Sie die EPSON Print CD-Hilfe aufrufen können.
Für Windows-Anwender:
Wählen Sie im Menü Hilfe im Fenster EPSON Print CD die Option Hilfethemen.
Für Macintosh-Anwender
Wählen Sie im Apple-Menü die Option EPSON Print CD-Hilfe.

[Oben]
CD-R bedrucken
EPSON Print CD ermöglicht Ihnen, Bilder auf CD-Rs zu drucken. Beachten Sie die Anweisungen unten zum Bedrucken von CD-Rs unter Verwendung von EPSON Print CD.
Für Windows-Anwender:
 |
Wählen Sie im Menü Datei die Option Drucker-Einstellungen. Das Dialogfeld Drucker einrichten wird aufgerufen.
|
 |
Wählen Sie EPSON Stylus Photo 2100 aus dem Listenfeld Name und klicken Sie auf Eigenschaften.
|

 |
Klicken Sie auf die Registerkarte Haupteinstellungen und wählen Sie dann CD-R Label aus dem Listenfeld Medium aus.
|

 |
Klicken Sie auf die Registerkarte Papier, wählen Sie dann im Listenfeld Papierzufuhr die Option Manuelle Zufuhr aus sowie aus dem Listenfeld Papierformat die Option A4 und unter Ausrichtung die Option Hochformat.
|
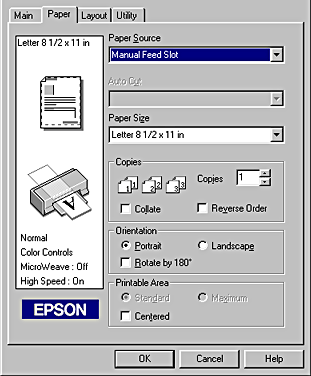
 |
Klicken Sie auf OK, um zurück zum Dialogfeld Drucker einrichten zu tauschen.
|
 |
Klicken Sie auf OK.
|
 |
Wählen Sie im Menü Datei die Option Drucken. Das Dialogfeld Drucken wird aufgerufen.
|
 |
Wählen Sie Kein unter Bestätigungsmuster drucken und klicken Sie auf OK.
|

 |
Achtung:
|
 | -
Stellen Sie den Einstellhebel während des Druckvorgangs nicht um. Hierdurch kann es zu Schäden an der Druckerhardware kommen.
|
 | -
Nachdem die CD-R bedruckt ist, stellen Sie den Einstellhebel wieder zurück in die Stellung, die der Stärke des eingelegten Papiers entspricht. Tauschen Sie bei Normalpapier, das dünner ist als andere Druckmedien, in die Position
 . .
|
 |
Hinweis:
|
 | -
Wenn die Tinte auf dem Ausdruck verschmiert, stellen Sie die Farbsättigung ein. Siehe hierzu Farbeinstellung.
|
Für Macintosh-Anwender
 |
Klicken Sie im Menü Datei auf Seite einrichten. Das Dialogfenster Seite einrichten wird aufgerufen.
|
 |
Wählen Sie im Listenfeld Papierzufuhr die Option Manuelle Zufuhr, im Listenfeld Papierformat die Option A4 und im Listenfeld Ausrichtung die Option Hochformat.
|

 |
Klicken Sie zum Schließen des Dialogfensters Seite einrichten auf OK.
|
 |
Wählen Sie im Menü Datei die Option Drucken. Das Dialogfenster Drucken wird aufgerufen.
|
 |
Wählen Sie im Listenfeld Medium die Option CD-R und dann die Option Kein unter Testmuster aus. Klicken Sie dann auf Drucken.
|

 |
Achtung:
|
 | -
Stellen Sie den Einstellhebel während des Druckvorgangs nicht um. Hierdurch kann es zu Schäden an der Druckerhardware kommen.
|
 | -
Nachdem die CD-R bedruckt ist, stellen Sie den Einstellhebel wieder zurück in die Stellung, die der Stärke des eingelegten Papiers entspricht. Tauschen Sie bei Normalpapier, das dünner ist als andere Druckmedien, in die Position
 . .
|
 |
Hinweis:
|
 | -
Wenn die Tinte auf dem Ausdruck verschmiert, stellen Sie die Farbsättigung ein. Siehe hierzu Farbeinstellung.
|

[Oben]
Einen Druckauftrag abbrechen (Windows)
In diesem Abschnitt wird der Abbruch des aktuellen Druckauftrags unter Windows beschrieben. Beachten Sie die nachfolgend aufgeführten Angaben, um den Druckvorgang abzubrechen, während der Druckauftrag bereits ausgeführt wird.
Klicken Sie, während der Druckauftrag ausgeführt wird, auf die Schaltfläche Stopp in der Fortschrittsanzeige rechts in der Symbolleiste. Der Status des Druckauftrags wird ausgedruckt und der Druckauftrag eingestellt.
 |
Hinweis:
|
 | -
Die Fortschrittsanzeige wird nicht angezeigt, wenn der EPSON Statusmonitor 3 nicht installiert ist.
|

[Oben]
Einen Druckauftrag während des Druckvorgangs abbrechen
In dem oben beschriebenen Schritt bricht Ihr Drucker den Druckvorgang erst ab, nachdem alle Druckdaten, die an den Computer weitergeleitet wurden, ausgedruckt sind. Wenn während des Drucks ein Datenfehler auftritt und Sie den Druckvorgang sofort abbrechen wollen, beachten Sie Folgendes:
Für Windows Me,98 und 95-Anwender:
 |
Schalten Sie den Drucker aus, auch wenn gerade ein Druckauftrag ausgeführt wird. Das für den Druckvorgang in den Drucker eingelegte Papier wird ausgegeben.
|
 |  |
Hinweis:
|
 |  |
Die in der Druckwarteschlange befindlichen Daten gehen durch das Ausschalten des Druckers verloren.
|
 |
Klicken Sie auf Abbrechen, wenn der unten dargestellte Bildschirm aufgerufen wird. Es dauert ein wenig, bis der Bildschirm angezeigt wird. Sie können den Druckauftrag abbrechen, indem Sie diesen Schritt befolgen.
|

 |  |
Hinweis:
|
 |  | -
Wenn folgender Bildschirm angezeigt wird, nachdem Sie auf OK geklickt haben, klicken Sie auf die Druckdaten, die Sie verwerfen wollen und anschließend auf Abbrechen.
|
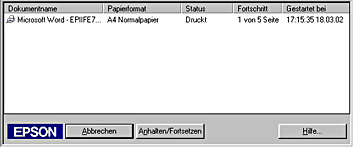
Für Anwender von Windows XP, 2000 und NT 4.0:
 |
Schalten Sie den Drucker aus, auch wenn gerade ein Druckauftrag ausgeführt wird. Das für den Druckvorgang in den Drucker eingelegte Papier wird ausgegeben.
|
 |  |
Hinweis:
|
 |  |
Die in der Druckwarteschlange befindlichen Daten gehen durch das Ausschalten des Druckers verloren.
|
 |
Um den Ordner Drucker zu öffnen, klicken Sie unter Windows 2000 und NT 4.0 auf Start, führen Sie die Maus über Einstellungen und klicken Sie auf Drucker. Klicken Sie unter Windows XP auf Start, dann auf Systemsteuerung, auf Drucker und andere Hardware und zuletzt zum Öffnen des Ordners Drucker und Faxgeräte auf Drucker und Faxgeräte.
|
 |
Doppelklicken Sie auf das Symbol EPSON Stylus Photo 2100.
|
 |
Wählen Sie im Menü Drucker die Option Druckdokumente löschen (für Windows NT4.0) oder Alle Dokumente abbrechen (Windows 2000 und XP). Wenn Sie bestimmte Druckauftragsdaten löschen wollen, wählen Sie zunächst das Dokument aus, das Sie löschen wollen. Klicken Sie dann im Menü Dokument auf Druckauftrag abbrechen.
|
 |  |
Hinweis:
|
 |  | -
Ihr Druckdokument wird nicht im Drucker-Manager (siehe Abbildung oben) angezeigt, wenn der Druckauftrag bereits an den Drucker gesendet wurde. In diesem Fall können Sie den Druckauftrag einfach durch Ausschalten des Druckers beenden.
|

[Oben]
Einen Druckauftrag abbrechen (Macintosh)
In diesem Abschnitt wird der Abbruch des aktuellen Druckauftrags bei einem Macintosh beschrieben. Beachten Sie die nachfolgend aufgeführten Angaben, um den Druckvorgang abzubrechen, während der Druckauftrag bereits ausgeführt wird.
Schalten Sie zuerst den Drucker aus. Das für den Druckauftrag eingelegte Papier wird ausgegeben. Löschen Sie das Druckdokument dann wie folgt:
Wenn Sie die Option Hintergrunddruck verwenden
Verwenden Sie den auf Ihrem Bildschirm angezeigten EPSON Monitor3, um den Druckvorgang abzubrechen, wenn die Option Hintergrunddruck aktiviert ist.
 |
Wählen Sie im Menü Anwendung rechts in der Menüleiste die Option EPSON Monitor3. Das Dialogfenster EPSON Monitor3 wird aufgerufen.
|
 |
Klicken Sie auf das Symbol des Dokuments, das Sie löschen wollen. Klicken Sie dann auf  . .
|
Wenn das Dialogfenster Druck abbrechen angezeigt wird, beachten Sie die Anweisungen am Bildschirm. Der Druckvorgang wird normal beendet.
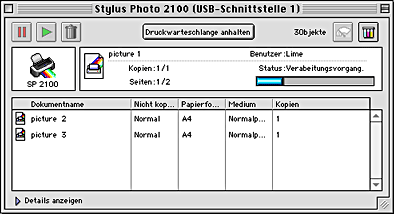
 |  |
Hinweis:
|
Wenn die Option Hintergrunddruck deaktiviert ist
Wenn Sie die Option Hintergrunddruck nicht verwenden, können Sie den Druckauftrag mithilfe der Macintosh-Funktion beenden.
Betätigen Sie die Punkt-Taste (.) und halten Sie gleichzeitig die Befehlstaste  gedrückt.
gedrückt.
Wenn das Dialogfenster Druck abbrechen angezeigt wird, beachten Sie die Anweisungen am Bildschirm. Der Druckvorgang wird normal beendet.
 |
Hinweis:
|

[Oben]
 EPSON Print CD aufrufen
EPSON Print CD aufrufen Die CD-R-Größe für das Bedrucken auswählen
Die CD-R-Größe für das Bedrucken auswählen Ein Hintergrundbild für das Label erzeugen
Ein Hintergrundbild für das Label erzeugen Zeichen bearbeiten
Zeichen bearbeiten Gebogene Zeichenfolgen drucken
Gebogene Zeichenfolgen drucken Labeldaten speichern
Labeldaten speichern EPSON Print CD-Hilfe aufrufen
EPSON Print CD-Hilfe aufrufen CD-R bedrucken
CD-R bedrucken Einen Druckauftrag abbrechen (Windows)
Einen Druckauftrag abbrechen (Windows) Einen Druckauftrag während des Druckvorgangs abbrechen
Einen Druckauftrag während des Druckvorgangs abbrechen Einen Druckauftrag abbrechen (Macintosh)
Einen Druckauftrag abbrechen (Macintosh)


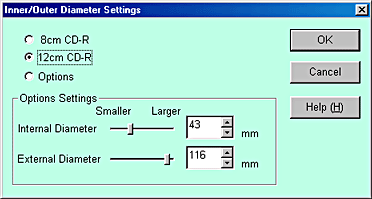

 links in der Symbolleiste Bearbeiten. Das Dialogfeld Hintergrund wählen wird aufgerufen.
links in der Symbolleiste Bearbeiten. Das Dialogfeld Hintergrund wählen wird aufgerufen.

 button on the Tool palette and Adjust Background screen opens.
button on the Tool palette and Adjust Background screen opens.


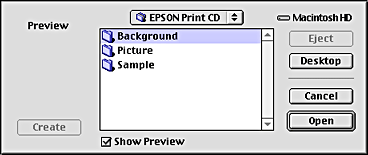



 links in der Symbolleiste Bearbeiten. Das Dialogfeld Texteinstellungen wird geöffnet.
links in der Symbolleiste Bearbeiten. Das Dialogfeld Texteinstellungen wird geöffnet.

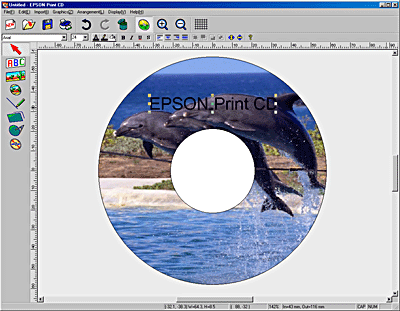
 . Das Dialogfenster Texteinstellungen wird geöffnet.
. Das Dialogfenster Texteinstellungen wird geöffnet.
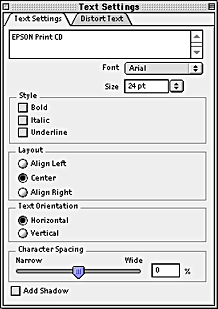
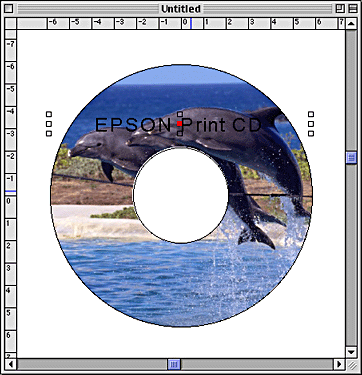
 links in der Symbolleiste Bearbeiten.
links in der Symbolleiste Bearbeiten.
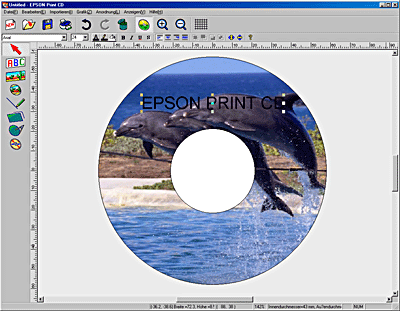

 in der Symbolleiste, um die Zeichen gleichmäßig zu verteilen.
in der Symbolleiste, um die Zeichen gleichmäßig zu verteilen.
 .
.
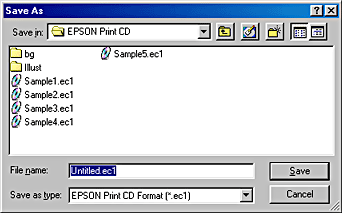
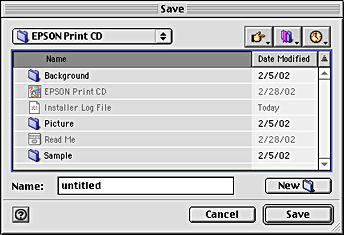


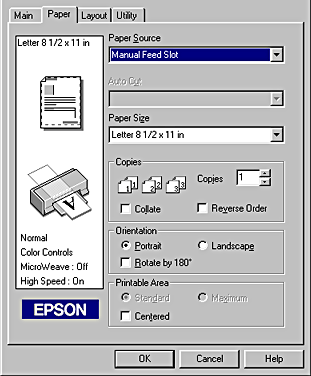





 .
.



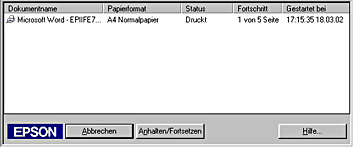
 .
.
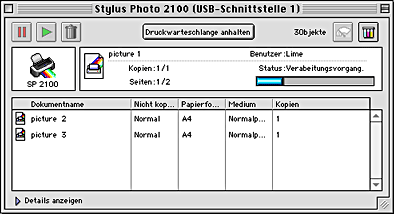
 gedrückt.
gedrückt.

