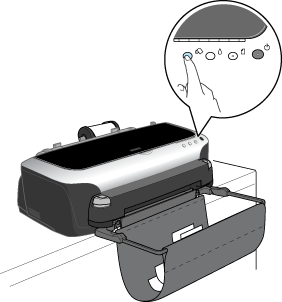Wie Sie / Den automatischen Rollenpapierabschneider verwenden
Den automatischen Papierabschneider verwenden
 Für Windows-Anwender:
Für Windows-Anwender:
 Für Macintosh-Anwender
Für Macintosh-Anwender
Im Folgenden wird beschrieben, wie Sie unter Verwendung des automatischen Papierabschneiders auf Rollenpapier drucken können. Die Schritte von der Einstellung im Druckertreiber bis zum Abschneiden des Papiers sind wie folgt:
Für Windows-Anwender:
 |
Hinweis:
|
 | -
Beim Drucken auf Rollenpapier/Rollenpapier können Sie die Funktionen Seitenfolge oder Um 180° drehen° nicht verwenden. Darüber hinaus können Sie die Einstellungen Maximal oder Zentriert nicht als druckbaren Bereich auswählen und die Funktionen der Registerkarte Layout nicht verwenden.
|
 | -
Wählen Sie nicht die Option PhotoEnhance in der Druckersoftware, da dies Lücken auf Ihrem Ausdruck verursachen kann.
|
Nachdem das Rollenpapier/Rollenpapier in den Drucker eingelegt worden ist, beachten Sie folgende Schritte, um die Druckersoftware für den Druckvorgang zu konfigurieren.
 |
Öffnen Sie das Dokument, das Sie drucken möchten, in der entsprechenden Anwendung.
|
 |
Rufen Sie die Druckersoftware aus der jeweiligen Anwendung auf.
|
 |  |
Hinweis:
|
 |  |
Nähere Angaben zum Aufrufen der Software finden Sie in dem entsprechenden Benutzerhandbuch zu der jeweiligen Anwendung. Bei vielen Anwendungen können Sie die Option Drucken direkt im Menü Datei auswählen und dann die Druckersoftware aufrufen, indem Sie auf die Schaltfläche Eigenschaften klicken.
|
 |
Klicken Sie auf die Registerkarte Papier, wählen Sie Rollenpapier als Papierzufuhr und wählen Sie das entsprechende Seitenformat aus.
|

 |  |
Hinweis:
|
 |  |
Wählen Sie nicht den Einzelblatteinzug als Einstellung der Papierzufuhr in der Druckersoftware, wenn Sie Rollenpapier in den Einzelblatteinzug eingelegt haben. Hierdurch wird nach jedem Druckauftrag zu viel Papier eingezogen. Wenn Sie bereits mit dem Druckvorgang begonnen haben, brechen Sie den aktuellen Druckauftrag aus der Druckersoftware heraus ab und beachten Sie die Informationen im Abschnitt Druckauftrag abbrechen. Warten Sie, bis der Drucker den Druckvorgang beendet und das Papier ausgibt. Trennen Sie das Papier hinten am Drucker ab und schalten Sie den Drucker aus. Wenn das restliche Papier ausgegeben worden ist, wählen Sie die Schnittarten aus dem Listenfeld Autom. abtrennen aus.
|
 |
Wählen Sie die Schnittarten aus dem Listenfeld Autom. abtrennen aus.
|

Die Einstellungen zu Autom. abtrennen sind wie folgt:
|
Nicht schneiden
|
Das Papier wird nicht mit dem Papierabschneider abgetrennt.
|
|
Einfach schneiden
|
Das Papier wird am Rand zwischen den Bildern abgeschnitten (dem Rand zwischen den Seiten). Die Schnittposition kann jedoch leicht variieren.
|
|
Doppelschnitt
|
Wenn Sie die Option Einfach schneiden gewählt haben, jedoch unzufrieden sind mit dem Schnittabstand, wählen Sie Doppelschnitt. In diesem Modus wird der Abstand zwischen den Bildern vergrößert und das Papier wird innerhalb dieses Abstands doppelt geschnitten. Bei dem Doppelschnitt bleibt ein Papierrand von 18 mm erhalten. Die Option Doppelschnitt lässt sich nur auswählen, wenn die Option Ohne Ränder ausgewählt ist.
|
 |  |
Hinweis:
|
 |  | -
Die Option Automatisch Schneiden ist verfügbar, nachdem den Papierabschneider angebracht und Rollenpapier als Einstellung für die Papierzufuhr ausgewählt wurde.
|
 |  | -
Wenn die Option Autom. abtrennen nicht verfügbar ist, obgleich Rollenpapier als Einstellung für die Papierzufuhr ausgewählt wurde, wurde die erforderliche Einstellung Automatischer Papierabschneider angebracht nicht im Druckertreiber vorgenommen. Zum Vornehmen dieser Einstellung beachten Sie folgende Anweisungen: Druckertreibereinstellungen mit dem Automatischen Rollenpapierabschneider.
|
 |
Nehmen Sie die Einstellungen zur Option Rollenpapier unten im Dialogfeld vor.
|
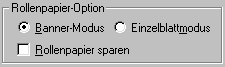
Folgende Einstellungen sind zur Option Rollenpapier verfügbar:
|
Der Banner-Modus
|
Wählen Sie diesen Modus, wenn Sie mehrseitige Daten als Endlosdaten auf Rollenpapier (Rollenpapier) und nicht auf einzelne Seiten drucken wollen. Wenn dieses Kontrollkästchen markiert ist, ist das Kontrollkästchen Rollenpapier sparen aktiviert.
|
|
Der Einzelblattmodus
|
Wählen Sie diesen Modus, wenn Sie mehrseitige Daten als Einzelseiten und nicht als Endlosdaten auf Rollenpapier drucken wollen. Wenn dieses Kontrollkästchen markiert ist, ist das Kontrollkästchen Seitenrahmen drucken aktiviert.
|
|
Rollenpapier sparen
|
Wählen Sie dieses Kontrollkästchen, wenn Sie Rollenpapier sparen wollen. Wenn dieses Kontrollkästchen ausgewählt ist, wird der leere Bereich der letzten Seite Ihres Dokuments nicht in den Drucker eingezogen. Diese Funktion ist nur verfügbar, wenn die Option Nicht schneiden und der Banner-Modus ausgewählt sind. Sie steht nicht zur Verfügung, wenn Sie zum Schneiden den Papierabschneider wählen.
|
|
Seitenrahmen drucken
|
Wählen Sie dieses Kontrollkästchen, um eine Linie zwischen den Seiten eines mehrseitigen Dokuments auf das Rollenpapier zu drucken, um die Stelle zu markieren, an der das Papier abgeschnitten werden soll. Diese Funktion ist nützlich, wenn unklar ist, wo die Seitenumbrüche sein werden oder wo das Papier abgetrennt werden soll, nachdem die letzte Seite ausgedruckt wurde. Diese Funktion ist nur verfügbar, wenn die Option Nicht schneiden und der Einzelblattmodus ausgewählt sind. Sie steht nicht zur Verfügung, wenn Sie zum Schneiden den Papierabschneider wählen.
|
 |
Tauschen Sie zum Hauptmenü und wählen Sie die Art des Druckmediums aus.
|
 |
Klicken Sie auf OK, um die Druckersoftware zu schließen und Ihr Dokument auszudrucken.
|
 |
Während der Druckauftrag ausgeführt wird, warten Sie, bis die letzte Seite ausgedruckt ist und der Betrieb eingestellt wird.
|
Wenn Sie zwei oder mehr Seiten ausdrucken, wird jeder Ausdruck außer der letzten Seite automatisch abgeschnitten.
Wenn Sie nur eine Seite ausdrucken, wird der Ausdruck nicht abgeschnitten.
Wenn Nicht schneiden im Listenfeld Automatisch Schneiden ausgewählt ist, wird das Papier ausgegeben ohne dass es abgeschnitten wird.
 |  |
Hinweis:
|
 |  |
Wenn Doppelschnitt im Listenfeld Automatisch Schneiden ausgewählt ist, wird das Papier mit einem Rand zwischen den Ausdrucken ausgegeben. Um die Ausdrucke oben und unten abschneiden zu können, werden Ränder von 18 mm gelassen.
|
 |
Drücken Sie auf die Rollenpapiertaste  , um die letzte Seite abzutrennen. , um die letzte Seite abzutrennen.
|
Wenn Nicht schneiden im Listenfeld Automatisch Schneiden ausgewählt ist, wird das Papier mit weißen Rändern um die gedruckten Bilder ausgegeben.
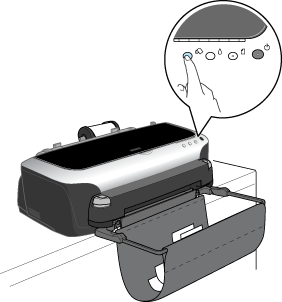
Nachdem die Ausdrucke abgetrennt worden sind, zieht der Drucker das Rollenpapier zurück in die Druckposition und der nächsten Druckauftrag in der Warteschlange (sofern vorhanden) wird ausgedruckt.

[Oben]
Für Macintosh-Anwender
 |
Hinweis:
|
 | -
Die in diesem Abschnitt beschriebenen Abläufe können je nachdem, welche Anwendung Sie verwenden, variieren. Nähere Angaben finden Sie im Benutzerhandbuch zu der jeweiligen Anwendung.
|
 | -
Beim Drucken auf Rollenpapier können Sie die Funktionen Seitenfolge oder Um 180° drehen° nicht verwenden. Darüber hinaus können Sie die Optionen Maximal oder Zentriert nicht als druckbaren Bereich auswählen oder die Funktionen im Dialogfenster Layout verwenden.
|
 | -
Wählen Sie nicht die Option PhotoEnhance in der Druckersoftware, da dies Lücken auf Ihrem Ausdruck verursachen kann.
|
Stellen Sie nach dem Einlegen des Rollenpapiers in den Drucker sicher, dass Stylus Photo 2100 in der Auswahl als Drucker ausgewählt ist, bevor Sie fortfahren. Beachten Sie die nachfolgend aufgeführten Schritte, um die Druckersoftware für den Druckvorgang zu konfigurieren.
 |
Öffnen Sie das Dokument, das Sie drucken möchten, in der entsprechenden Anwendung.
|
 |
Öffnen Sie die Druckersoftware.
|
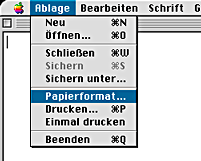
 |  |
Hinweis:
|
 |  |
In den meisten Anwendungen können Sie dies durch Auswahl der Option Seite einrichten (oder Drucker einrichten) im Menü Datei tun.
|
 |
Wählen Sie Rollenpapier als Papierzufuhr und nehmen Sie die erforderlichen Einstellungen zum Papierformat vor. Sie können entweder ein vordefiniertes Papierformat wählen oder ein speziell auf Ihre Bedürfnisse abgestimmtes Papierformat erzeugen.
|

 |  |
Hinweis:
|
 |  |
Wählen Sie nicht den Einzelblatteinzug als Einstellung der Papierzufuhr in der Druckersoftware, wenn Sie Rollenpapier in den Einzelblatteinzug eingelegt haben. Hierdurch wird nach jedem Druckauftrag zu viel Papier eingezogen. Wenn Sie bereits mit dem Druckvorgang begonnen haben, brechen Sie den aktuellen Druckauftrag aus der Druckersoftware heraus ab und beachten Sie die Informationen im Abschnitt Druckauftrag abbrechen. Warten Sie, bis der Drucker den Druckvorgang beendet und das Papier ausgibt. Trennen Sie das Papier hinten am Drucker ab und schalten Sie den Drucker aus. Das restliche Papier wird ausgegeben.
|
 |
Wählen Sie die Schnittarten aus dem Listenfeld Autom. abtrennen aus.
|
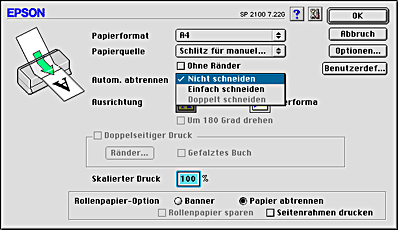
Die Einstellungen zu Autom. abtrennen sind wie folgt:
|
Nicht schneiden
|
Das Papier wird nicht mit dem Papierabschneider abgetrennt.
|
|
Einfach schneiden
|
Das Papier wird am Rand zwischen den Bildern abgeschnitten (dem Rand zwischen den Seiten). Die Schnittposition kann jedoch leicht variieren.
|
|
Doppelschnitt
|
Wenn Sie die Option Einfach schneiden gewählt haben, jedoch unzufrieden sind mit dem Schnittabstand, wählen Sie Doppelschnitt. In diesem Modus wird der Abstand zwischen den Bildern vergrößert und das Papier wird innerhalb dieses Abstands doppelt geschnitten. Bei dem Doppelschnitt bleibt ein Papierrand von 18 mm erhalten. Die Option Doppelschnitt lässt sich nur auswählen, wenn die Option Ohne Ränder ausgewählt ist.
|
 |  |
Hinweis:
|
 |  | -
Die Option Automatisch Schneiden ist verfügbar, nachdem den Papierabschneider angebracht und Rollenpapier als Einstellung für die Papierzufuhr ausgewählt wurde.
|
 |  | -
Wenn die Option Autom. abtrennen nicht verfügbar ist, obgleich Rollenpapier als Einstellung für die Papierzufuhr ausgewählt wurde, wurde die erforderliche Einstellung Automatischer Papierabschneider angebracht nicht im Druckertreiber vorgenommen. Zum Vornehmen dieser Einstellung beachten Sie folgende Anweisungen: Druckertreibereinstellungen mit dem Automatischen Rollenpapierabschneider.
|
 |
Nehmen Sie gegebenenfalls weitere Einstellungen vor. Nähere Angaben finden Sie in der Tabelle unten. Wenn Sie die erforderlichen Einstellungen vorgenommen haben, klicken Sie auf OK.
|
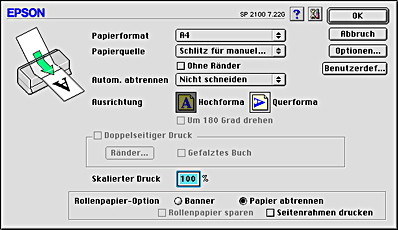
Folgende Einstellungen sind zur Option Rollenpapier verfügbar:
|
Der Banner-Modus
|
Wählen Sie diesen Modus, wenn Sie mehrseitige Daten als Endlosdaten auf Rollenpapier und nicht auf einzelne Seiten drucken wollen. Wenn dieses Kontrollkästchen markiert ist, ist das Kontrollkästchen Rollenpapier sparen aktiviert.
|
|
Der Einzelblattmodus
|
Wählen Sie diesen Modus, wenn Sie mehrseitige Daten als Einzelseiten und nicht als Endlosdaten auf Rollenpapier drucken wollen. Wenn dieses Kontrollkästchen markiert ist, ist das Kontrollkästchen Seitenrahmen drucken aktiviert.
|
|
Rollenpapier sparen
|
Wählen Sie dieses Kontrollkästchen, wenn Sie Rollenpapier sparen wollen. Wenn dieses Kontrollkästchen ausgewählt ist, wird der leere Bereich der letzten Seite Ihres Dokuments nicht in den Drucker eingezogen. Diese Funktion ist nur verfügbar, wenn die Option Nicht schneiden und der Banner-Modus ausgewählt sind. Sie steht nicht zur Verfügung, wenn Sie zum Schneiden den Papierabschneider wählen.
|
|
Seitenrahmen drucken
|
Wählen Sie dieses Kontrollkästchen, um eine Linie zwischen den Seiten eines mehrseitigen Dokuments auf das Rollenpapier zu drucken, um die Stelle zu markieren, an der das Papier abgeschnitten werden soll. Diese Funktion ist nützlich, wenn unklar ist, wo die Seitenumbrüche sein werden oder wo das Papier abgetrennt werden soll, nachdem die letzte Seite ausgedruckt wurde. Diese Funktion ist nur verfügbar, wenn die Option Nicht schneiden und der Einzelblattmodus ausgewählt sind. Sie steht nicht zur Verfügung, wenn Sie zum Schneiden den Papierabschneider wählen.
|
 |
Wählen Sie im Menü Datei die Option Drucken, um das Dialogfeld Drucken zu öffnen.
|

 |
Nehmen Sie die gewünschte Einstellung zur Art des Druckmediums vor und klicken Sie dann auf die Schaltfläche Drucken, um das Dokument zu drucken.
|

 |  |
Hinweis:
|
 |  |
Klicken Sie auf die Schaltfläche  Vorschau und die Schaltfläche Drucken ändert sich zur Schaltfläche Vorschau. Klicken Sie auf die Schaltfläche Vorschau, um sich eine Vorschau des Ausdrucks anzeigen zu lassen. Vorschau und die Schaltfläche Drucken ändert sich zur Schaltfläche Vorschau. Klicken Sie auf die Schaltfläche Vorschau, um sich eine Vorschau des Ausdrucks anzeigen zu lassen.
|
 |
Während der Druckauftrag ausgeführt wird, warten Sie, bis die letzte Seite ausgedruckt ist und der Betrieb eingestellt wird.
|
Wenn Sie zwei oder mehr Seiten ausdrucken, wird jeder Ausdruck außer der letzten Seite automatisch abgeschnitten.
Wenn Sie nur eine Seite ausdrucken, wird der Ausdruck nicht abgeschnitten.
Wenn Nicht schneiden im Listenfeld Automatisch Schneiden ausgewählt ist, wird das Papier ausgegeben ohne dass es abgeschnitten wird.
 |  |
Hinweis:
|
 |  |
Wenn Doppelschnitt im Listenfeld Automatisch Schneiden ausgewählt ist, wird das Papier mit einem Rand zwischen den Ausdrucken ausgegeben. Um die Ausdrucke oben und unten abschneiden zu können, werden Ränder von ungefähr 18 mm gelassen.
|
 |
Drücken Sie auf die Rollenpapiertaste  , um die letzte Seite abzutrennen. , um die letzte Seite abzutrennen.
|
Wenn Nicht schneiden im Listenfeld Automatisch Schneiden ausgewählt ist, wird das Papier mit weißen Rändern um die gedruckten Bilder ausgegeben.
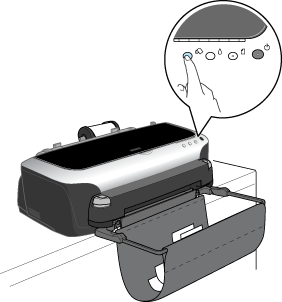
Nachdem die Ausdrucke abgetrennt worden sind, zieht der Drucker das Rollenpapier zurück in die Druckposition und der nächsten Druckauftrag in der Warteschlange (sofern vorhanden) wird ausgedruckt.

[Oben]
 Für Windows-Anwender:
Für Windows-Anwender: Für Macintosh-Anwender
Für Macintosh-AnwenderFür Windows-Anwender:
Für Macintosh-Anwender











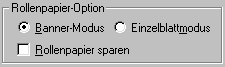





 , um die letzte Seite abzutrennen.
, um die letzte Seite abzutrennen.
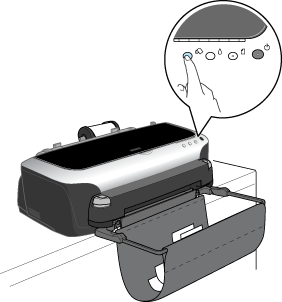



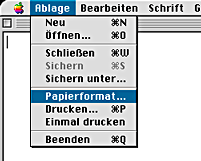





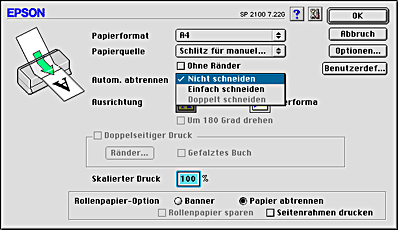


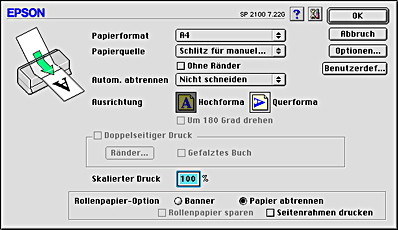





 Vorschau und die Schaltfläche Drucken ändert sich zur Schaltfläche Vorschau. Klicken Sie auf die Schaltfläche Vorschau, um sich eine Vorschau des Ausdrucks anzeigen zu lassen.
Vorschau und die Schaltfläche Drucken ändert sich zur Schaltfläche Vorschau. Klicken Sie auf die Schaltfläche Vorschau, um sich eine Vorschau des Ausdrucks anzeigen zu lassen.



 , um die letzte Seite abzutrennen.
, um die letzte Seite abzutrennen.