 |
 |
|
||
 |
||||
Digitalizar no Modo Escritório
Para todos os modelos
Quando iniciar o Epson Scan pela primeira vez, este é executado no Office Mode (Modo Escritório) e aparece a janela Office Mode (Modo Escritório) do Epson Scan.
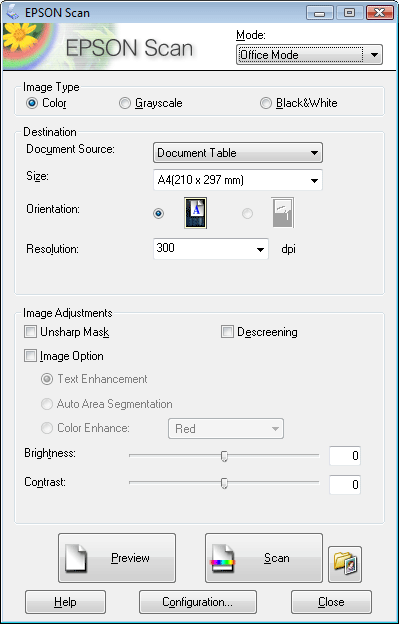
Se quiser digitalizar os documentos colocando-os no tabuleiro de documentos, consulte Digitalizar no Modo Escritório Utilizando o Tabuleiro de Documentos para obter informações.
Se quiser digitalizar os documentos colocando-os no AAD, consulte Digitalizar no Modo Escritório Utilizando o AAD para obter informações.
Digitalizar no Modo Escritório Utilizando o Tabuleiro de Documentos
Para todos os modelos
 |
Coloque o(s) original(ais) no tabuleiro de documentos. Consulte o folheto para obter instruções.
|
 |
Inicie o Epson Scan. Consulte Iniciar uma Digitalização para obter instruções.
|
 |
Seleccione Office Mode (Modo Escritório) na lista Mode (Modo). Para mais informações, consulte Alterar o modo de digitalização.
|
 |
Seleccione Color (Cor), Grayscale (Escala de Cinzentos) ou Black&White (Preto & Branco) como definição de Image Type (Tipo de Imagem).
|
 |
Seleccione Document Table (Tabuleiro de Documentos) como definição de Document Source (Origem do Documento).
|
 |
Seleccione o tamanho do documento original na definição Size (Tamanho).
|
 |
Faça clique na seta para abrir a lista Resolution (Resolução) e seleccione uma resolução adequada ao original. Para mais informações, consulte Seleccionar a Resolução de Digitalização.
|
 |
Faça clique em Preview (Antever) para pré-visualizar a(s) imagem(ns). Aparece a janela Preview (Antever) mostrando a imagem. Para mais informações, consulte Pré-visualizar e ajustar a área de digitalização.
|
 |
Modifique a qualidade da imagem se for necessário. Para mais informações, consulte Ajustar a cor e outras definições de imagem.
|
 |
Faça clique em Scan (Digitalizar).
|
O que irá acontecer em seguida depende da forma como iniciou a digitalização. Para mais informações, consulte Terminar a digitalização.
Digitalizar no Modo Escritório Utilizando o AAD
Para modelo Office BX310FN/Office TX510FN
 |
Coloque a primeira página do documento no AAD. Consulte o folheto para obter instruções.
|
 |
Inicie o Epson Scan. Para mais informações, consulte Iniciar uma Digitalização.
|
 |
Seleccione Office Mode (Modo Escritório) na lista Mode (Modo). Para mais informações, consulte Alterar o modo de digitalização.
|
 |
Seleccione Color (Cor), Grayscale (Escala de Cinzentos) ou Black&White (Preto & Branco) como definição de Image Type (Tipo de Imagem).
|
 |
Seleccione uma das definições indicadas como definição de Document Source (Origem do Documento).
|
Auto Detect (Detecção Automática): Esta definição determina automaticamente se deve colocar o documento no AAD ou digitalizá-lo no tabuleiro de documentos.
ADF (AAD): Seleccione esta definição quando utilizar o AAD para colocar os documentos e digitalizar apenas um lado das páginas do documento.
 |
Seleccione o tamanho do documento original na definição Size (Tamanho).
|
 |
Faça clique na seta para abrir a lista Resolution (Resolução) e seleccione uma resolução adequada ao original. Para mais informações, consulte Seleccionar a Resolução de Digitalização.
|
 |
Faça clique em Preview (Antever) para pré-visualizar a(s) imagem(ns). O AAD alimenta a primeira página do documento e o Epson Scan pré-digitaliza a página e apresenta-a na janela Preview (Antever). Em seguida, o ADF (AAD) ejecta a primeira página.
|
 |
Na janela Preview (Antever), desenhe uma demarcação (uma linha a assinalar a área de digitalização) à volta da área da página do documento que pretende digitalizar. Para mais informações, consulte Criar uma demarcação numa imagem pré-visualizada.
|
 |
Faça todas as alterações que forem necessárias nas definições de Image Adjustment (Ajuste de Imagem). Para mais informações, consulte Ajustar a cor e outras definições de imagem.
|
 |
Coloque a primeira página do documento por cima das restantes páginas e, de seguida, coloque todo o documento (até 30 páginas ou uma espessura da resma de 3 mm [0.1 pol.] ou inferior) no AAD.
|
 |
Faça clique em Scan (Digitalizar).
|
O que irá acontecer em seguida depende da forma como iniciou a digitalização. Para mais informações, consulte Terminar a digitalização.
Se tiver problemas ao digitalizar documentos utilizando o AAD, consulte Problemas no Alimentador automático de documentos.
