 |
 |
|
||
 |
||||
Epson Scan Ayarlarını Seçme
Epson Scan Modlarına Genel Bakış
Epson Scan, tüm tarama özelliklerini kontrol etmenizi sağlar ve üç moda sahiptir.
Full Auto Mode (Tam Otomatik Modu) herhangi bir ayarlama yapmadan veya görüntünüzü önizlemeden, hızlı ve kolay bir şekilde taramanıza imkan tanır. Bu, Epson Scan’in varsayılan modudur.
Full Auto Mode (Tam Otomatik Modu), belgeleri veya fotoğrafları %100 boyutunda taramanız gerektiğinde en ideal seçimdir ve taramadan önce görüntülerin önizlemesini yapmanız gerekmemektedir. Customize (Özelleştir) düğmesini tıklatarak solmuş renkleri eski haline getirebilir ya da toz kalıntılarını giderebilirsiniz.
Bu modda tarama talimatları için bkz. Full Auto Mode (Tam Otomatik Modu) Kullanma.
Full Auto Mode (Tam Otomatik Modu), belgeleri veya fotoğrafları %100 boyutunda taramanız gerektiğinde en ideal seçimdir ve taramadan önce görüntülerin önizlemesini yapmanız gerekmemektedir. Customize (Özelleştir) düğmesini tıklatarak solmuş renkleri eski haline getirebilir ya da toz kalıntılarını giderebilirsiniz.
Bu modda tarama talimatları için bkz. Full Auto Mode (Tam Otomatik Modu) Kullanma.
Home Mode (Ev Modu) birkaç tarama ayarı yapmanıza ve bu ayarların etkisini önizleme görüntüsü ile kontrol etmenize olanak tanır.
Fotoğraf, film veya slayt görüntülerini taramadan önce önizlemek istiyorsanız, Home Mode (Ev Modu) en uygun moddur. Görüntüyü tararken boyutlandırabilir, tarama alanını ayarlayabilir ve renkleri aslına döndürme, toz giderme, Digital ICE Technology (yalnızca renkli film ve slaytlar için) ve arka plan ışığının da aralarında bulunduğu pek çok görüntü ayarını yapabilirsiniz.
Home Mode (Ev Modu) geçme talimatları için bkz. Tarama Modunu Değiştirme.
Tarama adımları için bkz. Temel Ayarları Seçme.
Fotoğraf, film veya slayt görüntülerini taramadan önce önizlemek istiyorsanız, Home Mode (Ev Modu) en uygun moddur. Görüntüyü tararken boyutlandırabilir, tarama alanını ayarlayabilir ve renkleri aslına döndürme, toz giderme, Digital ICE Technology (yalnızca renkli film ve slaytlar için) ve arka plan ışığının da aralarında bulunduğu pek çok görüntü ayarını yapabilirsiniz.
Home Mode (Ev Modu) geçme talimatları için bkz. Tarama Modunu Değiştirme.
Tarama adımları için bkz. Temel Ayarları Seçme.
Professional Mode (Profesyonel Mod), tarama ayarlarında tam bir denetim imkanı sunar ve bunların etkilerini önizleme görüntüsüyle kontrol etmenizi sağlar.
Taramadan önce görüntünüzü önizleyerek gelişmiş ve ayrıntılı bir düzeltme işlemi yapmak isterseniz, Professional Mode (Profesyonel Mod) en uygun olanıdır. Görüntüyü keskinleştirebilir, renkleri düzeltebilir ve renkleri aslına döndürme, toz giderme, Digital ICE Technology (yalnızca renkli film ve slaytlar için) ve arka plan ışığının da aralarında bulunduğu tüm araçları kullanarak görüntünüzü geliştirebilirsiniz.
Professional Mode (Profesyonel Mod)'a geçme talimatları için bkz. Tarama Modunu Değiştirme.
Tarama adımları için bkz. Temel Ayarları Seçme.
Taramadan önce görüntünüzü önizleyerek gelişmiş ve ayrıntılı bir düzeltme işlemi yapmak isterseniz, Professional Mode (Profesyonel Mod) en uygun olanıdır. Görüntüyü keskinleştirebilir, renkleri düzeltebilir ve renkleri aslına döndürme, toz giderme, Digital ICE Technology (yalnızca renkli film ve slaytlar için) ve arka plan ışığının da aralarında bulunduğu tüm araçları kullanarak görüntünüzü geliştirebilirsiniz.
Professional Mode (Profesyonel Mod)'a geçme talimatları için bkz. Tarama Modunu Değiştirme.
Tarama adımları için bkz. Temel Ayarları Seçme.
File Save Settings (Dosya Kaydetme Ayarları) Seçme
File Save Settings (Dosya Kaydetme Ayarları) penceresini gördüğünüz zaman, kaydetmek istediğiniz taranmış görüntünün konumu, adı ve biçimini seçmelisiniz.
 |
File Save Settings (Dosya Kaydetme Ayarları) penceresini açmak için aşağıdakilerden birini gerçekleştirin.
|
Full Auto Mode (Tam Otomatik Modu)
Bekleme penceresinde, Customize (Özelleştir) düğmesini, ardından File Save Settings (Dosya Kaydetme Ayarları) düğmesini tıklatın. (Epson Scan'i Adobe Photoshop Elements gibi bir programla başlatırsanız, bu düğme görüntülenmez).
Bekleme penceresinde, Customize (Özelleştir) düğmesini, ardından File Save Settings (Dosya Kaydetme Ayarları) düğmesini tıklatın. (Epson Scan'i Adobe Photoshop Elements gibi bir programla başlatırsanız, bu düğme görüntülenmez).
Home (Ev Modu) veya Professional Mode (Profesyonel Mod)
Scan (Tara) düğmesinin sağındaki File Save Settings (Dosya Kaydetme Ayarları) düğmesini tıklatın. (Epson Scan'i Adobe Photoshop Elements gibi bir programla başlatırsanız, bu düğme görüntülenmez).
File Save Settings (Dosya Kaydetme Ayarları) düğmesini tıklatın. (Epson Scan'i Adobe Photoshop Elements gibi bir programla başlatırsanız, bu düğme görüntülenmez).
Scan (Tara) düğmesinin sağındaki
 File Save Settings (Dosya Kaydetme Ayarları) düğmesini tıklatın. (Epson Scan'i Adobe Photoshop Elements gibi bir programla başlatırsanız, bu düğme görüntülenmez).
File Save Settings (Dosya Kaydetme Ayarları) düğmesini tıklatın. (Epson Scan'i Adobe Photoshop Elements gibi bir programla başlatırsanız, bu düğme görüntülenmez). |
File Save Settings (Dosya Kaydetme Ayarları) penceresinde, taranmış görüntünüzü kaydetmek istediğiniz klasörü seçin. Documents (Belgeler) veya Pictures (Resimler) onay düğmesini ya da My Documents (Belgelerim) veya My Pictures (Resimlerim) onay düğmesini tıklatın.
|
Başka bir klasör seçmek isterseniz, Other (Diğer) düğmesini, ardından Browse (Gözat) (Windows) ya da Choose (Seç) (Mac OS X) seçeneğini tıklatın ve klasörü seçin. Görüntüyü masaüstünüze kaydetmek isterseniz sadece Other (Diğer) düğmesini tıklatın.
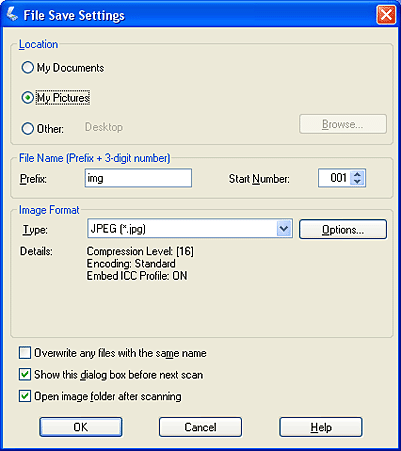
 |
Alfasayısal karakter dizesiyle dosya adı önekini belirtin. Dosya adına otomatik olarak 3 rakam eklenmektedir. Ancak, dilerseniz bu Start Number (Başlangıç Numarası) değiştirebilirsiniz. Tek seferde birden fazla görüntü tarıyorsanız, her bir görüntü farklı birer 3 basamaklı sayı alacaktır.
|
 Not:
Not:|
Windows'da önekte şu karakterler kullanılamaz:
\, /, :, ., *, ?, ", <, >, │ Mac OS X'de önekte iki nokta üst üste (:) kullanılamaz.
|
 |
Aşağıdaki tablodan bir dosya biçimi seçin. Biçime bağlı olarak, Options (Seçenekler) düğmesi ayrıntılı ayarlar yapmak için kullanılabilir.
|
|
Biçim (Dosya Uzantısı)
|
Açıklama
|
|
BITMAP (*.BMP) (yalnızca Windows)
|
Windows için standart bir görüntü dosyası biçimidir. Sözcük işlemci programları dahil olmak üzere Windows programlarının çoğu, bu biçimdeki görüntüleri okuyabilir ve hazırlayabilir.
|
|
JPEG (*.JPG)
|
Sıkıştırma seviyesinin ayarlanabileceği bir sıkıştırılmış dosya biçimidir. JPEG biçimi, görüntü verisini yüksek oranda sıkıştırmanızı sağlar. Ancak, sıkıştırma oranı yükseldikçe görüntü kalitesi düşer. Veri her kaydedilişinde, düşen görüntü kalitesi verisi düzeltilemez ve her seferde kalite düşer. TIFF biçimini, değişiklik ve rötüş gerekli olduğunda kullanmanız önerilir.
|
|
Multi-TIFF (*.TIF)
|
Birden çok sayfanın aynı dosyaya kaydedildiği bir TIFF biçimidir. Ayrıca, kaydetmeden önce taranan görüntüleri düzenleyebilirsiniz. Ayrıntılar için Epson Scan’in Help (Yardım) menüsüne bakın. Multi-TIFF dosyalarını açmak için, bunu destekleyen bir program gerekir.
|
|
PDF (*.PDF)
|
Hem Windows hem de Macintosh sistemlerinde okunabilen bir belge biçimidir (platformdan bağımsızdır). PDF belgelerini kullanabilmek için Adobe Reader veya Acrobat yazılımına ihtiyacınız vardır. Çok sayfalı belgeler tek bir PDF dosyası olarak kaydedilebilir. Renkli veya gri tonlu görüntüleri PDF olarak kaydederseniz, sıkıştırma kalitesini seçebilirsiniz. Ayrıca, kaydetmeden önce taranan görüntüleri düzenleyebilirsiniz. Ayrıntılı bilgi için bkz. Doğrudan PDF Dosyasına Tarama.
|
|
PICT (*.PCT) (Yalnızca Macintosh)
|
Macintosh için standart bir görüntü dosyası biçimidir. Sözcük işlemci uygulamaları dahil olmak üzere Macintosh programlarının çoğu, bu biçimdeki görüntüleri okuyabilir ve hazırlayabilir.
|
|
PRINT Image Matching II JPEG (*JPG) veya TIFF (*.TIF)
|
Gelişmiş kalite ve daha geniş bir renk aralığına sahip olan, PRINT Image Matching II verisi bulunduran bir dosya biçimidir. Print Image Matching II uyumlu yazıcılar, göz alıcı ve gerçek ömürlü sonuçlar için bu biçimi yazdırabilir. (PRINT Image Matching verileri, görüntünün ekrandaki yansımasını etkilemez.) JPEG veya TIFF biçiminde kullanılabilir.
|
|
TIFF (*.TIF)
|
Grafik ve DTP yazılımı gibi çeşitli uygulamalar arasında veri alışverişi sağlamak için oluşturulan bir dosya biçimidir. Siyah beyaz görüntüleri tararken sıkıştırma türünü belirleyebilirsiniz.
|
 |
Pencerenin altında bulunan onay kutuları, size şu seçenekleri sunar.
|
Overwrite any files with the same name (Adı aynı olan dosyaların üzerine yaz)
Seçili dosya adını ve konumunu yeniden kullanmak ve aynı ada sahip dosyaların üzerine yazmak istiyorsanız bu seçeneği belirleyin.
Seçili dosya adını ve konumunu yeniden kullanmak ve aynı ada sahip dosyaların üzerine yazmak istiyorsanız bu seçeneği belirleyin.
Show this dialog box before next scan (Sonraki taramada bu iletişim kutusunu göster)
Taramaya başlamadan önce File Save Settings (Dosya Kaydetme Ayarları) penceresinin otomatik olarak görüntülenmesini istiyorsanız bu seçeneği belirleyin (sadece Home (Ev Modu) ya da Professional Mode (Profesyonel Mod)). Bu seçimi kaldırırsanız, Home (Ev Modu) veya Professional Mode (Profesyonel Mod)'da pencereyi açmak için File Save Settings (Dosya Kaydetme Ayarları) düğmesini tıklatmanız gerekir.
File Save Settings (Dosya Kaydetme Ayarları) düğmesini tıklatmanız gerekir.
Taramaya başlamadan önce File Save Settings (Dosya Kaydetme Ayarları) penceresinin otomatik olarak görüntülenmesini istiyorsanız bu seçeneği belirleyin (sadece Home (Ev Modu) ya da Professional Mode (Profesyonel Mod)). Bu seçimi kaldırırsanız, Home (Ev Modu) veya Professional Mode (Profesyonel Mod)'da pencereyi açmak için
 File Save Settings (Dosya Kaydetme Ayarları) düğmesini tıklatmanız gerekir.
File Save Settings (Dosya Kaydetme Ayarları) düğmesini tıklatmanız gerekir.
Open image folder after scanning (Taramadan sonra görüntü klasörünü aç)
Bu seçeneği, Epson Scan taramayı bitirdiği zaman taranmış görüntülerinizin kaydedildiği klasörün EPSON File Manager, Windows Explorer veya Macintosh Finder tarafından otomatik olarak açılmasını istiyorsanız seçin.
Bu seçeneği, Epson Scan taramayı bitirdiği zaman taranmış görüntülerinizin kaydedildiği klasörün EPSON File Manager, Windows Explorer veya Macintosh Finder tarafından otomatik olarak açılmasını istiyorsanız seçin.
 |
OK (Tamam) düğmesini tıklatın.
|
 |
Full Auto Mode (Tam Otomatik Modu)'da, tekrar OK (Tamam) düğmesini tıklatın sonra Scan (Tara) düğmesini tıklatın. Home (Ev Modu) ya da Professional Mode (Profesyonel Mod)'da, Preview (Önizleme) seçeneğini tıklatın sonra Scan (Tara) seçeneğini tıklatın.
|
Taranan görüntü otomatik olarak seçtiğiniz dosya ve konuma kaydedilir.
Full Auto Mode (Tam Otomatik Modu) Kullanma
Epson Scan'i ilk kez çalıştırdığınızda Full Auto Mode (Tam Otomatik Modu) çalışır ve Epson Scan bekleme penceresi görüntülenir.
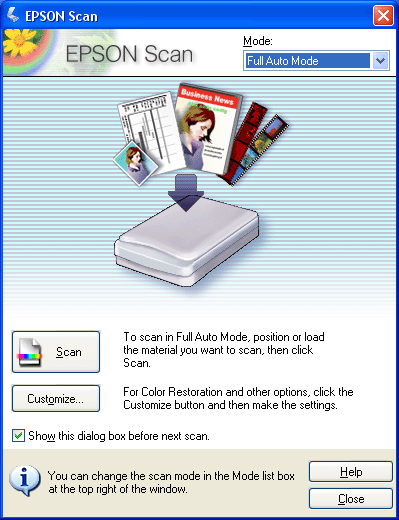
 |
Özel bir çözünürlük seçmek, görüntünüzdeki solmuş renkleri onarmak veya toz kalıntılarını gidermek isterseniz Customize (Özelleştir) düğmesini tıklatın. Customize (Özelleştir) penceresi görüntülenir.
|
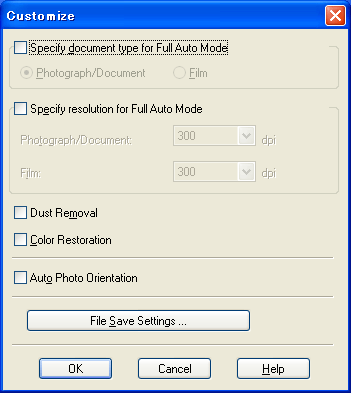
 Not:
Not:|
Tarama işlemini Adobe Photoshop Elements gibi bir program kullanarak başlatırsanız, Customize (Özelleştir) penceresinde File Save Settings (Dosya Kaydetme Ayarları) düğmesi kullanılamaz.
|
Ayarlarınızı seçin ve OK (Tamam) düğmesini tıklatın. (Ayar seçimleri ile ilgili ayrıntılar için Help (Yardım) düğmesini tıklatın.)
 |
Scan (Tara) düğmesini tıklatın. Epson Scan Full Auto Mode (Tam Otomatik Modu) taramaya başlar.
|
Epson Scan bir önizleme gerçekleştirerek, taranan öğenin belge mi yoksa fotoğraf mı olduğunu algılar ve tarama ayarlarını otomatik olarak seçer. Bir süre sonra, Epson Scan penceresinde görüntünüzün küçük bir önizlemesini görürsünüz.
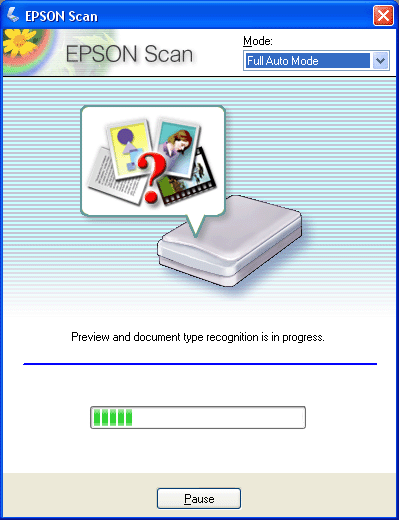
 Not:
Not:|
Herhangi bir ayarı değiştirmek istiyorsanız Pause (Durakla) düğmesini tıklatın. Epson Scan bekleme penceresine dönersiniz.
Taramayı iptal etmeniz gerekiyorsa, görüntülendiği zaman Cancel (İptal) düğmesini tıklatın.
|
 |
Epson Scan’i nasıl başlattığınıza bağlı olarak, program dosyayı belirlediğiniz yere kaydeder veya taranan görüntüyü tarama programınızda açar. Ayrıntılı bilgi için bkz. Taramayı Bitirme.
|
 Not:
Not:|
Full Auto Mode (Tam Otomatik Modu)'da fotoğraf ve belgelerinizi taramada bir problem yaşarsanız, onun yerine Home (Ev Modu) veya Professional Mode (Profesyonel Mod)'da taramayı deneyin.
Tarama modunu değiştirmek isterseniz bkz. Tarama Modunu Değiştirme.
Görüntünüz doğru biçimde döndürülmüyorsa, bkz. Görüntüler Yanlış Döndürülüyor.
|
Tarama Modunu Değiştirme
Tarama modunu değiştirmek için Epson Scan penceresinin sağ üst köşesinde bulunan Mode (Mod) kutusundaki oku tıklatın. Daha sonra, açılan listeden kullanmak istediğiniz modu seçin.
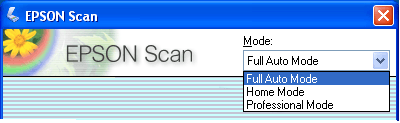
 Not:
Not:|
Seçtiğiniz tarama modu, Epson Scan’i bir sonraki açışınızda da etkin olacaktır.
|
Bu modları kullanarak tarama hakkında talimatlar için bkz.:
Full Auto Mode (Tam Otomatik Modu): Full Auto Mode (Tam Otomatik Modu) Kullanma.
Home (Ev Modu) veya Professional Mode (Profesyonel Mod): Temel Ayarları Seçme.
Temel Ayarları Seçme
Epson Scan'i Home (Ev Modu) veya Professional Mode (Profesyonel Mod)'da başlattığınızda, ana Epson Scan penceresini görürsünüz.
Home Mode (Ev Modu)
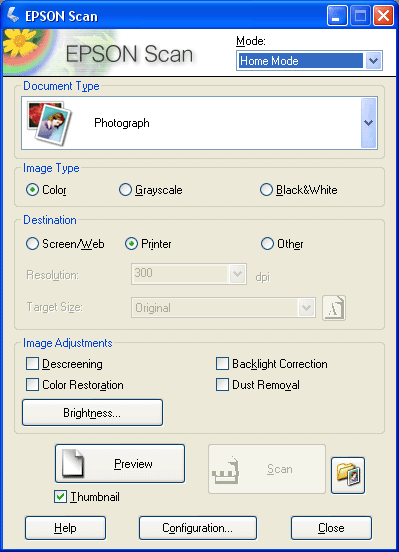
Professional Mode (Profesyonel Mod)
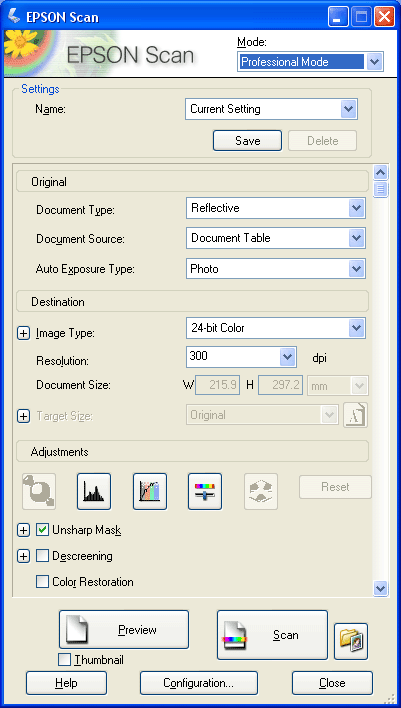
Filmlerinizi veya belgelerinizi taramadan önce, şu temel ayarları seçmeniz gerekir.
Original (Orijinal) ayarları. Bunlar, Epson Scan’e taramakta olduğunuz film veya belgenin türünü belirtir.
Destination (Çıktı) ayarları. Bunlar, Epson Scan’e, taradığınız görüntüyü hangi biçimde kullanmak istediğinizi belirtir ve böylece program varsayılan uygun çözünürlüğü (tarama kalitesini) seçebilir.
Epson Scan’de, bir fotoğraf veya belge için temel ayarları seçmek üzere aşağıdaki adımları izleyin.
 |
Belge türünüzü seçmek için aşağıdakilerden birini yapın.
|
Home Mode (Ev Modu):
Document Type (Belge Türü) listesini açmak için oku tıklatın ve taramakta olduğunuz orijinalin türünü seçin. Ardından, bu orijinalde renkleri seçmek için Color (Renk), Grayscale (Gri Ton) veya Black & White (Siyah Beyaz) düğmesini tıklatın.
Document Type (Belge Türü) listesini açmak için oku tıklatın ve taramakta olduğunuz orijinalin türünü seçin. Ardından, bu orijinalde renkleri seçmek için Color (Renk), Grayscale (Gri Ton) veya Black & White (Siyah Beyaz) düğmesini tıklatın.
Professional Mode (Profesyonel Mod):
Document Type (Belge Türü) listesini açmak için oku tıklatın ve Reflective (Yansıtıcı) seçeneğini belirleyin (belge veya fotoğraf taramak için). Ardından Auto Exposure Type (Otomatik Poz Türü(&X)) listesinde oku tıklatın ve Document (Belge) veya Photo (Fotoğraf) seçeneğini belirleyin.
Document Type (Belge Türü) listesini açmak için oku tıklatın ve Reflective (Yansıtıcı) seçeneğini belirleyin (belge veya fotoğraf taramak için). Ardından Auto Exposure Type (Otomatik Poz Türü(&X)) listesinde oku tıklatın ve Document (Belge) veya Photo (Fotoğraf) seçeneğini belirleyin.
 |
Hedef ayar(lar)ınızı seçmek için aşağıdakilerden birini yapın.
|
Home Mode (Ev Modu):
Destination (Çıktı) kutusunda, taranan görüntü için planladığınız kullanma şeklinin düğmesini tıklatın.
Destination (Çıktı) kutusunda, taranan görüntü için planladığınız kullanma şeklinin düğmesini tıklatın.
Screen/Web (Ekran/&Web), yalnızca bilgisayar ekranında veya web üzerindeki bir postada görüntüleyeceğiniz görüntüler içindir.
Printer (Yazıcı), yazdıracağınız veya OCR (Optik Karakter Tanıma) programı ile düzenlenebilir bir metne dönüştüreceğiniz görüntüler içindir.
Other (Diğer) seçeneğini, farklı bir amaçla özel bir çözünürlük seçmek isterseniz kullanın.
Professional Mode (Profesyonel Mod):
Image Type (Görüntü Türü(&I)) listesini açmak için oku tıklatın ve taramakta olduğunuz ayrıntılı görüntü türünü seçin.
Image Type (Görüntü Türü(&I)) listesini açmak için oku tıklatın ve taramakta olduğunuz ayrıntılı görüntü türünü seçin.
|
Image Type (Görüntü Türü(&I)) ayarı
|
Taramakta olduğunuz görüntünün türü
|
|
48-bit Color (48 Bit Renk)
|
48 bit görüntü düzenleme programında değiştirmek isteyebileceğiniz renkli fotoğraf
|
|
24-bit Color (24 Bit Renk)
|
Renkli fotoğraf
|
|
Color Smoothing (Renkleri Düzgünleştirme)
|
Tablo veya çizelge gibi renkli grafikler
|
|
16-bit Grayscale (16 Bit Gri)
|
Çok sayıda gri tona sahip siyah beyaz fotoğraf
|
|
8-bit Grayscale (8 Bit Gri)
|
Az sayıda gri tona sahip siyah beyaz fotoğraf
|
|
Black & White (Siyah Beyaz)
|
Siyah metin ve/veya çizim şemalı belge
|
 |
Home Mode (Ev Modu), Epson Scan seçmiş olduğunuz Destination (Çıktı) ayarına göre varsayılan bir çözünürlük ayarı seçer. Taramaya devam etmek için bkz. Tarama Resolution (Çözünürlük) Ayarını Seçme.
|
Tarama Resolution (Çözünürlük) Ayarını Seçme
Home Mode (Ev Modu), sadece Other (Diğer) seçeneğini Destination (Çıktı) ayarı olarak seçerseniz çözünürlüğü değiştirebilirsiniz.
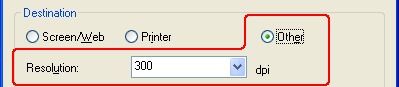
Professional Mode (Profesyonel Mod)'da, her zaman istediğiniz çözünürlüğü seçebilirsiniz.
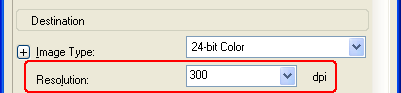
Tarama çözünürlüğünü seçmeden önce, görüntünüzü taramadan önce mi yoksa sonra mı büyüteceğinize karar vermelisiniz. Bu talimatları izleyin:
Görüntüleri büyütmeyeceksiniz.
Görüntüleri, %100 boyutta veya daha küçük tarayacaksanız ve daha sonra taradığınız görüntüleri büyütmeyeceksiniz, Epson Scan tarafından Resolution (Çözünürlük) ayarlarınıza göre belirlenen Home Mode (Ev Modu) ayarını kabul edebilirsiniz (sadece Destination (Çıktı)).
Görüntüleri, %100 boyutta veya daha küçük tarayacaksanız ve daha sonra taradığınız görüntüleri büyütmeyeceksiniz, Epson Scan tarafından Resolution (Çözünürlük) ayarlarınıza göre belirlenen Home Mode (Ev Modu) ayarını kabul edebilirsiniz (sadece Destination (Çıktı)).
Görüntüleri tarama sırasında büyüteceksiniz (Target Size (Hedef Boyu&tu) ayarını artırın).
Görüntüleri daha büyük boyutta kullanabilmek için Epson Scan'de büyütecekseniz, Destination (Çıktı) ayarlarınıza göre Epson Scan tarafından belirlenen Resolution (Çözünürlük) ayarını kabul edebilirsiniz (sadece Home Mode (Ev Modu)).
Görüntüleri daha büyük boyutta kullanabilmek için Epson Scan'de büyütecekseniz, Destination (Çıktı) ayarlarınıza göre Epson Scan tarafından belirlenen Resolution (Çözünürlük) ayarını kabul edebilirsiniz (sadece Home Mode (Ev Modu)).
Görüntüleri orijinal boyutunda tarayacaksınız, ancak bir görüntü işleme programı kullanarak bunları daha sonra büyüteceksiniz.
Görüntüleri daha sonra bir görüntü işleme programında büyütmeyi düşünüyorsanız, büyütme işlemi sonrasında görüntü kalitesinin yüksek olması için Resolution (Çözünürlük) ayarını artırmanız gerekir. Çözünürlüğü görüntüyü büyüteceğiniz oranda büyütün. Örneğin, çözünürlük 300 dpi (inç başına nokta sayısı) ise ve görüntü düzenleme programında görüntü boyutunu %200 büyütecekseniz, Resolution (Çözünürlük) ayarını Epson Scan 'de 600 dpi yapın.
Görüntüleri daha sonra bir görüntü işleme programında büyütmeyi düşünüyorsanız, büyütme işlemi sonrasında görüntü kalitesinin yüksek olması için Resolution (Çözünürlük) ayarını artırmanız gerekir. Çözünürlüğü görüntüyü büyüteceğiniz oranda büyütün. Örneğin, çözünürlük 300 dpi (inç başına nokta sayısı) ise ve görüntü düzenleme programında görüntü boyutunu %200 büyütecekseniz, Resolution (Çözünürlük) ayarını Epson Scan 'de 600 dpi yapın.
Resolution (Çözünürlük) listesinin yanındaki oku tıklatın ve listeden görüntüyü kaç dpi olarak taramak istediğinizi seçin. Bazı talimatlar için aşağıdaki tabloya bakın.
|
Taranmış görüntüyle ne yapacaksınız?
|
Önerilen tarama çözünürlüğü
|
|
E-posta yoluyla gönderme, internete yükleme, yalnızca ekranda görüntüleme
|
96 ile 150 dpi arası
|
|
Yazdırma, düzenlenebilir metne çevirme (OCR)
|
300 (300) dpi
|
|
Faksla gönderme
|
200 dpi
|
|
Taramadan sonra %100 büyütme
|
Resolution (Çözünürlük) ayarını, taramadan sonra uygulayacağınız görüntü büyütme oranında artırın
|
Resolution (Çözünürlük) seçildikten sonra, görüntünüzü önizleyerek dilediğiniz ayarlamayı yapabilirsiniz. Taramaya devam etmek için bkz. Tarama Alanını Önizleme ve Ayarlama.
Tarama Alanını Önizleme ve Ayarlama
Home (Ev Modu) veya Professional Mode (Profesyonel Mod)'da temel ayarları ve çözünürlüğü bir kez seçtikten sonra, görüntüyü önizleyebilir ve taramak istediğiniz görüntünün alanını seçebilir veya ayarlayabilirsiniz. Epson Scan, önizleme yapılan görüntüleri ekranınızdaki ayrı bir Preview (Önizleme) penceresinde gösterir.
İki tür önizleme vardır.
Normal preview (Normal önizleme), önizleme yapılan görüntülerinizi bütün olarak görüntüler. Tarama alanını seçmeli ve görüntü kalitesi ayarlamasını elle yapmalısınız. Bu, Professional Mode (Profesyonel Mod) için varsayılan önizleme türüdür, ancak varsa Home Mode (Ev Modu) için de bunu seçebilirsiniz.
Thumbnail (Küçük Resim) önizlemesi, önizleme yapılan görüntülerinizi minyatür olarak gösterir. Epson Scan, tarama alanınızın kenarlarını otomatik olarak konumlandırır ve poz ayarlarını görüntünüze otomatik olarak uygular. Bu, Home Mode (Ev Modu) için varsayılan önizleme türüdür, ancak varsa Professional Mode (Profesyonel Mod) için de bunu seçebilirsiniz.
 Not:
Not:|
Belge türünüze ve diğer ayarlarınıza bağlı olarak, normal boyutta önizleme otomatik olarak seçilebilir ve önizlemeyi küçük resme dönüştüremeyebilirsiniz.
|
Görüntülerinize Home (Ev Modu) veya Professional Mode (Profesyonel Mod)'da önizleme yapmak için aşağıdaki adımları izleyin.
 |
Epson Scan penceresinin alt tarafında bulunan Preview (Önizleme) düğmesini tıklatın. Önizleme türünü değiştirmek isterseniz, varsa Preview (Önizleme) düğmesinin altındaki Thumbnail (Küçük Resim) onay kutusunu tıklatın.
|
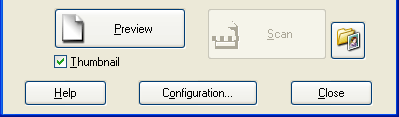
Epson Scan, görüntülerinize ön tarama yaparak bunları aşağıda belirtilen Preview (Önizleme) pencerelerinden birinde gösterir.
Normal önizleme
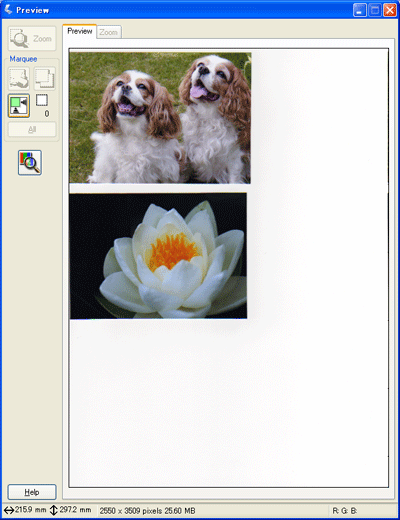
Thumbnail (Küçük Resim) önizlemesi
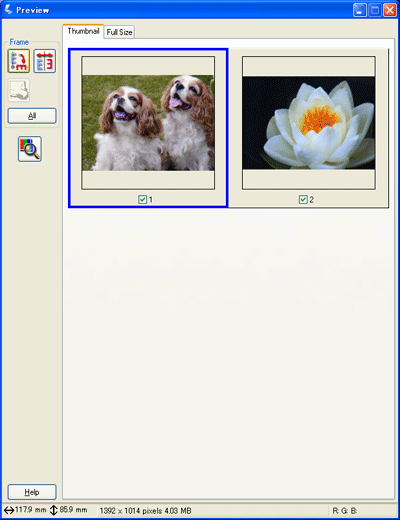
 |
Thumbnail (Küçük resim) önizleme görüntülüyorsanız, görüntüyü ayarlamak için aşağıdakileri yapabilirsiniz.
|
Görüntüyü yakınlaştırmak için, küçük resmini çift tıklatın veya küçük resmini tıklatarak Full Size (Gerçek Boyut) penceresinin üst kısmındaki Preview (Önizleme) sekmesini tıklatın. (Bu özellik, yalnızca aynı anda birden çok görüntü tararken kullanılabilir.)
Bir görüntüyü döndürmek ya da yatay olarak (ayna görüntüsü gibi) çevirmek için, görüntüye ait küçük resmi tıklatın ve sonra  döndürme simgesini ya da
döndürme simgesini ya da  yansıtma simgesini tıklatın.
yansıtma simgesini tıklatın.
 döndürme simgesini ya da
döndürme simgesini ya da  yansıtma simgesini tıklatın.
yansıtma simgesini tıklatın.Görüntünüzü kırpmak amacıyla tarama alanını ayarlamak için, tarama alanınızın sınırlarını belirleyen bir kayan çerçeve oluşturup hareket ettirebilirsiniz. Talimatlar için bkz. Tarama Alanını Ayarlama (Marquee (Kayan Yazı)).
Görüntü kalitesini ayarlamak için, değiştirmek istediğiniz görüntüleri tıklatın ve Renk ve Diğer Görüntü Ayarlarını Yapılandırma konusunda açıklanan ayarları yapın. Yaptığınız ayarlamaları tüm görüntülere uygulamak için All (Tümü) düğmesini tıklatın.
 Not:
Not:|
Görüntünüz doğru biçimde döndürülmüyorsa, bkz. Görüntüler Yanlış Döndürülüyor.
|
 |
Normal önizleme görüntülüyorsanız, görüntüleri ayarlamak için aşağıdakileri yapabilirsiniz.
|
Tarama alanını seçmek için, görüntü alanınızın kenarlarını belirleyen bir kayan yazı yerleştirmek üzere  otomatik bul simgesini tıklatın. Kayan çerçeveyi tarama alanını değiştirmek için hareket ettirebilirsiniz. Talimatlar için bkz. Tarama Alanını Ayarlama (Marquee (Kayan Yazı)).
otomatik bul simgesini tıklatın. Kayan çerçeveyi tarama alanını değiştirmek için hareket ettirebilirsiniz. Talimatlar için bkz. Tarama Alanını Ayarlama (Marquee (Kayan Yazı)).
 otomatik bul simgesini tıklatın. Kayan çerçeveyi tarama alanını değiştirmek için hareket ettirebilirsiniz. Talimatlar için bkz. Tarama Alanını Ayarlama (Marquee (Kayan Yazı)).
otomatik bul simgesini tıklatın. Kayan çerçeveyi tarama alanını değiştirmek için hareket ettirebilirsiniz. Talimatlar için bkz. Tarama Alanını Ayarlama (Marquee (Kayan Yazı)). Not:
Not:|
Orijinalden farklı bir boyutta tarayacaksanız, öncelikle Target Size (Hedef Boyu&tu) seçeneğini belirlemeli ve otomatik olarak o boyuta ayarlı bir kayan yazı oluşturmalısınız. Talimatlar için bkz. Tarama Boyutunu Seçme. Böylece kayan çerçeveyi kopyalayabilir ve aynı boyutta taramak istediğiniz tüm görüntülere yerleştirebilirsiniz.
|
Görüntüyü yakınlaştırmak için tarama alanını tıklatarak Zoom (Zum) düğmesini tıklatın. Epson Scan tekrar ön tarama yapar ve Zoom (Zum) sekmesi üzerinde daha geniş bir önizleme görüntüler. (Diğer görüntüleriniz Preview (Önizleme) sekmesinde halen özgün önizleme boyutlarında görüntülenmektedir.)
Görüntü kalitesini ayarlamak için, değiştirmek istediğiniz görüntüleri tıklatın ve Renk ve Diğer Görüntü Ayarlarını Yapılandırma konusunda açıklanan ayarları yapın.
 |
Tarama alanını ayarlamayı, renk ve görüntü ayarlarını değiştirmeyi tamamladığınızda, eğer halen seçmemişseniz taranmış görüntünüzün boyutunu seçebilirsiniz. Talimatlar için bkz. Tarama Boyutunu Seçme.
|
Tarama Alanını Ayarlama (Marquee (Kayan Yazı))
Kayan yazı, tarama alanını belirtecek şekilde önizleme görüntüsünün kenarlarında görünen hareketli bir kesik çizgidir.
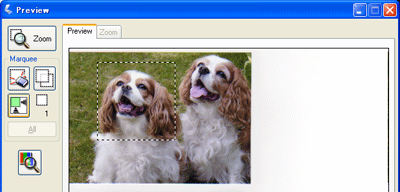
Kayan yazıyı hareket ettirebilir, boyutunu ayarlayabilir ve (yalnızca normal önizlemede) farklı tarama dosyalarında değişik görüntü alanları taramak için tek bir görüntü üzerinde birden fazla kayan yazı oluşturabilirsiniz. Şu adımları izleyin.
 |
Kayan yazı çizmek için, imlecinizi önizleme yapılan görüntünün üzerine getirin. İşaretçi, çapraz bir dizi haline gelir.
|
 |
Göstergeyi kayan yazının kenarlarını yerleştirmek istediğiniz alana konumlandırın ve tıklatın. Fareyi basılı tutarak hareket ettirin ve çapraz işaretlerini görüntü üzerinde arzu edilen tarama alanının ters köşesine doğru sürükleyin. Fare düğmesini bırakın. Kayan yazının hareketli kesik çizgisini göreceksiniz.
|
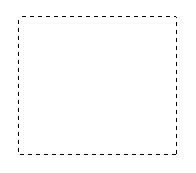
 |
Kayan yazıyı ayarlamak için aşağıdakilerden birini yapın.
|
Kayan yazıyı hareket ettirmek için imlecinizi kayan yazının içine konumlandırın. İmleç bir el şeklini alacaktır. Kayan yazıyı arzu edilen konuma taşımak için tıklatıp sürükleyin.
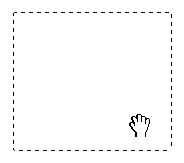
Kayan yazıyı yeniden boyutlandırmak için, imlecinizi kayan yazının kenarına veya köşesine getirin. İmleç düz veya açılı çift taraflı bir ok biçimini alacaktır. Köşeyi veya kenarı arzu edilen boyuta ulaşana kadar tıklatıp sürükleyin.
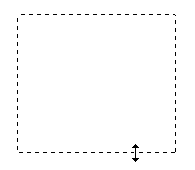
 Not:
Not:|
Kayan yazının hareketini yalnızca yatay ve düşey olarak sınırlandırmak için, kayan yazıyı oynatırken Shift tuşunu basılı tutun. Kayan yazının boyutunu geçerli orantılarla sınırlandırmak için, kayan yazıyı boyutlandırırken Shift tuşunu basılı tutun.
|
 |
Birden fazla kayan yazı çizmek için (yalnızca normal önizlemede en çok 50), bunları 1-3. adımlarında açıklandığı şekilde çizebilir ya da
 kayan yazı kopyalama simgesini tıklatarak aynı boyutta ek kayan yazılar oluşturabilirsiniz. Tüm kayan yazıları, 3. adımda açıklandığı şekilde hareket ettirebilir ve yeniden boyutlandırabilirsiniz. Kayan yazıyı silmek için kayan yazının içini tıklatın ve kayan yazı kopyalama simgesini tıklatarak aynı boyutta ek kayan yazılar oluşturabilirsiniz. Tüm kayan yazıları, 3. adımda açıklandığı şekilde hareket ettirebilir ve yeniden boyutlandırabilirsiniz. Kayan yazıyı silmek için kayan yazının içini tıklatın ve  kayan yazı silme simgesini tıklatın. kayan yazı silme simgesini tıklatın. |
 Not:
Not:|
Birden çok kayan yazı çizerseniz, tarama işleminden önce Preview (Önizleme) penceresinde All (Tümü) düğmesini tıklattığınızdan emin olun. Aksi halde, yalnızca en son çizdiğiniz kayan yazının içindeki alan taranır.
|
Renk ve Diğer Görüntü Ayarlarını Yapılandırma
Görüntülerinizi önizleyip tarama alanını ayarladıktan sonra, gerekiyorsa görüntü kalitesini değiştirebilirsiniz. Epson Scan, görüntü kalitesini etkileyen renk, netlik, karşıtlık ve diğer özellikleri geliştirmek için çeşitli ayarlar sunar.
Ayarlamaları yapmadan önce, ayarlamak istediğiniz görüntü ya da kayan yazıyı tıklattığınızdan emin olun. Professional Mode (Profesyonel Mod) seçiliyken Epson Scan ana penceresinin Adjustments (Ayarlamalar) alanına kaymanız gerekebilir.
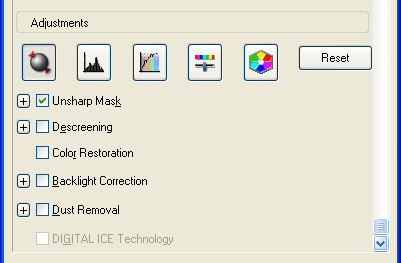
Aşağıdaki tablo, Home (Ev Modu) ve/veya Professional Mode (Profesyonel Mod) seçiliyken kullanılabilen ayarları açıklamaktadır. Bu ayarlarla ilgili ayrıntılar için, Epson Scan penceresindeki Help (Yardım) düğmesini tıklatın.
Ayar yapmayı tamamladığınızda, taranan görüntüleri yeniden boyutlandırabilir (bkz. Tarama Boyutunu Seçme) veya devam ederek tarayabilirsiniz (bkz. Taramayı Bitirme).
|
Ayarlar
|
Mevcut mod(lar) ve tanım
|
|
Color Restoration (Renkleri Aslına Döndürme)
|
Home (Ev Modu) ve Professional (Profesyonel Mod):
Silik fotoğraflardaki renkleri otomatik olarak düzeltir. |
|
Dust Removal (Toz Giderme)
|
Home (Ev Modu) ve Professional (Profesyonel Mod):
Orijinallerinizdeki toz kalıntılarını otomatik olarak giderir. Dust Removal (Toz Giderme) sonuçları önizlemede gösterilmez, sadece taranmış görüntünüzde gösterilir. Dust Removal (Toz Giderme) düzeyi ayarlanabilir. |
|
Backlight Correction (Arka Plan Işığı)
|
Home (Ev Modu) ve Professional (Profesyonel Mod):
Çok fazla arka ışık aydınlatması olan fotoğraflardaki gölgeleri giderir. Backlight Correction (Arka Plan Işığı) düzeyi ayarlanabilir. |
|
Brightness (Parlaklık)
|
Home (Ev Modu) ve Professional (Profesyonel Mod):
Görüntünün genel açıklık ve koyuluğunu ayarlar. Home Mode (Ev Modu) seçiliyken, Brightness (Parlaklık) ayarına erişmek için Brightness (Parlaklık) düğmesini tıklatın.
Professional Mode (Profesyonel Mod) seçiliyken, Brightness (Parlaklık) ayarına erişmek için
 Image Adjustment (Görüntü Ayarlama) düğmesini tıklatın. Image Adjustment (Görüntü Ayarlama) düğmesini tıklatın. |
|
Contrast (Karşıtlık)
|
Home (Ev Modu) ve Professional (Profesyonel Mod):
Görüntünün tümünde açık ve koyu alanlar arasındaki farkı ayarlar. Home Mode (Ev Modu) seçiliyken, Contrast (Karşıtlık) ayarına erişmek için Brightness (Parlaklık) düğmesini tıklatın.
Professional Mode (Profesyonel Mod) seçiliyken, Contrast (Karşıtlık) ayarına erişmek için
 Image Adjustment (Görüntü Ayarlama) düğmesini tıklatın. Image Adjustment (Görüntü Ayarlama) düğmesini tıklatın. |
|
Saturation (Doygunluk)
|
Yalnızca Professional (Profesyonel Mod):
Görüntünün tamamında renklerin yoğunluğunu ayarlar. Saturation (Doygunluk) ayarına erişmek için
 Image Adjustment (Görüntü Ayarlama) düğmesini tıklatın. Image Adjustment (Görüntü Ayarlama) düğmesini tıklatın. |
|
Color Balance (Renk Dengesi)
|
Yalnızca Professional (Profesyonel Mod):
Görüntünün tamamında kırmızı, yeşil ve mavi renklerin dengesini ayarlar. Color Balance (Renk Dengesi) ayarına erişmek için
 Image Adjustment (Görüntü Ayarlama) düğmesini tıklatın. Image Adjustment (Görüntü Ayarlama) düğmesini tıklatın. |
|
Auto Exposure (Otomatik Poz)
|
Home (Ev Modu): Otomatik olarak uygulanır.
Professional (Profesyonel Mod):
 Auto Exposure (Otomatik Poz) düğmesini tıklatın. Bunu sürekli açmak için, Configuration (Yapılandırma(&O)...) düğmesini tıklatın, Color (Renk) sekmesini tıklatın ve Continuous auto exposure (Sürekli otomatik poz) seçeneğini belirleyin. Işıklandırma ayarı seviyesini sürgüyü kullanarak ayarlayabilirsiniz. Auto Exposure (Otomatik Poz) düğmesini tıklatın. Bunu sürekli açmak için, Configuration (Yapılandırma(&O)...) düğmesini tıklatın, Color (Renk) sekmesini tıklatın ve Continuous auto exposure (Sürekli otomatik poz) seçeneğini belirleyin. Işıklandırma ayarı seviyesini sürgüyü kullanarak ayarlayabilirsiniz. |
|
Unsharp Mask (Bulanıklaştırma Maskesi )
|
Home (Ev Modu): Otomatik olarak uygulanır.
Professional (Profesyonel Mod): Genel olarak daha net bir görüntü elde etmek amacıyla görüntü alanlarının kenarlarını belirginleştirmek için bunu açın. Netlik seviyesi ayarlanabilir. Kenarları silik bırakmak için bunu kapatın.
|
|
Descreening (Moiré Giderme )
|
Home (Ev Modu) ve Professional (Profesyonel Mod):
Cilt tonları gibi hafif gölgeli alanlarda görünebilecek dalgalı desenleri temizler. Ayrıca dergi ya da gazete gibi, orijinal baskı sırasında eklenmiş perdeleme barındıran görüntüleri tararken sonucu iyileştirir. Descreening (Moiré Giderme ) sonuçları önizlemede gösterilmez, sadece taranmış görüntünüzde gösterilir. |
|
Histogram (Histogram)
|
Yalnızca Professional (Profesyonel Mod):
Vurgulamayı, gölgeyi ve gama seviyesini ayrı ayrı ayarlamak için grafik arabirim sağlar. Yalnızca uzman kullanıcılar içindir. Histogram (Histogram) ayarına erişmek için
 Histogram Adjustment (Histogram Ayarlama) düğmesini tıklatın. Histogram Adjustment (Histogram Ayarlama) düğmesini tıklatın. |
|
Tone Correction (Ton Düzeltme)
|
Yalnızca Professional (Profesyonel Mod):
Ton seviyelerini ayrı ayrı ayarlamak için grafik arabirim sağlar. Yalnızca uzman kullanıcılar içindir. Tone Correction (Ton Düzeltme) ayarına erişmek için
 Tone Correction (Ton Düzeltme) düğmesini tıklatın. Tone Correction (Ton Düzeltme) düğmesini tıklatın. |
|
Color Palette (Renk Paleti)
|
Yalnızca Professional (Profesyonel Mod):
Görüntünün parlak ve gölgeli alanlarını etkilemeden cilt tonları gibi orta ton seviyelerini ayarlamanız için grafik arabirim sunar. Yalnızca uzman kullanıcılar içindir. Color Palette (Renk Paleti) ayarlarını kullanmak için
 Color Palette (Renk Paleti) düğmesini tıklatın. Color Palette (Renk Paleti) düğmesini tıklatın. |
|
Threshold (Eşik)
|
Home (Ev Modu) ve Professional (Profesyonel Mod):
Metin ve grafikli çalışmalardaki siyah alanların belirginlik düzeyini ayarlayarak OCR programlarında metin tanıma işlevini iyileştirir. (Yalnızca Black & White (Siyah Beyaz) ayarını Image Type (Görüntü Türü(&I)) olarak seçerseniz kullanılabilir.) Home Mode (Ev Modu), Threshold (Eşik) ayarına erişmek için Brightness (Parlaklık) düğmesini tıklatın.
|
 Not:
Not:|
Ayarları yaparken önizleme yaptığınız görüntünün belirli noktalarındaki kırmızı, yeşil ve mavi seviyelerini görmek isterseniz, önizleme penceresindeki
 yoğunluk ölçer simgesini ve ardından bir görüntü alanını tıklatın. Ayrıntılar için Epson Scan’in Help (Yardım) menüsüne bakın. yoğunluk ölçer simgesini ve ardından bir görüntü alanını tıklatın. Ayrıntılar için Epson Scan’in Help (Yardım) menüsüne bakın.Önizlediğiniz görüntünün türüne ve seçmiş olduğunuz diğer ayarlara bağlı olarak belirli ayarlar kullanılmayabilir veya otomatik olarak seçilmiş olabilir.
Configuration (Yapılandırma(&O)...) düğmesini tıklatıp açılan pencereden ayarları değiştirerek, bazı Epson Scan ayarlarının çalışma biçimini özelleştirebilirsiniz. Ayrıntılar için Epson Scan’in Help (Yardım) menüsüne bakın.
Önizlemedeki görüntüye uyguladığınız herhangi bir görüntü kalite ayarını geri almak için Reset (Sıfırla) düğmesini (kullanılıyorsa) tıklatın, ayarı kapatın veya görüntünüzü yeniden önizleyin.
|
Tarama Boyutunu Seçme
Görüntülerinizi özgün boyutlarında tarayabilirsiniz veya tarama sırasında boyutlarını büyütebilir ya da küçültebilirsiniz. Bunu, Home (Ev Modu) veya Professional Mode (Profesyonel Mod)'da bulunan Target Size (Hedef Boyu&tu) ayarını kullanarak yapabilirsiniz.
Home Mode (Ev Modu)

Professional Mode (Profesyonel Mod)

Görüntünüzü belirli bir boyutta tarayacaksanız, önizlemeden sonra ancak tarama alanını (kayan yazıyla gösterilir) ayarlamadan önce Target Size (Hedef Boyu&tu) ayarını seçmelisiniz. Böylelikle tarama alanınızı doğru oranlarla ayarlamış olursunuz ve görüntünüz beklenmedik şekilde kırpılmaz.
Görüntüleri önizleme hakkında talimatlar için bkz. Tarama Alanını Önizleme ve Ayarlama. Ardından Target Size (Hedef Boyu&tu) ayarını seçmek için aşağıdaki adımları izleyin.
 |
Target Size (Hedef Boyu&tu) listesinden önceden tanımlı bir tarama boyutu seçebilirsiniz. Listedeki oku tıklatın ve arzu ettiğiniz boyutu seçin. Önizleme yapılan görüntüde, bu boyut için oranlanmış bir kayan yazı (kesik çizgi) belirecektir.
|
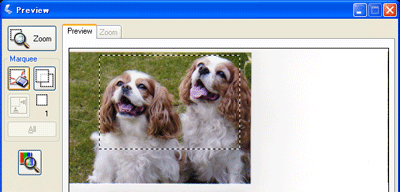
 |
Target Size (Hedef Boyu&tu) listesinde olmayan bir boyut oluşturmak istiyorsanız, özel bir boyut oluşturabilirsiniz. Listedeki oku tıklatın ve Customize (Özelleştir) seçeneğini belirleyin. Target Size (Hedef Boyu&tu) penceresini göreceksiniz.
|
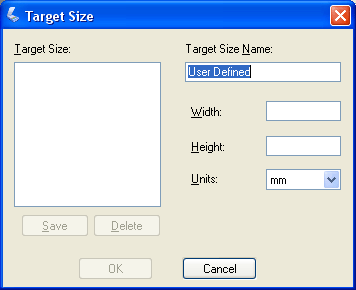
Özel boyutunuz için bir ad yazın, boyutu girin ve önce Save (Kaydet) ardından OK (Tamam)düğmesini tıklatın. Yeni boyutunuz Target Size (Hedef Boyu&tu) listesinde görünecektir.
 |
Professional Mode (Profesyonel Mod)'da, ek araçlar kullanarak ayrıntılı boyut ayarı yapabilirsiniz. Bu araçları görüntülemek için Target Size (Hedef Boyu&tu) seçeneğinin yanındaki + (Windows) veya
 (Mac OS X) simgesini tıklatın. (Mac OS X) simgesini tıklatın. |
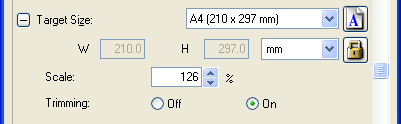
Görüntünüzü belli bir oranda boyutlandırmak için Scale (Ölçek) değerini ayarlayın.
Görüntünün kırpılma şeklini değiştirmek için Trimming (Kırpma) seçeneğini açın veya kapayın. (Ayrıntılar için Epson Scan’in Help (Yardım) menüsüne bakın.)
Tarama boyutunuzun oranlarını açmak için  kilit simgesini tıklatın. Ardından kayan yazıyı ayarlayın veya yeni width/height (genişlik/yükseklik) ölçüleri girin.
kilit simgesini tıklatın. Ardından kayan yazıyı ayarlayın veya yeni width/height (genişlik/yükseklik) ölçüleri girin.
 kilit simgesini tıklatın. Ardından kayan yazıyı ayarlayın veya yeni width/height (genişlik/yükseklik) ölçüleri girin.
kilit simgesini tıklatın. Ardından kayan yazıyı ayarlayın veya yeni width/height (genişlik/yükseklik) ölçüleri girin. |
Tarama boyutunuzu seçtikten sonra kayan çerçevenizi tıklatıp sürükleyerek dilediğiniz tarama alanını seçebilirsiniz. Ayrıntılı bilgi için bkz. Tarama Alanını Ayarlama (Marquee (Kayan Yazı)). Kayan çerçeve oranları, ayarladığınız gibi kalır.
|
Yatay veya dikey bir görüntünün en-boy oranını değiştirmeden kayan yazıyı döndürmek isterseniz,  yönlendirme simgesini tıklatın. (Original (Orijinal) seçeneğinde Target Size (Hedef Boyu&tu) olarak tarıyorsanız geçerli değildir.)
yönlendirme simgesini tıklatın. (Original (Orijinal) seçeneğinde Target Size (Hedef Boyu&tu) olarak tarıyorsanız geçerli değildir.)
 yönlendirme simgesini tıklatın. (Original (Orijinal) seçeneğinde Target Size (Hedef Boyu&tu) olarak tarıyorsanız geçerli değildir.)
yönlendirme simgesini tıklatın. (Original (Orijinal) seçeneğinde Target Size (Hedef Boyu&tu) olarak tarıyorsanız geçerli değildir.) Not:
Not:|
Target Size (Hedef Boyu&tu) araçlarının kullanımı hakkında ayrıntılı bilgi için, Epson Scan penceresi içindeki Help (Yardım) seçeneğini tıklatın.
|
 |
Şimdi görüntünüzü taramaya hazırsınız. Scan (Tara) düğmesini tıklatın; talimatlar için bkz. Taramayı Bitirme.
|
Taramayı Bitirme
Daha sonraki adım, taramanızı nasıl başlattığınıza bağlıdır.
Taramanızı Epson Scan’i Full Auto Mode (Tam Otomatik Modu) bağımsız bir program şeklinde çalıştırarak başlattıysanız, taradığınız görüntü seçtiğiniz dosya biçiminde ve seçtiğiniz konuma kaydedilir. Herhangi bir dosya kaydetme ayarı seçmediyseniz, JPEG dosyası olarak Pictures (Resimler) veya My Pictures (Resimlerim) klasörüne kaydedilir.
Taramanızı Home (Ev Modu) veya Professional Mode (Profesyonel Mod) seçeneğinde Epson Scan'i bağımsız bir program şeklinde çalıştırarak başlattıysanız, File Save Settings (Dosya Kaydetme Ayarları) penceresini görürsünüz. Böylelikle, kaydedilmiş tarama dosyalarınızın adını ve konumunu seçebilirsiniz.. Ayrıntılı bilgi için bkz. File Save Settings (Dosya Kaydetme Ayarları) Seçme.
Taramanızı Adobe Photoshop Elements gibi bir tarama programından başlattıysanız, taranmış sayfalarınız program penceresinde açılacaktır. Epson Scan taramadan sonra otomatik olarak kapanmazsa, Epson Scan penceresini kapatmak ve görüntülerinizi program içerisinde görüntülemek için Close (Kapat) seçeneğini tıklatın.
Tarama işlemini Epson File Manager kullanarak ya da  Start (Başlat) düğmesine basarak Full Auto Mode'da (Tam Otomatik Modu) başlattıysanız, taradığınız görüntülerin küçük resimlerini Epson File Manager penceresinde görürsünüz.
Start (Başlat) düğmesine basarak Full Auto Mode'da (Tam Otomatik Modu) başlattıysanız, taradığınız görüntülerin küçük resimlerini Epson File Manager penceresinde görürsünüz.
 Start (Başlat) düğmesine basarak Full Auto Mode'da (Tam Otomatik Modu) başlattıysanız, taradığınız görüntülerin küçük resimlerini Epson File Manager penceresinde görürsünüz.
Start (Başlat) düğmesine basarak Full Auto Mode'da (Tam Otomatik Modu) başlattıysanız, taradığınız görüntülerin küçük resimlerini Epson File Manager penceresinde görürsünüz.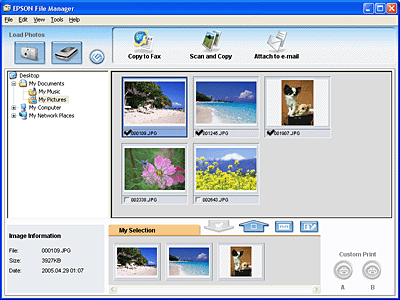
 Not:
Not:|
Taranmış görüntünüzü göremiyorsanız, Epson File Manager penceresinin sol tarafından, görüntüleri kaydetmiş olduğunuz klasörü seçin.
|
Taramanızı Epson File Manager'dan veya  Start (Başlat) düğmesine basarak Home (Ev Modu) veya Professional Mode (Profesyonel Mod)'da başlattıysanız, File Save Settings (Dosya Kaydetme Ayarları) penceresini görürsünüz. Böylelikle, kaydedilmiş tarama dosyalarınızın adını ve konumunu seçebilirsiniz.. Ayrıntılı bilgi için bkz. File Save Settings (Dosya Kaydetme Ayarları) Seçme. Tarama işlemi bittiğinde, Epson File Manager penceresinde, taranmış görüntülerinizin küçük resimlerini görürsünüz.
Start (Başlat) düğmesine basarak Home (Ev Modu) veya Professional Mode (Profesyonel Mod)'da başlattıysanız, File Save Settings (Dosya Kaydetme Ayarları) penceresini görürsünüz. Böylelikle, kaydedilmiş tarama dosyalarınızın adını ve konumunu seçebilirsiniz.. Ayrıntılı bilgi için bkz. File Save Settings (Dosya Kaydetme Ayarları) Seçme. Tarama işlemi bittiğinde, Epson File Manager penceresinde, taranmış görüntülerinizin küçük resimlerini görürsünüz.
 Start (Başlat) düğmesine basarak Home (Ev Modu) veya Professional Mode (Profesyonel Mod)'da başlattıysanız, File Save Settings (Dosya Kaydetme Ayarları) penceresini görürsünüz. Böylelikle, kaydedilmiş tarama dosyalarınızın adını ve konumunu seçebilirsiniz.. Ayrıntılı bilgi için bkz. File Save Settings (Dosya Kaydetme Ayarları) Seçme. Tarama işlemi bittiğinde, Epson File Manager penceresinde, taranmış görüntülerinizin küçük resimlerini görürsünüz.
Start (Başlat) düğmesine basarak Home (Ev Modu) veya Professional Mode (Profesyonel Mod)'da başlattıysanız, File Save Settings (Dosya Kaydetme Ayarları) penceresini görürsünüz. Böylelikle, kaydedilmiş tarama dosyalarınızın adını ve konumunu seçebilirsiniz.. Ayrıntılı bilgi için bkz. File Save Settings (Dosya Kaydetme Ayarları) Seçme. Tarama işlemi bittiğinde, Epson File Manager penceresinde, taranmış görüntülerinizin küçük resimlerini görürsünüz.Taranmış görüntülerinizi Epson Creativity Suite proje programlarında kullanmak istiyorsanız, her görüntü küçük resmi altında bulunan onay kutusunu tıklatın. Görüntüler, Epson File Manager penceresinin alt kısmında bulunan My Selection (Seçimim) kutusunda gösterilecektir.
Ardından, pencerenin üst kısmında bulunan bu proje simgelerinden birini seçin.
|
Proje simgesi
|
Talimatlar için bu kaynaklara bakın
|
|
Scan and Copy (Tara ve Kopyala)
| |
|
Copy to Fax (Faksa Kopyala)
|
Talimatlar için Epson File Manager veya Copy Utility uygulamalarının Help (Yardım) menüsüne bakın.
|
|
Attach to e-mail (E-postaya ekle)
|
 Not:
Not:|
Taranmış bir görüntüyü kaydettikten sonra, görüntü dosyasını ve klasörünü masaüstünüzde bulunan EPSON File Manager simgesine sürükleyerek Epson File Manager’ı açabilirsiniz.
|
