 |
 |
|
||
 |
||||
Tarayıcıyı bir Fotokopi Makinesi Olarak Kullanma
Tarayıcınızı bir kopyalama makinesi olarak kullanabileceğiniz gibi bilgisayarınıza bağlı bir yazıcı ile birlikte de kullanabilirsiniz. Kopyaladığınız gibi büyütebilir ya da küçültebilir, solmuş renkleri düzeltebilir, tozu giderebilir, metin ekleyebilir ve görüntünün parlaklık ve karşıtlığını ayarlayabilirsiniz.
 |
Orijinali tarayıcıya yerleştirin. Talimatlar için bu bölümlerden birine bakın.
|
Belgeler veya fotoğraflar: Belge veya Fotoğraf Yerleştirme.
Film ya da slaytlar: Film ya da Slaytları Yerleştirme.
 |
Epson Copy Utility'yi aşağıdaki yollardan biriyle başlatın:
|
Epson File Manager'ı başlatın (belgeler ya da fotoğraflar için bkz. Epson Creativity Suite ile Tarama Başlatma ya da film ve slaytlar için bkz. Epson Creativity Suite ile Tarama Başlatma). Ardından pencerenin üst kısmındaki Scan and Copy (Tara ve Kopyala) simgesini tıklatın.
Tarayıcıdaki  Copy (Kopyala) düğmesine basın.
Copy (Kopyala) düğmesine basın.
 Copy (Kopyala) düğmesine basın.
Copy (Kopyala) düğmesine basın.
Windows:Start (Başlat) > Programs (Programlar) veya All Programs (Tüm Programlar) > EPSON Creativity Suite > Copy Utility > EPSON Copy Utility öğesini seçin.
Mac OS X: Applications (Uygulamalar) > EPSON > Creativity Suite > Copy Utility klasörlerini açın ve EPSON Copy Utility simgesini çift tıklatın.
Copy Utility penceresi açılır.
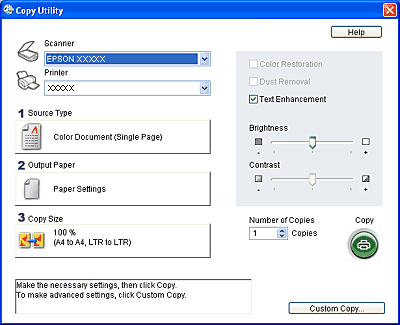
 |
Pencerenin üst kısmındaki Scanner (Tarayıcı) listesinden tarayıcınızı seçin.
|
 |
Printer (Yazıcı) listesinden yazıcınızı seçin.
|
 |
Source Type (Kaynak Türü) kutusunu tıklatın, kopyaladığınız belge türünü seçin ve OK (Tamam) düğmesini tıklatın. Yardım için aşağıdaki tabloya bakın.
|
|
Source Type (Kaynak Türü) ayarı
|
Belge türü
|
|
Color Document (Renkli Belge) (Tek Sayfa)
|
El ilanı gibi metin veya metin ve grafik içeren tek sayfalık renkli belge.
|
|
Black & White Document (Siyah Beyaz Belge) (Tek Sayfa)
|
Mektup gibi metin veya metin ve grafik içeren tek sayfalık siyah beyaz belge.
|
|
Color Document (Renkli Belge) (Çok Sayfalı)
|
Broşür gibi metin veya metin ve grafik içeren tek sayfalık renkli belge.
|
|
Black & White Document (Siyah Beyaz Belge) (Çok Sayfa)
|
Kılavuz gibi metin veya metin ve grafik içeren çok sayfadan oluşan siyah beyaz belge.
|
|
Photo (Fotoğraf)
|
Renkli veya siyah beyaz fotoğraflar.
|
|
Negative Film (Negatif Film)
|
Renkli negatif film şeridi.
|
|
Positive Film (Pozitif Film)
|
Renkli slaytlar ya da pozitif film şeridi.
|
 |
Output Paper (Çıktı Kağıdı) kutusunu tıklatın, yazıcınıza yüklediğiniz kağıdın türü ve boyutunu seçin ve OK (Tamam) düğmesini tıklatın.
|
 Not:
Not:|
Bazı Epson yazıcılarında yazdırırken, yazıcı ayarları penceresini görürsünüz. Ayarları seçme hakkında talimatlar için yazıcınızın belgelerine bakın.
|
 |
Görüntünüzü kopyalarken büyütmek ve küçültmek isterseniz, Copy Size (Kopyalama Boyutu) kutusunu tıklatın, enlargement/reduction (büyütme/küçültme) seçeneğini belirleyin ve OK (Tamam) düğmesini tıklatın.
|
 Not:
Not:|
Kenarlıksız yazdırmayı destekleyen Epson yazıcısında yazdırıyorsanız Margins (Kenar Boşlukları) (kenarlıklar) veya No Margins (Kenar Boşluğu Yok) (kenarlıksız) seçeneğini seçebilirsiniz.
|
 |
Solmuş bir fotoğrafı kopyalıyor ve renkleri geri yüklemek istiyorsanız, Color Restoration (Renkleri Aslına Döndürme) onay kutusunu tıklatın. Yalnızca Source Type (Kaynak Türü) olarak Photo (Fotoğraf), Negative Film (Negatif Film) veya Positive Film (Pozitif Film) seçildiğinde kullanılır.
|
 |
Kopyalarken toz izlerini gidermeniz gerekirse, Dust Removal (Toz Giderme) onay kutusunu tıklatın. Yalnızca Source Type (Kaynak Türü) olarak Negative Film (Negatif Film) veya Positive Film (Pozitif Film) seçildiğinde kullanılır.
|
 |
Renkli veya siyah beyaz belge kopyalıyorsanız, Text Enhancement (Metin Geliştirme) onay kutusunu seçili bırakarak metin açıklamasını ve çizimi geliştirebilirsiniz. Bu sadece Source Type (Kaynak Türü) Document (Belge) seçeneklerinden biri olduğunda kullanılabilir.
|
 |
Kopyalarken orijinal belgenizin aydınlık veya karanlığını ya da aralarındaki karşıtlığı ayarlamanız gerekirse, Brightness (Parlaklık) ve/veya Contrast (Karşıtlık) ayarlarının altındaki kaydırıcıyı tıklatın. Contrast (Karşıtlık), yalnızca Source Type (Kaynak Türü) olarak Photo (Fotoğraf), Negative Film (Negatif Film), veya Positive Film (Pozitif Film) seçildiğinde kullanılır.
|
 |
Gerekirse istediğiniz kopya sayısını seçmek için Number of Copies (Kopya Sayısı) kutusundaki oku tıklatın.
|
 |
Taramaya ve yazdırmaya hazır olduğunuzda Copy (Kopyala) düğmesini tıklatın.
|
 Not:
Not:|
Taramanızı yazdırmadan önce önizleme yapmak veya ek kopyalama ayarları seçmek istiyorsanız pencerenin altındaki Custom Copy (Özel Kopya) düğmesini tıklatın. Custom Copy (Özel Kopya) özelliklerini talimatları için Copy Utility uygulamasında Help (Yardım) seçeneğini tıklatın.
|