 Scan to PDF (PDF Olarak Tara) düğmesini kullanarak çok sayfalı belgeleri, fotoğrafları, film görüntülerini veya slaytları tarayıp PDF dosyası olarak kaydedebilirsiniz.
Scan to PDF (PDF Olarak Tara) düğmesini kullanarak çok sayfalı belgeleri, fotoğrafları, film görüntülerini veya slaytları tarayıp PDF dosyası olarak kaydedebilirsiniz.  |
 |
|
||
 |
||||
Doğrudan PDF Dosyasına Tarama
Taramayı Scan to PDF (PDF Olarak Tara) Düğmesiyle Başlatma
Tarayıcının  Scan to PDF (PDF Olarak Tara) düğmesini kullanarak çok sayfalı belgeleri, fotoğrafları, film görüntülerini veya slaytları tarayıp PDF dosyası olarak kaydedebilirsiniz.
Scan to PDF (PDF Olarak Tara) düğmesini kullanarak çok sayfalı belgeleri, fotoğrafları, film görüntülerini veya slaytları tarayıp PDF dosyası olarak kaydedebilirsiniz.
 Scan to PDF (PDF Olarak Tara) düğmesini kullanarak çok sayfalı belgeleri, fotoğrafları, film görüntülerini veya slaytları tarayıp PDF dosyası olarak kaydedebilirsiniz.
Scan to PDF (PDF Olarak Tara) düğmesini kullanarak çok sayfalı belgeleri, fotoğrafları, film görüntülerini veya slaytları tarayıp PDF dosyası olarak kaydedebilirsiniz.  |
Orijinal belgenin ilk sayfasını yerleştirin. Talimatlar için bu bölümlerden birine bakın.
|
Belgeler veya fotoğraflar: Belge veya Fotoğraf Yerleştirme
Film ya da slaytlar: Film ya da Slaytları Yerleştirme
 |
Tarayıcıdaki
 Scan to PDF (PDF Olarak Tara) düğmesine basın. Scan to PDF (PDF olarak tara) penceresini görürsünüz. Scan to PDF (PDF Olarak Tara) düğmesine basın. Scan to PDF (PDF olarak tara) penceresini görürsünüz. |
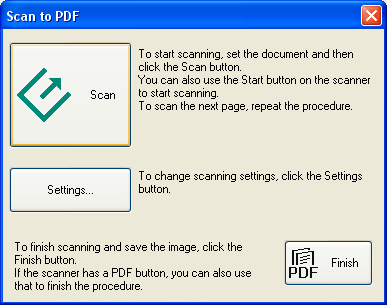
 |
Settings (Ayarlar) düğmesini tıklatın. Scan to PDF Settings (PDF ola. tara. Ayarı) penceresini görürsünüz.
|
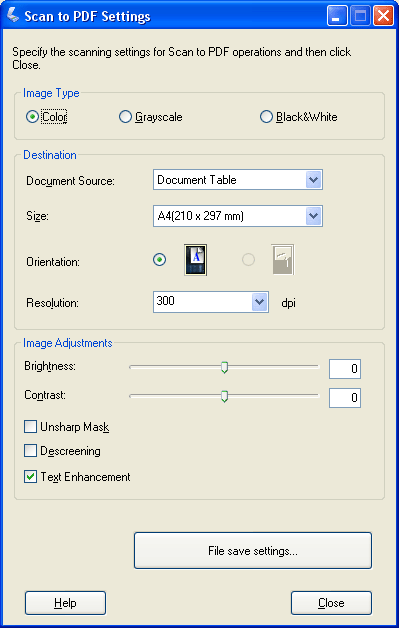
 |
Orijinal belgede renkleri seçmek için Color (Renk), Grayscale (Gri Ton) veya Black & White (Siyah Beyaz) düğmesini tıklatın.
|
 |
Oku tıklatıp Size (Boyut(&Z)) listesini açın ve orijinal belgenin boyutunu seçin.
|
 |
Size (Boyut(&Z)) listesinde olmayan bir boyut seçmek isterseniz, özel bir boyut oluşturabilirsiniz. Size (Boyut(&Z)) listesindeki oku tıklatın ve Customize (Özelleştir) seçeneğini belirleyin. Source Size (Kaynak Boyutu) penceresini görürsünüz.
|
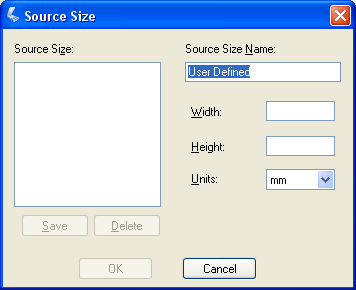
Özel boyutunuz için bir ad yazın, boyutu girin ve önce Save (Kaydet) ardından OK (Tamam) düğmesini tıklatın. Yeni boyut Size (Boyut(&Z)) listesinde görüntülenir.
 |
Resolution (Çözünürlük) listesinin yanındaki oku tıklatın ve listeden görüntüyü kaç dpi olarak taramak istediğinizi seçin. Talimatlar için aşağıdaki tabloya bakın.
|
|
Taranmış görüntüyle ne yapacaksınız?
|
Önerilen tarama çözünürlüğü
|
|
E-posta yoluyla gönderme, internete yükleme, yalnızca ekranda görüntüleme
|
96 ile 150 dpi arası
|
|
Yazdır
|
300 dpi
|
 |
Gerekirse görüntü kalitesini değiştirmek için Image Adjustments (Görüntü Ayarlamaları) alanındaki ayarları kullanın. Talimatlar için aşağıdaki tabloya bakın.
|
|
Ayarlar
|
Açıklama
|
|
Brightness (Parlaklık)
|
Görüntünün genel açıklık ve koyuluğunu ayarlar
|
|
Contrast (Karşıtlık)
|
Görüntünün tümünde açık ve koyu alanlar arasındaki farkı ayarlar.
|
|
Unsharp Mask (Bulanıklaştırma Maskesi )
|
Görüntü alanlarının kenarlarını belirginleştirerek genel olarak daha net bir görüntü elde etmek için bunu açın. Kenarları silik bırakmak için bunu kapatın.
|
|
Descreening (Moiré Giderme )
|
Cilt tonları gibi hafif gölgeli alanlarda görünebilecek dalgalı desenleri temizler. Ayrıca dergi veya gazete gibi orijinal baskı sırasında perdeleme uygulanan görüntüleri tararken sonuçları geliştirir.
|
|
Text Enhancement (Metin Geliştirme)
|
Metin ve çizimin tanımını geliştirir.
|
|
Threshold (Eşik)
|
Metinde ve çizimde siyah alanların belirginlik düzeyini ayarlar. (Yalnızca Black & White (Siyah Beyaz) ayarını Image Type (Görüntü Türü(&I)) olarak seçerseniz kullanılabilir.)
|
 |
File save settings (Dosya kaydetme ayarları) düğmesini tıklatın. File Save Settings (Dosya Kaydetme Ayarları) penceresi görüntülenir. Mevcut Paper Size (Kağıt Boyutu), Orientation (Yönlendirme), Margin (Kenar Boşluğu) ve Compression Level (Sıkıştırma Düzeyi) ayarları aşağıda gösterilmektedir.
|
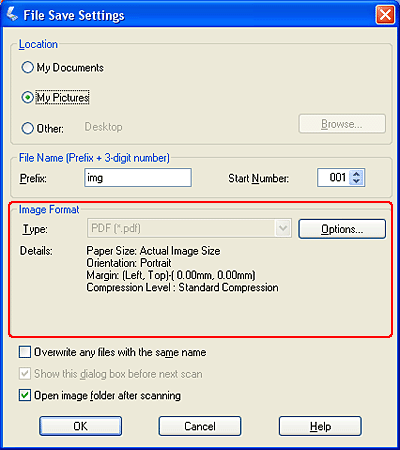
 |
Mevcut PDF ayarlarından birini değiştirmek istiyorsanız, Options (Seçenekler) düğmesini tıklatın. Epson PDF Plug-in Settings (Epson PDF Eklentisi Ayarları) penceresi görüntülenir.
|
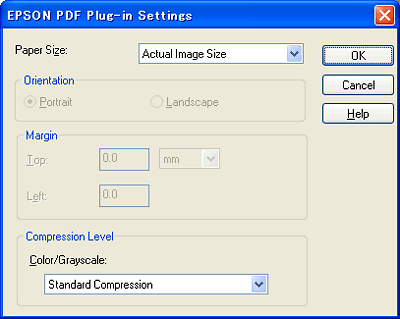
Belgenize uygun ayarı seçin ve OK (Tamam) düğmesini tıklatın. File Save Settings (Dosya Kaydetme Ayarları) penceresine dönersiniz.
 |
OK (Tamam) düğmesini yeniden tıklatın, Close (Kapat) düğmesini tıklatın ve sonra Scan (Tara) düğmesini tıklatıp tarayıcıda
 Start (Başlat) düğmesine basın. Epson Scan sayfayı tarar. Start (Başlat) düğmesine basın. Epson Scan sayfayı tarar. |
 |
Birden çok sayfayı tarıyorsanız, belge tablası üzerindeki ilk sayfanın yerine ikinci sayfayı yerleştirin ve yeniden Scan (Tara) düğmesini tıklatın veya
 Start (Başlat) düğmesine basın. Belgenizdeki her sayfa için bu adımı tekrarlayın. Start (Başlat) düğmesine basın. Belgenizdeki her sayfa için bu adımı tekrarlayın. |
 |
İşlem bitince, Finish (Bitir) düğmesini tıklatın veya tarayıcıda
 Scan to PDF (PDF Olarak Tara) düğmesine basın. Belgeniz PDF dosyası olarak Pictures (Resimler) veya My Pictures (Resimlerim) klasörüne kaydedilir. Scan to PDF (PDF Olarak Tara) düğmesine basın. Belgeniz PDF dosyası olarak Pictures (Resimler) veya My Pictures (Resimlerim) klasörüne kaydedilir. |
Epson Scan'le Tarama Başlatma (Full Auto Mode (Tam Otomatik Modu))
Full Auto Mode (Tam Otomatik Modu) seçeneğini kullanarak, belgeyi PDF dosyasına hızla ve kolayca tarayabilirsiniz.
 |
Orijinal belgeyi belge tablasına yerleştirin. Talimatlar için bu bölümlerden birine bakın.
|
Belgeler veya fotoğraflar: Belge veya Fotoğraf Yerleştirme
Film ya da slaytlar: Film ya da Slaytları Yerleştirme
 |
Epson Scan'i başlatın. Talimatlar için bu bölümlerden birine bakın.
|
Belgeler veya fotoğraflar:
Film ya da slaytlar:
Bir Epson Scan penceresi görüntülenir.
 |
Epson Scan penceresinin sağ üst köşesindeki Mode (Mod) kutusu Full Auto Mode (Tam Otomatik Modu) olarak ayarlanmışsa, Customize (Özelleştir) düğmesini tıklatın.
|
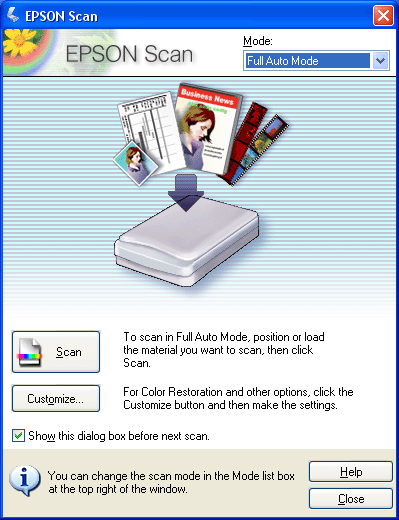
 Not:
Not:|
Tarama modunu değiştirmek isterseniz, belgeler ve fotoğraflar için bkz. Tarama Modunu Değiştirme veya filmler ve slaytlar için bkz. Tarama Modunu Değiştirme.
|
 |
Customize (Özelleştir) penceresi görüntülenir.
|
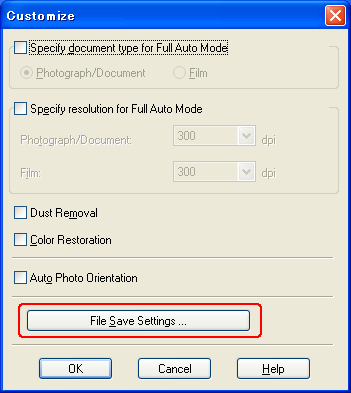
File Save Settings (Dosya Kaydetme Ayarları) düğmesini tıklatın.
 |
File Save Settings (Dosya Kaydetme Ayarları) penceresi görüntülenir.
|
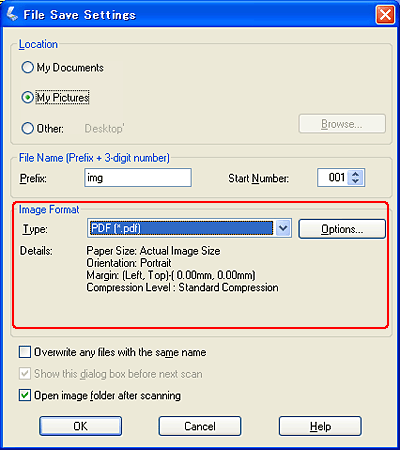
Type (Tür) ayarı olarak PDF'yi seçin. Geçerli Paper Size (Kağıt Boyutu), Orientation (Yönlendirme), Margin (Kenar Boşluğu) ve Compression Level (Sıkıştırma Düzeyi) ayarı bunun altında görüntülenir.
 |
Mevcut PDF ayarlarından birini değiştirmek istiyorsanız, Options (Seçenekler) düğmesini tıklatın. Epson PDF Plug-in Settings (Epson PDF Eklentisi Ayarları) penceresi görüntülenir.
|
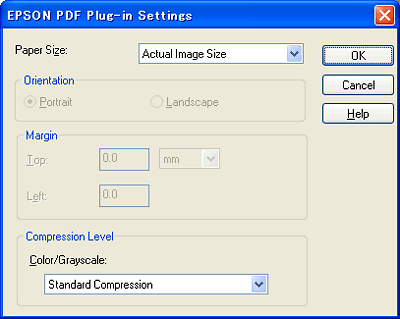
Belgenize uygun ayarı seçin ve OK (Tamam) düğmesini tıklatın. File Save Settings (Dosya Kaydetme Ayarları) penceresine dönersiniz.
 |
Dosya ayarlarının seçimini tamamladığınızda OK (Tamam) düğmesini tıklatın. Customize (Özelleştir) penceresini kapatmak için OK (Tamam) düğmesini yeniden tıklatın.
|
 |
Scan (Tara) düğmesini tıklatın. Epson Scan Full Auto Mode (Tam Otomatik Modu) seçeneğinde taramaya başlar.
|
 |
Epson Scan’i nasıl başlattığınıza bağlı olarak, program dosyayı belirlediğiniz yere kaydeder veya taranan görüntüyü tarama programınızda açar. Ayrıntılar için bu bölümlerden birine bakın.
|
Belgeler veya fotoğraflar: Taramayı Bitirme
Film ya da slaytlar: Taramayı Bitirme
Epson Scan'le Tarama Başlatma (Home (Ev Modu)/Professional Mode (Profesyonel Mod))
Epson Scan'i kullanarak çok sayfalı belgeleri, fotoğrafları, film görüntülerini veya slaytları PDF dosyası olarak bilgisayarınıza kaydedebilirsiniz.
 |
Orijinal belgenin ilk sayfasını yerleştirin. Talimatlar için bu bölümlerden birine bakın.
|
Belgeler veya fotoğraflar: Belge veya Fotoğraf Yerleştirme.
Film ya da slaytlar: Film ya da Slaytları Yerleştirme
 |
Epson Scan'i başlatın. Talimatlar için bu bölümlerden birine bakın.
|
Belgeler veya fotoğraflar:
Film ya da slaytlar:
 |
Epson Scan penceresi görüntülendiğinde, tarama modunu Home Mode (Ev Modu) veya Professional Mode (Profesyonel Mod) seçeneklerinden birine ayarlayın. Ardından taradığınız orijinal belge türü için temel ayarları ve görüntüyü kullanma şekliniz için hedef ayarı seçin. Talimatlar için bu bölümlerden birine bakın.
|
Belgeler veya fotoğraflar: Temel Ayarları Seçme
Film ya da slaytlar: Temel Ayarları Seçme
 Not:
Not:|
Tarama modunu değiştirmek istiyorsanız, belgeler ve fotoğraflar için bkz. Tarama Modunu Değiştirme veya filmler ve slaytlar için bkz. Tarama Modunu Değiştirme.
|
 |
Görüntüleri önizlemek için Preview (Önizleme) düğmesini tıklatın ve sonra tarama alanınızı seçin. Talimatlar için bu bölümlerden birine bakın.
|
Belgeler veya fotoğraflar: Tarama Alanını Önizleme ve Ayarlama
Film ya da slaytlar: Tarama Alanını Önizleme ve Ayarlama
 |
Ayarları seçme ve önizleme işlemini tamamladığınızda, Scan (Tara) düğmesini tıklatın.
|
 |
File Save Settings (Dosya Kaydetme Ayarları) penceresi görüntülenir. Type (Tür) ayarı olarak PDFseçin. Mevcut Paper Size (Kağıt Boyutu), Orientation (Yönlendirme), Margin (Kenar Boşluğu) ve Compression Level (Sıkıştırma Düzeyi) ayarları aşağıda gösterilmektedir.
|

 |
Mevcut PDF ayarlarından birini değiştirmek istiyorsanız, Options (Seçenekler) düğmesini tıklatın. Epson PDF Plug-in Settings (Epson PDF Eklentisi Ayarları) penceresi görüntülenir.
|
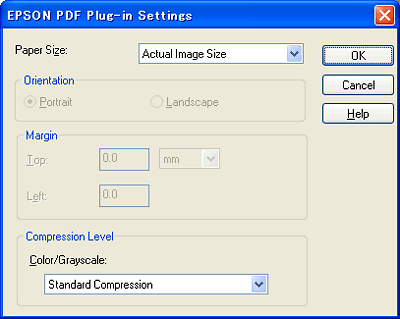
Belgenize uygun ayarı seçin ve OK (Tamam) düğmesini tıklatın. File Save Settings (Dosya Kaydetme Ayarları) penceresine dönersiniz.
 |
Dosya ayarlarının seçimini tamamladığınızda OK (Tamam) düğmesini tıklatın. EPSON Scan sayfanızı tarar ve aşağıdaki pencereyi görüntüler.
|

 |
Yalnızca tek bir belge sayfası tarıyorsanız ya da sayfaları düzenlemeniz gerekmiyorsa, Save File (Dosya Kaydet) seçeneğini tıklatın ve adım 12'ye gidin.
|
Birden çok sayfayı tarıyorsanız, Add Page (Sayfa Ekle) düğmesini tıklatın, belge tablasındaki ilk sayfanın yerine ikinci sayfayı yerleştirin ve Scan (Tara) düğmesini tıklatın. Belgenizdeki her sayfa için bu adımı tekrarlayın. İşlemi tamamladığınızda, Edit Page (Sayfayı Düzenle) düğmesini tıklatıp 10. adıma geçin.
 |
Her taranmış sayfanın küçük resim görüntülerini gösteren Editing Page (Sayfa Düzenleme) penceresini göreceksiniz.
|
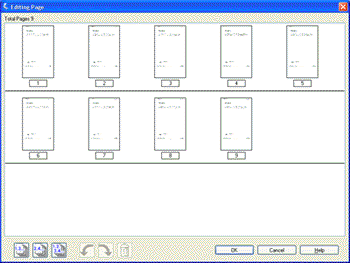
Editing Page (Sayfa Düzenleme) penceresinde taranan her sayfanın küçük resmi görüntülenir. Belgenizdeki sayfaları seçmek, döndürmek, tekrar sıraya koymak ve silmek için ana pencerenin alt kısmında bulunan aletleri kullanabilirsiniz. Ayrıntılar için Help (Yardım) düğmesini tıklatın.
PDF dosyanızdaki tüm belge sayfalarını geçerli görünümleriyle saklamak istiyorsanız, 11. adıma gidin.
Bazı sayfaları eklemeniz gerekmiyorsa,  tek sayfalar veya
tek sayfalar veya  çift sayfalar simgesini tıklatın ya da gerekli olmayan sayfaları tek tek tıklatın. Sonra bunları silmek için
çift sayfalar simgesini tıklatın ya da gerekli olmayan sayfaları tek tek tıklatın. Sonra bunları silmek için  sil simgesini tıklatın.
sil simgesini tıklatın.
 tek sayfalar veya
tek sayfalar veya  çift sayfalar simgesini tıklatın ya da gerekli olmayan sayfaları tek tek tıklatın. Sonra bunları silmek için
çift sayfalar simgesini tıklatın ya da gerekli olmayan sayfaları tek tek tıklatın. Sonra bunları silmek için  sil simgesini tıklatın.
sil simgesini tıklatın.Sayfaları döndürmek isterseniz, sayfaları tıklatın veya sayfaları seçmek için  tek sayfalar,
tek sayfalar,  çift sayfalar veya
çift sayfalar veya  tüm sayfalar simgesini kullanın. Sonra bunları döndürmek için
tüm sayfalar simgesini kullanın. Sonra bunları döndürmek için  sol veya
sol veya  sağ döndürme simgesini tıklatın.
sağ döndürme simgesini tıklatın.
 tek sayfalar,
tek sayfalar,  çift sayfalar veya
çift sayfalar veya  tüm sayfalar simgesini kullanın. Sonra bunları döndürmek için
tüm sayfalar simgesini kullanın. Sonra bunları döndürmek için  sol veya
sol veya  sağ döndürme simgesini tıklatın.
sağ döndürme simgesini tıklatın. Not:
Not:
 Sil simgesi, tüm belge sayfaları seçili iken kullanılamaz. Sil simgesi, tüm belge sayfaları seçili iken kullanılamaz. |
 |
Belge sayfalarınızı düzenlemeyi tamamladıktan sonra, OK (Tamam) düğmesini tıklatın. Belgeniz PDF dosyası olarak Pictures (Resimler) veya My Pictures (Resimlerim) klasörüne kaydedilir ve Epson Scan penceresine dönersiniz.
|
 |
Epson Scan’den çıkmak için Close (Kapat) düğmesini tıklatın.
|
