 |
 |
|
||
 |
||||
Anvisningar för detaljerade inställningar
Välja skanningens Resolution (Upplösning)
Du kan välja en specifik inställning för Resolution (Upplösning) för dina bilder. Tänk på att ju högre upplösningsinställning desto längre skanningstid, så välj inte högre upplösning än nödvändigt. Använd följande tabell som en referens för att beräkna en lämplig upplösningsinställning, så att skanningen inte tar onödigt lång tid.
|
Det här vill du göra med den inskannade bilden
|
Rekommenderad skanningsupplösning
|
|
Skicka via e-post, överföra till webben, endast visa på skärmen
|
96 till 150 dpi
|
|
Konvertera till redigerbar text (OCR)
|
400 dpi
|
|
Sökbar PDF
|
200 till 400 dpi
|
|
Skriva ut med bläckstråleskrivare med normal kvalitet
|
150 dpi (färg eller gråskala)
360 dpi (svartvitt)
|
|
Skriva ut med bläckstråleskrivare med hög kvalitet
|
300 dpi (färg eller gråskala)
720 dpi (svartvitt)
|
|
Skriva ut med sidskrivare
|
200 dpi (färg eller gråskala)
600 dpi (svartvitt)
|
|
Fax
|
200 dpi
|
|
Förstora efter skanning vid 100 %
|
Öka inställningen för Resolution (Upplösning) lika mycket som du vill öka bildstorleken efter skanning.
|
För att välja upplösningsinställning läser du något av följande avsnitt.
Full Auto Mode (Helautomatiskt läge): Val av upplösning i Full Auto Mode (Helautomatiskt läge)
Home Mode (Hemläge): Val av upplösning i Home Mode (Hemläge)
Office Mode (Kontorsläge) eller Professional Mode (Professionellt läge): Val av upplösning i Office Mode (Kontorsläge) eller Professional Mode (Professionellt läge)
Val av upplösning i Full Auto Mode (Helautomatiskt läge)
Du kan välja vilken upplösning du vill när som helst. Följ dessa steg för att välja upplösningsinställning.
 |
I fönstret Full Auto Mode (Helautomatiskt läge) klickar du på Customize (Anpassa). Fönstret Customize (Anpassa) visas.
|
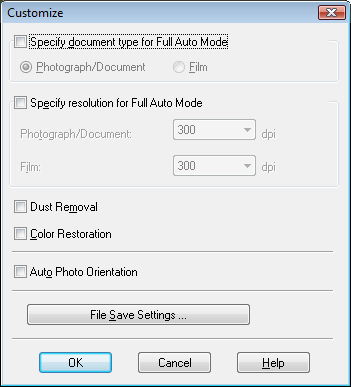
 |
Klicka i kryssrutan Specify resolution for Full Auto Mode (Ange upplösning för helautomatiskt läge) och välj antal dpi ("dots per inch", punkter per tum) som du vill använda vid skanningen.
|
Val av upplösning i Home Mode (Hemläge)
För att ändra upplösning väljer du först Other (Annat) som inställning för Destination.
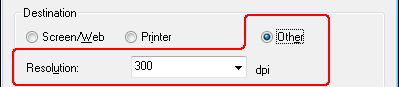
Klicka på pilen bredvid listan Resolution (Upplösning) och ange antalet dpi ("dots per inch", punkter per tum) som du vill använda vid skanningen.
Val av upplösning i Office Mode (Kontorsläge) eller Professional Mode (Professionellt läge)
Du kan välja vilken upplösning du vill när som helst.
Office Mode (Kontorsläge)
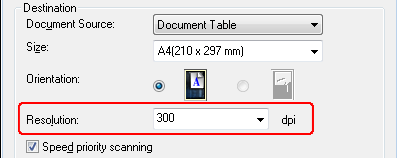
Professional Mode (Professionellt läge)
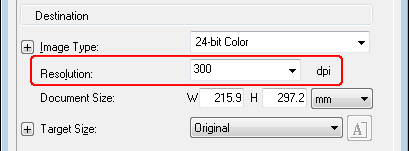
Klicka på pilen bredvid listan Resolution (Upplösning) och ange antalet dpi ("dots per inch", punkter per tum) som du vill använda vid skanningen.
Förhandsgranska och justera skanningsområdet
När du har valt grundläggande inställningar och upplösning kan du förhandsgranska bilden och välja eller justera bildens/bildernas bildområde i ett fönster för Preview (Förhandsgranskning) på skärmen. Det finns två olika typer av förhandsgranskning.
Med normal förhandsgranskning visas förhandsgranskade bilder i sin helhet. Du måste välja skanningsområde och göra eventuella justeringar för bildkvaliteten manuellt.
Med förhandsgranskning med Thumbnail (Miniatyrbild) visas dina förhandsgranskade bilder som miniatyrbilder. Epson Scan identifierar kanterna på skanningsområdet automatiskt och tillämpar autoexponeringsinställningarna på bilden/bilderna och roterar även den/dem om så är nödvändigt.
För att förhandsgranska bilden följer du anvisningarna nedan.
 Anmärkning:
Anmärkning:|
Om du använder Full Auto Mode (Helautomatiskt läge) eller Office Mode (Kontorsläge) är inte förhandsgranskning med thumbnail (Miniatyrbild) tillgängligt.
|
 |
Klicka på Preview (Förhandsgranskning). Om du vill ändra förhandsgranskningsläget väljer du fliken Normal eller Thumbnail (Miniatyrbild) i fönstret Preview (Förhandsgranskning) om det finns tillgängligt.
|
 Anmärkning:
Anmärkning:|
Beroende på dokumenttypen och andra inställningar kanske du inte kan ändra förhandsgranskningstypen.
Du kan ändra storlek på förhandsgranskningsfönstret. För att ändra storlek på förhandsgranskningsfönstret klickar du och drar i förhandsgranskningsfönstrets hörn.
Om du använder förhandsgranskningen utan att visa dialogrutan för förhandsgranskning kommer bilder att visas i standardläget för förhandsgranskning. Om du använder förhandsgranskningen och visar dialogrutan för förhandsgranskning kommer bilder att visas i det förhandsgranskningsläge som visades precis innan förhandsgranskningen.
Några av de inställningar som du ändrar efter förhandsgranskningen kommer att initieras om du ändrar läget för Preview (Förhandsgranskning).
|
Epson Scan förskannar bilderna och visar dem sedan i ett av följande Preview (Förhandsgranskning).
Normal förhandsgranskning
|
Dokument
|
Film
|
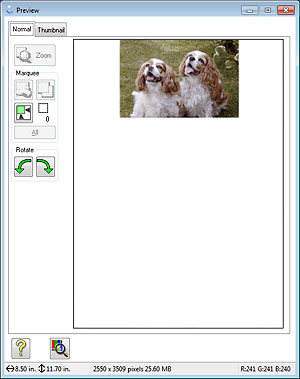 |
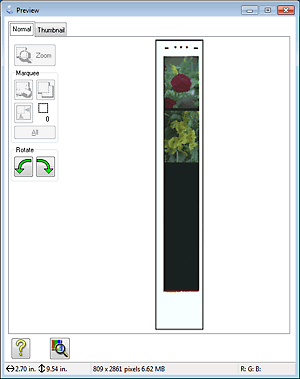 |
Thumbnail (Miniatyrbild) förhandsgranskning
|
Dokument
|
Film
|
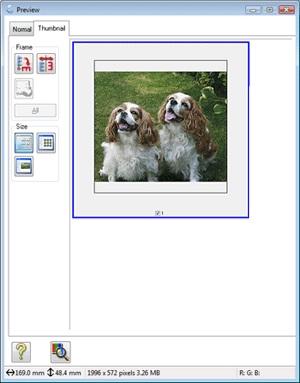 |
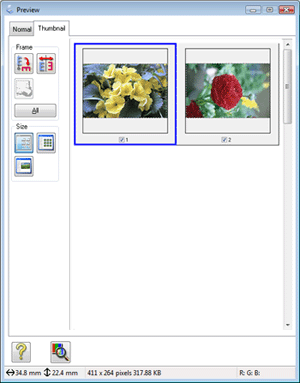 |
 |
Om du använder normal förhandsgranskning kan du göra följande för att justera bilden/bilderna.
|
Du väljer skanningsområdet genom att klicka på ikonen  för automatisk lokalisering och därigenom placera en markeringsram som markerar kanterna på bildområdet. Du kan flytta markeringsramen om du vill ändra skanningsområdet. Se Skapa en markeringsram på en förhandsgranskningsbild för mer information.
för automatisk lokalisering och därigenom placera en markeringsram som markerar kanterna på bildområdet. Du kan flytta markeringsramen om du vill ändra skanningsområdet. Se Skapa en markeringsram på en förhandsgranskningsbild för mer information.
 för automatisk lokalisering och därigenom placera en markeringsram som markerar kanterna på bildområdet. Du kan flytta markeringsramen om du vill ändra skanningsområdet. Se Skapa en markeringsram på en förhandsgranskningsbild för mer information.
för automatisk lokalisering och därigenom placera en markeringsram som markerar kanterna på bildområdet. Du kan flytta markeringsramen om du vill ändra skanningsområdet. Se Skapa en markeringsram på en förhandsgranskningsbild för mer information. Anmärkning:
Anmärkning:|
Om du ska skanna med en annan storlek än den storlek originalet har måste du först välja Target Size (Målstorlek) och automatiskt skapa en markeringsram som är proportionell till den storleken. Se Välja skanningsstorlek för mer information. Du kan kopiera markeringsramen och placera den på varje bild som du vill skanna med den storleken.
|
För att förstora eller förminska förhandsgranskningsbilden i normal förhandsgranskning ändrar du storleken på fönstret Preview (Förhandsgranskning). Bildstorleken ändras motsvarande storleken på fönstret Preview (Förhandsgranskning).
Om du vill zooma in en bild i normal förhandsgranskning klickar du inuti skanningsområdet och klickar sedan på knappen Zoom.
 Anmärkning:
Anmärkning:|
Knappen Zoom ändras till knappen Full vid Zoom-visning.
Knappen Full ändras till knappen Zoom vid Full-visning.
|
För att rotera en bild, klicka på  vänster eller
vänster eller  höger rotationsikon.
höger rotationsikon.
 vänster eller
vänster eller  höger rotationsikon.
höger rotationsikon.Om du vill justera bildkvaliteten klickar du på skanningsområdet/-områdena du vill ändra och gör justeringarna. Se Justera färgen och andra bildinställningar för mer information.
Om du förhandsgranskar bilderna med miniatyrer kan du göra följande för att justera bilden/bilderna.
För att zooma in en bild vid förhandsgranskning med Thumbnail (Miniatyrbild) dubbelklickar du på miniatyrbilden.
Du kan ändra storleken på miniatyrbilden genom att använda någon av knapparna  Thumbnail <Large> (Miniatyrbild <stor>),
Thumbnail <Large> (Miniatyrbild <stor>),  Thumbnail <Small> (Miniatyrbild <liten>) eller
Thumbnail <Small> (Miniatyrbild <liten>) eller  Full size of 1 frame (Full storlek för 1 ram).
Full size of 1 frame (Full storlek för 1 ram).
 Thumbnail <Large> (Miniatyrbild <stor>),
Thumbnail <Large> (Miniatyrbild <stor>),  Thumbnail <Small> (Miniatyrbild <liten>) eller
Thumbnail <Small> (Miniatyrbild <liten>) eller  Full size of 1 frame (Full storlek för 1 ram).
Full size of 1 frame (Full storlek för 1 ram).Om du vill rotera en bild eller vända den horisontellt (spegelvända den) klickar du på dess miniatyrbild och klickar sedan på  rotationsikonen eller
rotationsikonen eller  ikonen för att spegelvända bilder.
ikonen för att spegelvända bilder.
 rotationsikonen eller
rotationsikonen eller  ikonen för att spegelvända bilder.
ikonen för att spegelvända bilder. Anmärkning:
Anmärkning:|
Om bilden inte är korrekt roterad, se Bilderna är felaktigt roterade.
|
Om du vill justera skanningsområdet för att beskära bilden annorlunda kan du skapa och flytta en markeringsram som markerar kanterna på skanningen. Se Skapa en markeringsram på en förhandsgranskningsbild för mer information.
Om du vill justera bildkvaliteten klickar du på bilden/bilderna eller skanningsområdet/-områdena du vill ändra och gör justeringarna. Se Justera färgen och andra bildinställningar för mer information. Om du vill använda de justeringar du har gjort på alla bilder klickar du på knappen All (Alla).
Skapa en markeringsram på en förhandsgranskningsbild
En markeringsram är en rörlig streckad linje som visas på kanterna av den förhandsgranskade bilden för att ange skanningsområdet.
|
Dokument eller foton
|
Film eller diabilder
|
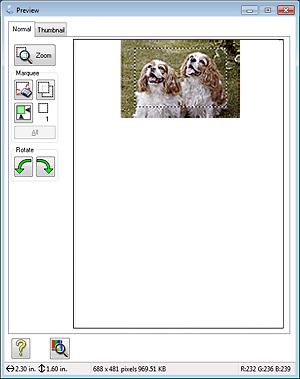 |
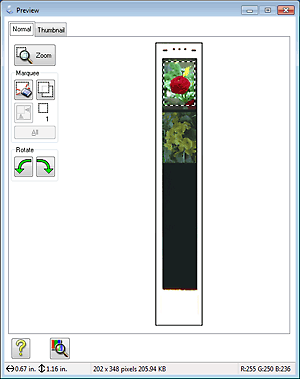 |
Du kan flytta på markeringsramen och ändra dess storlek. Om du använder den normala förhandsgranskningen kan du skapa flera markeringsramar (max 50) på en bild för att skanna olika områden i olika skanningsfiler.
 Anmärkning för film eller diabilder:
Anmärkning för film eller diabilder:|
När du använder förhandsgranskning med Thumbnail (Miniatyrbild) skapar Epson Scan automatiskt markeringsramar runt bilden/bilderna. Om du behöver justera en markeringsram klickar du i den och sedan på ikonen
 ta bort markeringsram innan du går vidare med stegen i det här avsnittet. Om du inte behöver justera någon markeringsram går du vidare till Justera färgen och andra bildinställningar. ta bort markeringsram innan du går vidare med stegen i det här avsnittet. Om du inte behöver justera någon markeringsram går du vidare till Justera färgen och andra bildinställningar. |
 |
Om du vill skapa en markeringsram flyttar du pekaren över en förhandsgranskad bild. Pekaren blir ett hårkors.
|
 Anmärkning:
Anmärkning:|
Om du använder den normala förhandsgranskningen och bara har ett foto på dokumentbordet kan du klicka på ikonen
 för automatisk lokalisering för att automatiskt skapa en markeringsram. Gå sedan till steg 3. för automatisk lokalisering för att automatiskt skapa en markeringsram. Gå sedan till steg 3. |
 |
Placera pekaren på ett område där du vill placera hörnet av markeringsramen och klicka. Håll musknappen nedtryckt och dra hårkorset över bilden till det önskade skanningsområdets motsatta sida. Släpp sedan musknappen. Du ser markeringsramens rörliga streckade linje.
|
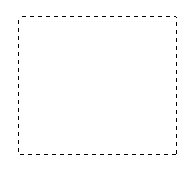
 |
Gör något av följande för att justera markeringsramen.
|
Om du vill flytta markeringsramen placerar du pekaren inuti markeringsramen. Pekaren blir en hand. Klicka och dra markeringsramen till önskad plats.
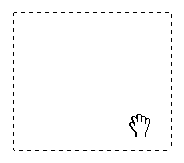
Om du vill ändra storlek på markeringsramen, placerar du pekaren över kanten eller hörnet på markeringsramen. Pekaren blir en rak eller vinklad dubbelpil. Klicka och dra kanten eller hörnet till önskad storlek.
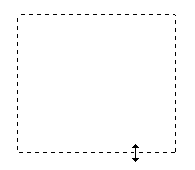
 Anmärkning:
Anmärkning:|
Om du vill begränsa markeringsramens rörlighet, så att den endast kan flyttas vertikalt eller horisontellt, håller du Skift-tangenten nedtryckt medan du flyttar markeringsramen.
Om du vill begränsa storleksanpassningen av markeringsramen till aktuella proportioner, håller du Skift-tangenten nedtryckt medan du ändrar storleken på markeringsramen.
För bästa resultat och bildexponering ska markeringsramens samtliga sidor befinna sig i den förhandsgranskade bilden. Låt inte delar av området utanför den förhandsgranskade bilden vara med i markeringsramen.
|
 |
Om du använder den normala förhandsgranskningen kan du skapa flera markeringsramar (max 50). Skapa dem enligt beskrivningen i steg 1 till 3, eller klicka på ikonen
 kopiera markeringsram för att skapa flera lika stora markeringsramar. Du kan flytta och ändra storlek på alla markeringsramar så som beskrivs i steg 3. Klicka inuti en markeringsram och klicka på ikonen kopiera markeringsram för att skapa flera lika stora markeringsramar. Du kan flytta och ändra storlek på alla markeringsramar så som beskrivs i steg 3. Klicka inuti en markeringsram och klicka på ikonen  om du vill ta bort en markeringsram. om du vill ta bort en markeringsram. |
 Anmärkning:
Anmärkning:|
Om du skapar flera markeringsramar måste du klicka på All (Alla) i förhandsgranskningsfönstret innan du skannar. Annars kommer bara området i den senast skapade markeringsramen att skannas.
|
Justera färgen och andra bildinställningar
När du har förhandsgranskat bilderna och justerat skanningsområdet, kan du ändra bildkvaliteten om så behövs. I Epson Scan finns en rad inställningar för att förbättra färg, skärpa, kontrast och andra aspekter som påverkar bildkvaliteten. Innan du gör några justeringar, ser du till att klicka i bilden eller markeringsramen för det område som du vill justera.
För att justera färger och göra andra bildinställningar läser du något av följande avsnitt.
Office Mode (Kontorsläge): Justera färger och göra andra bildinställningar i Office Mode (Kontorsläge)
Home Mode (Hemläge): Justera färger och göra andra bildinställningar i Home Mode (Hemläge)
Professional Mode (Professionellt läge): Justera färger och göra andra bildinställningar i Professional Mode (Professionellt läge)
Justera färger och göra andra bildinställningar i Office Mode (Kontorsläge)
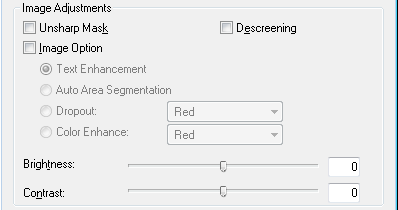
Tabellen nedan beskriver de tillgängliga inställningarna i Office Mode (Kontorsläge). För detaljer om hur man justerar dessa inställningar, se hjälpen i Epson Scan.
 Anmärkning:
Anmärkning:
 Anmärkning:
Anmärkning:|
Om du ska skanna flera bilder samtidigt och vill använda bildjusteringarna på alla bilder eller skanningsområden, klickar du på All (Alla) i fönstret Preview (Förhandsgranskning) innan du börjar göra justeringarna.
|
|
Inställning
|
Beskrivning
|
|
|
Unsharp Mask (Oskarp mask)
|
Aktivera för att göra bildområdenas kanter tydligare för en allmänt skarpare bild. Stäng av för att låta kanterna vara mjuka. Den här inställningen är endast tillgänglig om Image Type (Bildtyp) är inställd på Color (Färg) eller Grayscale (Gråskala).
|
|
|
Descreening
|
Tar bort ränder som kan framträda i bildområden med mjuka skuggor, t.ex. hudtoner. Förbättrar även resultaten vid skanning av bilder från tidskrifter eller tidningar som inkluderar rastrering i den ursprungliga utskriftsprocessen. Den här inställningen är endast tillgänglig om Image Type (Bildtyp) är inställd på Color (Färg) eller Grayscale (Gråskala). Resultaten av descreening visas inte i förhandsgranskningen, endast i den skannade bilden.
|
|
|
Image Option (Bildalternativ)
|
Text Enhancement (Förstärkning av text)
|
Förbättrar textigenkänningen vid skanning av textdokument.
Denna inställning finns tillgänglig i följande tillstånd: - när Image Type (Bildtyp) är inställd på Color (Färg) och Image Option (Bildalternativ) är valt - när Image Type (Bildtyp) är inställd på Grayscale (Gråskala) och Image Option (Bildalternativ) är valt Endast tillgänglig när Image Type (Bildtyp) är inställd på Black&White (Svartvitt) och Image Option (Bildalternativ) är valt. När Image Type (Bildtyp) är inställd på Black&White (Svartvitt) syns inte resultatet av Text Enhancement (Förstärkning av text) i förhandsgranskningen, utan bara på den skannade bilden.
|
|
Auto Area Segmentation (Automatiskt förtydligande)
|
Gör bilder i Black&White (Svartvitt) tydligare och textigenkänningen korrektare genom att texten separeras från grafiken. Den här inställningen är endast tillgänglig när Image Type (Bildtyp) är inställd på Black&White (Svartvitt) och Image Option (Bildalternativ) är valt.
|
|
|
Dropout
|
Droppar ut röd, grön eller blå i skanningen.
Denna inställning finns tillgänglig i följande tillstånd: - när Image Type (Bildtyp) är inställd på Grayscale (Gråskala) och Image Option (Bildalternativ) är valt Endast tillgänglig när Image Type (Bildtyp) är inställd på Black&White (Svartvitt) och Image Option (Bildalternativ) är valt. |
|
|
Color Enhance (Färgförbättring)
|
Förbättrar röd, grön eller blå i skanningen.
Denna inställning finns tillgänglig i följande tillstånd: - när Image Type (Bildtyp) är inställd på Grayscale (Gråskala) och Image Option (Bildalternativ) är valt Endast tillgänglig när Image Type (Bildtyp) är inställd på Black&White (Svartvitt) och Image Option (Bildalternativ) är valt. |
|
|
Brightness (Ljusstyrka)
|
Justerar bildens generella ljusstyrka (ljus/mörk).
Denna inställning finns tillgänglig i följande tillstånd: - när Image Type (Bildtyp) är inställd på Color (Färg) - när Image Type (Bildtyp) är inställd på Grayscale (Gråskala) Endast tillgänglig när Image Type (Bildtyp) är inställd på Black&White (Svartvitt), och Image Option (Bildalternativ) och Auto Area Segmentation (Automatiskt förtydligande) är valt |
|
|
Contrast (Kontrast)
|
Justerar skillnaden mellan de ljusa och mörka områdena på bilden.
Denna inställning finns tillgänglig i följande tillstånd: - när Image Type (Bildtyp) är inställd på Color (Färg) - när Image Type (Bildtyp) är inställd på Grayscale (Gråskala) Endast tillgänglig när Image Type (Bildtyp) är inställd på Black&White (Svartvitt), och Image Option (Bildalternativ) och Auto Area Segmentation (Automatiskt förtydligande) är valt |
|
|
Threshold (Tröskel)
|
Justerar nivån för hur de svarta områdena i text och streckat tecknas och förbättrar teckenigenkänning i OCR-program.
Denna inställning finns tillgänglig i följande tillstånd: Endast tillgänglig när Image Type (Bildtyp) är inställd på Black&White (Svartvitt) och Image Option (Bildalternativ) inte är valt - när Image Type (Bildtyp) är inställd på Black&White (Svartvitt), och Image Option (Bildalternativ) och Color Enhance (Färgförbättring) är valt |
|
 Anmärkning:
Anmärkning:|
Om du vill visa de röda, gröna och blå nivåerna för speciella punkter i den förhandsgranskade bilden när du gör justeringar, klickar du på
 densitometerikonen i fönstret Preview (Förhandsgranskning) och flyttar pekaren över ett bildområde. Se hjälpen till Epson Scan om du vill ha mer information. densitometerikonen i fönstret Preview (Förhandsgranskning) och flyttar pekaren över ett bildområde. Se hjälpen till Epson Scan om du vill ha mer information.Vissa inställningar kanske inte är tillgängliga, eller kan väljas automatiskt, beroende på den typ av bild du förhandsgranskar och andra inställningar som du har valt.
Du kan anpassa hur vissa Epson Scan-inställningar fungerar genom att klicka på Configuration (Konfiguration) och ändra inställningar i det fönster som öppnas. Se hjälpen till Epson Scan om du vill ha mer information.
Om du vill ångra bildkvalitetsjusteringar som du har gjort i den förhandsgranskade bilden klickar du på Reset (Återställ) om den är tillgänglig, inaktiverar inställningen eller förhandsgranskar bilden igen.
|
Justera färger och göra andra bildinställningar i Home Mode (Hemläge)
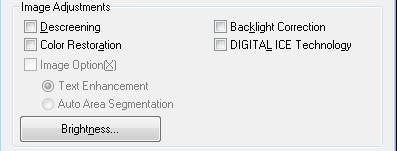
Tabellen nedan beskriver de tillgängliga inställningarna i Home Mode (Hemläge). För detaljer om hur man justerar dessa inställningar, se hjälpen i Epson Scan.
 Anmärkning:
Anmärkning:
 Anmärkning:
Anmärkning:|
Om du ska skanna flera bilder samtidigt och vill använda bildjusteringarna på alla bilder eller skanningsområden, klickar du på All (Alla) i fönstret Preview (Förhandsgranskning) innan du börjar göra justeringarna.
|
|
Inställning
|
Beskrivning
|
|
|
Descreening
|
Tar bort ränder som kan framträda i bildområden med mjuka skuggor, t.ex. hudtoner. Förbättrar även resultaten vid skanning av bilder från tidskrifter eller tidningar som inkluderar rastrering i den ursprungliga utskriftsprocessen.
Denna inställning finns tillgänglig i följande tillstånd:
- när Image Type (Bildtyp) är inställd på Color (Färg) - när Image Type (Bildtyp) är inställd på Grayscale (Gråskala) Resultaten av descreening visas inte i förhandsgranskningen, endast i den skannade bilden. |
|
|
Backlight Correction (Bakgrundsljuskorrigering)
|
Tar bort skuggor från foton med för mycket bakgrundsbelysning.
Denna inställning finns tillgänglig i följande tillstånd:
- när du väljer Photograph (Foto) som inställning för Document Type (Dokumenttyp) och Image Type (Bildtyp) är inställt på Color (Färg) - när du väljer Photograph (Foto) som inställning för Document Type (Dokumenttyp) och Image Type (Bildtyp) är inställt på Grayscale (Gråskala) |
|
|
Color Restoration (Färgåterställning)
|
Färgerna i blekta foton restaureras automatiskt.
Denna inställning finns tillgänglig i följande tillstånd:
- när du väljer Photograph (Foto) som inställning för Document Type (Dokumenttyp) och Image Type (Bildtyp) är inställt på Color (Färg) - när du väljer Photograph (Foto) som inställning för Document Type (Dokumenttyp) och Image Type (Bildtyp) är inställt på Grayscale (Gråskala) |
|
|
Dust Removal (Dammborttagning)
|
Tar automatiskt bort damm från originalen. Resultatet av Dust Removal (Dammborttagning) visas inte i förhandsgranskningen, utan endast i den skannade bilden.
Denna inställning finns tillgänglig i följande tillstånd:
- när du väljer Photograph (Foto) som inställning för Document Type (Dokumenttyp) och Image Type (Bildtyp) är inställt på Color (Färg) eller Grayscale (Gråskala) |
|
|
DIGITAL ICE Technology
|
Tar bort damm som funktionen Dust Removal (Dammborttagning) inte klarar av. Det längre tid att skanna med DIGITAL ICE Technology och den använder också mer av systemresurserna.
Denna inställning finns tillgänglig i följande tillstånd:
- när du väljer Positive Film (Positiv film) som Document Type (Dokumenttyp) och Image Type (Bildtyp) är inställt på Color (Färg) eller Grayscale (Gråskala) - när du väljer Color Negative Film (Negativ film i färg) som Document Type (Dokumenttyp) och Image Type (Bildtyp) är inställt på Color (Färg) eller Grayscale (Gråskala) - när du väljer B&W Negative Film (Svartvit negativ film) som Document Type (Dokumenttyp) och Image Type (Bildtyp) är inställt på Color (Färg) eller Grayscale (Gråskala) |
|
|
Image Option (Bildalternativ)
|
Text Enhancement (Förstärkning av text)
|
Förbättrar textigenkänningen vid skanning av textdokument.
Denna inställning finns tillgänglig i följande tillstånd:
- när du väljer Magazine (Tidskrift) som inställning för Document Type (Dokumenttyp) och Image Option (Bildalternativ) är valt - när du väljer Newspaper (Tidning) som inställning för Document Type (Dokumenttyp) och Image Option (Bildalternativ) är valt - när du väljer Text/Line Art (Text/Streckat) som inställning för Document Type (Dokumenttyp) och Image Option (Bildalternativ) är valt |
|
Auto Area Segmentation (Automatiskt förtydligande)
|
Gör bilder i Black&White (Svartvitt) tydligare och textigenkänningen korrektare genom att texten separeras från grafiken.
Denna inställning finns tillgänglig i följande tillstånd: - när du har valt Magazine (Tidskrift) som Document Type (Dokumenttyp), Image Type (Bildtyp) är inställd på Black&White (Svartvitt) och Image Option (Bildalternativ) är valt - när du har valt Newspaper (Tidning) som Document Type (Dokumenttyp), Image Type (Bildtyp) är inställd på Black&White (Svartvitt) och Image Option (Bildalternativ) är valt - när du har valt Text/Line Art (Text/Streckat) som Document Type (Dokumenttyp), Image Type (Bildtyp) är inställd på Black&White (Svartvitt) och Image Option (Bildalternativ) är valt |
|
|
Brightness (Ljusstyrka)
|
Justerar bildens generella ljusstyrka (ljus/mörk).
Denna inställning finns tillgänglig i följande tillstånd:
- när Image Type (Bildtyp) är inställd på Color (Färg) - när Image Type (Bildtyp) är inställd på Grayscale (Gråskala) - när du har valt Magazine (Tidskrift) som Document Type (Dokumenttyp), Image Type (Bildtyp) är inställd på Black&White (Svartvitt), och Image Option (Bildalternativ) och Auto Area Segmentation (Automatiskt förtydligande) är valt - när du har valt Newspaper (Tidning) som Document Type (Dokumenttyp), Image Type (Bildtyp) är inställd på Black&White (Svartvitt), och Image Option (Bildalternativ) och Auto Area Segmentation (Automatiskt förtydligande) är valt - när du har valt Text/Line Art (Text/Streckat) som Document Type (Dokumenttyp), Image Type (Bildtyp) är inställd på Black&White (Svartvitt), och Image Option (Bildalternativ) och Auto Area Segmentation (Automatiskt förtydligande) är valt Klicka på Brightness (Ljusstyrka) för att få tillgång till inställningarna för Brightness (Ljusstyrka).
|
|
|
Contrast (Kontrast)
|
Justerar skillnaden mellan de ljusa och mörka områdena på bilden.
Denna inställning finns tillgänglig i följande tillstånd:
- när Image Type (Bildtyp) är inställd på Color (Färg) - när Image Type (Bildtyp) är inställd på Grayscale (Gråskala) - när du har valt Magazine (Tidskrift) som Document Type (Dokumenttyp), Image Type (Bildtyp) är inställd på Black&White (Svartvitt), och Image Option (Bildalternativ) och Auto Area Segmentation (Automatiskt förtydligande) är valt - när du har valt Newspaper (Tidning) som Document Type (Dokumenttyp), Image Type (Bildtyp) är inställd på Black&White (Svartvitt), och Image Option (Bildalternativ) och Auto Area Segmentation (Automatiskt förtydligande) är valt - när du har valt Text/Line Art (Text/Streckat) som Document Type (Dokumenttyp), Image Type (Bildtyp) är inställd på Black&White (Svartvitt), och Image Option (Bildalternativ) och Auto Area Segmentation (Automatiskt förtydligande) är valt Klicka på Brightness (Ljusstyrka) för att få tillgång till inställningarna för Contrast (Kontrast).
|
|
|
Threshold (Tröskel)
|
Justerar nivån för hur de svarta områdena i text och streckat tecknas och förbättrar teckenigenkänning i OCR-program.
Endast tillgänglig när Image Type (Bildtyp) är inställd på Black&White (Svartvitt) och Image Option (Bildalternativ) inte är valt.
Klicka på Brightness (Ljusstyrka) för att få tillgång till inställningarna för Threshold (Tröskel).
|
|
 Anmärkning:
Anmärkning:|
Om du vill visa de röda, gröna och blå nivåerna för speciella punkter i den förhandsgranskade bilden när du gör justeringar, klickar du på
 densitometerikonen i fönstret Preview (Förhandsgranskning) och flyttar pekaren över ett bildområde. Se hjälpen till Epson Scan om du vill ha mer information. densitometerikonen i fönstret Preview (Förhandsgranskning) och flyttar pekaren över ett bildområde. Se hjälpen till Epson Scan om du vill ha mer information.Vissa inställningar kanske inte är tillgängliga, eller kan väljas automatiskt, beroende på den typ av bild du förhandsgranskar och andra inställningar som du har valt.
Du kan anpassa hur vissa Epson Scan-inställningar fungerar genom att klicka på Configuration (Konfiguration) och ändra inställningar i det fönster som öppnas. Se hjälpen till Epson Scan om du vill ha mer information.
Om du vill ångra bildkvalitetsjusteringar som du har gjort i den förhandsgranskade bilden klickar du på Reset (Återställ) om den är tillgänglig, inaktiverar inställningen eller förhandsgranskar bilden igen.
|
Justera färger och göra andra bildinställningar i Professional Mode (Professionellt läge)
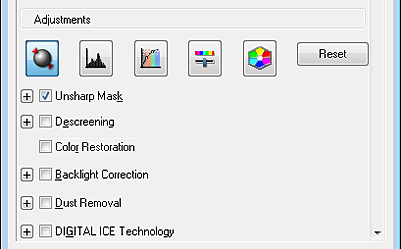
Tabellen nedan beskriver de tillgängliga inställningarna i Professional Mode (Professionellt läge). För detaljer om hur man justerar dessa inställningar, se hjälpen i Epson Scan.
 Anmärkning:
Anmärkning:|
Du kan behöva bläddra nedåt för att kunna se området för Adjustments (Justeringar) i fönstret för Professional Mode (Professionellt läge).
Om du ska skanna flera bilder samtidigt och vill använda bildjusteringarna på alla bilder eller skanningsområden, klickar du på All (Alla) i fönstret Preview (Förhandsgranskning) innan du börjar göra justeringarna.
|
|
Inställning
|
Beskrivning
|
|
Auto Exposure (Autoexponering)
|
Klicka på ikonen
 Auto Exposure (Autoexponering). Om du alltid vill använda det klickar du på knappen Configuration (Konfiguration) och sedan på fliken Color (Färg) och väljer Continuous auto exposure (Kontinuerlig autoexponering). Du kan justera nivån på exponeringsjusteringen med skjutreglaget. Auto Exposure (Autoexponering). Om du alltid vill använda det klickar du på knappen Configuration (Konfiguration) och sedan på fliken Color (Färg) och väljer Continuous auto exposure (Kontinuerlig autoexponering). Du kan justera nivån på exponeringsjusteringen med skjutreglaget. |
|
Histogram
|
Ger ett grafiskt gränssnitt för enskild justering av ljuston, skugga och gammanivåer. Endast för avancerade användare.
Klicka på ikonen
 Histogram Adjustment (Histogramjustering) för att få tillgång till inställningarna för Histogram. Histogram Adjustment (Histogramjustering) för att få tillgång till inställningarna för Histogram. |
|
Tone Correction (Tonkorrigering)
|
Ger ett grafiskt gränssnitt för enskild justering av tonnivåerna. Endast för avancerade användare.
Klicka på ikonen
 Tone Correction (Tonkorrigering) för att få tillgång till inställningarna för Tone Correction (Tonkorrigering). Tone Correction (Tonkorrigering) för att få tillgång till inställningarna för Tone Correction (Tonkorrigering). |
|
Brightness (Ljusstyrka)
|
Justerar bildens generella ljusstyrka (ljus/mörk).
Klicka på ikonen
 Image Adjustment (Bildjustering) för att få tillgång till inställningarna för Brightness (Ljusstyrka). Image Adjustment (Bildjustering) för att få tillgång till inställningarna för Brightness (Ljusstyrka). |
|
Contrast (Kontrast)
|
Justerar skillnaden mellan de ljusa och mörka områdena på bilden.
Klicka på ikonen
 Image Adjustment (Bildjustering) för att få tillgång till inställningarna för Contrast (Kontrast). Image Adjustment (Bildjustering) för att få tillgång till inställningarna för Contrast (Kontrast). |
|
Saturation (Mättnad)
|
Justerar färgintensiteten i bilden.
Klicka på ikonen
 Image Adjustment (Bildjustering) för att få tillgång till inställningarna för Saturation (Mättnad). Image Adjustment (Bildjustering) för att få tillgång till inställningarna för Saturation (Mättnad). |
|
Color Balance (Färgbalans)
|
Justerar balansen mellan röda, gröna och blå färger i bilden.
Klicka på ikonen
 Image Adjustment (Bildjustering) för att få tillgång till inställningarna för Color Balance (Färgbalans). Image Adjustment (Bildjustering) för att få tillgång till inställningarna för Color Balance (Färgbalans). |
|
Color Palette (Färgpalett)
|
Ger ett grafiskt gränssnitt för individuell justering av tonnivåer, t.ex. hudfärg, utan att markerade och skuggade partier påverkas för mycket. Endast för avancerade användare. Mer information finns på Använda funktionen Color Palette (Färgpalett) (endast i Professional Mode (Professionellt läge)).
Klicka på ikonen
 Color Palette (Färgpalett) om du vill använda inställningarna för Color Palette (Färgpalett). Color Palette (Färgpalett) om du vill använda inställningarna för Color Palette (Färgpalett). |
|
Unsharp Mask (Oskarp mask)
|
Aktivera för att göra bildområdenas kanter tydligare för en allmänt skarpare bild. Nivån på skärpan är justerbar. Stäng av för att låta kanterna vara mjuka.
Denna inställning finns tillgänglig i följande tillstånd: - när Image Type (Bildtyp) är inställd på 48-bit Color (48-bitars färg) - när Image Type (Bildtyp) är inställd på 24-bit Color (24-bitars färg) - när Image Type (Bildtyp) är inställd på 16-bit Grayscale (16-bitars gråskala) - när Image Type (Bildtyp) är inställd på 8-bit Grayscale (8-bitars gråskala) |
|
Descreening
|
Tar bort ränder som kan framträda i bildområden med mjuka skuggor, t.ex. hudtoner. Förbättrar även resultaten vid skanning av bilder från tidskrifter eller tidningar som inkluderar rastrering i den ursprungliga utskriftsprocessen. Resultaten av descreening (Descreening) visas inte i förhandsgranskningen, endast i den skannade bilden. Nivån på descreening är justerbar.
Denna inställning finns tillgänglig i följande tillstånd: - när Image Type (Bildtyp) är inställd på 48-bit Color (48-bitars färg) - när Image Type (Bildtyp) är inställd på 24-bit Color (24-bitars färg) - när Image Type (Bildtyp) är inställd på Color Smoothing (Färgutjämning) - när Image Type (Bildtyp) är inställd på 16-bit Grayscale (16-bitars gråskala) - när Image Type (Bildtyp) är inställd på 8-bit Grayscale (8-bitars gråskala) |
|
Color Restoration (Färgåterställning)
|
Färgerna i blekta foton restaureras automatiskt.
Denna inställning finns tillgänglig i följande tillstånd: - när du väljer Photo (Foto) som inställning för Auto Exposure Type (Autoexponeringstyp) och Image Type (Bildtyp) är inställt på 48-bit Color (48-bitars färg) - när du väljer Photo (Foto) som inställning för Auto Exposure Type (Autoexponeringstyp) och Image Type (Bildtyp) är inställt på 24-bit Color (24-bitars färg) - när du väljer Photo (Foto) som inställning för Auto Exposure Type (Autoexponeringstyp) och Image Type (Bildtyp) är inställt på 16-bit Grayscale (16-bitars gråskala) - när du väljer Photo (Foto) som inställning för Auto Exposure Type (Autoexponeringstyp) och Image Type (Bildtyp) är inställt på 8-bit Grayscale (8-bitars gråskala) |
|
Backlight Correction (Bakgrundsljuskorrigering)
|
Tar bort skuggor från foton med för mycket bakgrundsbelysning. Nivån på bakgrundsljuskorrigeringen är justerbar.
Denna inställning finns tillgänglig i följande tillstånd: - när du väljer Photo (Foto) som inställning för Auto Exposure Type (Autoexponeringstyp) och Image Type (Bildtyp) är inställt på 48-bit Color (48-bitars färg) - när du väljer Photo (Foto) som inställning för Auto Exposure Type (Autoexponeringstyp) och Image Type (Bildtyp) är inställt på 24-bit Color (24-bitars färg) - när du väljer Photo (Foto) som inställning för Auto Exposure Type (Autoexponeringstyp) och Image Type (Bildtyp) är inställt på 16-bit Grayscale (16-bitars gråskala) - när du väljer Photo (Foto) som inställning för Auto Exposure Type (Autoexponeringstyp) och Image Type (Bildtyp) är inställt på 8-bit Grayscale (8-bitars gråskala) |
|
Dust Removal (Dammborttagning)
|
Tar automatiskt bort damm från originalen. Resultaten av Dust Removal (Dammborttagning) visas inte i förhandsgranskningen, endast i den skannade bilden. Nivån på dammborttagningen är justerbar.
Denna inställning finns tillgänglig i följande tillstånd: - när du väljer Photo (Foto) som inställning för Auto Exposure Type (Autoexponeringstyp) och Image Type (Bildtyp) är inställt på 48-bit Color (48-bitars färg) - när du väljer Photo (Foto) som inställning för Auto Exposure Type (Autoexponeringstyp) och Image Type (Bildtyp) är inställt på 24-bit Color (24-bitars färg) - när du väljer Photo (Foto) som inställning för Auto Exposure Type (Autoexponeringstyp) och Image Type (Bildtyp) är inställt på 16-bit Grayscale (16-bitars gråskala) - när du väljer Photo (Foto) som inställning för Auto Exposure Type (Autoexponeringstyp) och Image Type (Bildtyp) är inställt på 8-bit Grayscale (8-bitars gråskala) |
|
Digital ICE Technology
|
Tar bort damm som funktionen Dust Removal (Dammborttagning) inte klarar av. Det längre tid att skanna med DIGITAL ICE Technology och den använder också mer av systemresurserna.
Denna inställning finns tillgänglig i följande tillstånd:
- när du väljer Film som Document Type (Dokumenttyp) och Image Type (Bildtyp) är inställt på 48-bit Color (48-bitars färg), 24-bit Color (24-bitars färg), 16-bit Grayscale (16-bitars gråskala) eller 8-bit Grayscale (8-bitars gråskala). |
|
Threshold (Tröskel)
|
Justerar nivån för hur de svarta områdena i text och streckat tecknas och förbättrar teckenigenkänning i OCR-program. Endast tillgängligt när Black & White (Svartvitt) valts som Image Type (Bildtyp).
|
 Anmärkning:
Anmärkning:|
Om du vill visa de röda, gröna och blå nivåerna för speciella punkter i den förhandsgranskade bilden när du gör justeringar, klickar du på
 densitometerikonen i fönstret Preview (Förhandsgranskning) och flyttar pekaren över ett bildområde. Se hjälpen till Epson Scan om du vill ha mer information. densitometerikonen i fönstret Preview (Förhandsgranskning) och flyttar pekaren över ett bildområde. Se hjälpen till Epson Scan om du vill ha mer information.Vissa inställningar kanske inte är tillgängliga, eller kan väljas automatiskt, beroende på den typ av bild du förhandsgranskar och andra inställningar som du har valt.
Du kan anpassa hur vissa Epson Scan-inställningar fungerar genom att klicka på Configuration (Konfiguration) och ändra inställningar i det fönster som öppnas. Se hjälpen till Epson Scan om du vill ha mer information.
Om du vill ångra bildkvalitetsjusteringar som du har gjort i den förhandsgranskade bilden klickar du på Reset (Återställ) om den är tillgänglig, inaktiverar inställningen eller förhandsgranskar bilden igen.
|
Välja skanningsstorlek
Du kan skanna in bilder i originalstorlek, men du kan även förminska eller förstora bilder när du skannar in dem. Detta gör du med inställningen Target Size (Målstorlek).
Om du ska skanna in bilden till en specifik storlek, bör du välja inställningen Target Size (Målstorlek) när du har förhandsgranskat den, men innan du justerar skanningsområdet genom att skapa en markeringsram. Detta ställer in rätt proportioner på skanningsområdet, så att bilden inte beskärs på ett oönskat sätt.
För att välja skanningsstorlek läser du något av följande avsnitt.
Home Mode (Hemläge): Val av skanningsstorlek i Home Mode (Hemläge)
Professional Mode (Professionellt läge): Val av skanningsstorlek i Professional Mode (Professionellt läge)
Val av skanningsstorlek i Home Mode (Hemläge)
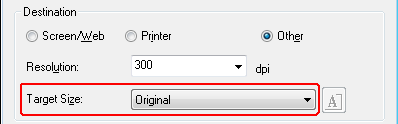
 |
Du kan välja en fördefinierad skanningsstorlek från listan Target Size (Målstorlek). Klicka på pilen för att öppna listan och välj den storlek du vill använda. En markeringsram (streckad linje) är proportionell för den storlek som visas i förhandsgranskningsbilden.
|
|
Dokument eller foton
|
Film eller diabilder
|
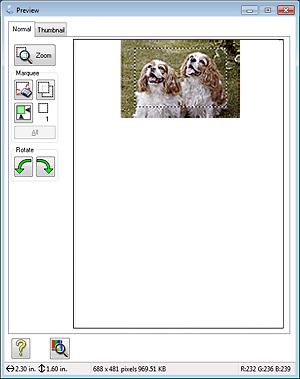 |
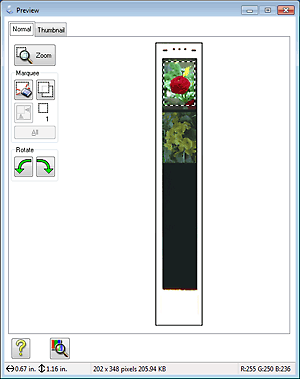 |
 |
Om du behöver skapa en skanningsstorlek som inte finns i listan Target Size (Målstorlek) kan du skapa en anpassad storlek. Klicka på pilen för att öppna listan och välj Customize (Anpassa). Du ser fönstret Target Size (Målstorlek).
|
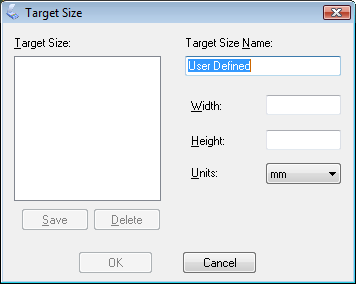
 |
Ange ett namn för den anpassade storleken, ange storleken och klicka på Save (Spara). Klicka sedan på OK. Den nya storleken visas i listan Target Size (Målstorlek).
|
 |
När du har valt skanningsstorlek, klickar du på och drar markeringsramen till det område på bilden som du vill skanna. Mer information finns i Skapa en markeringsram på en förhandsgranskningsbild. Markeringsramens proportioner behålls i enlighet med dina justeringar.
|
Om du behöver rotera markeringsramen för en liggande eller stående bild utan att ändra proportionerna klickar du på orienteringsikonen .
.
 .
.  Anmärkning:
Anmärkning:|
Orienteringsikonen
 är inte tillgänglig om du valt Original som inställning för Target Size (Målstorlek). är inte tillgänglig om du valt Original som inställning för Target Size (Målstorlek). |
Val av skanningsstorlek i Professional Mode (Professionellt läge)
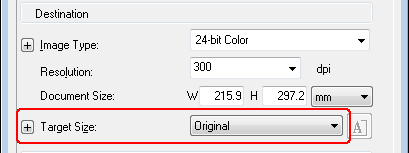
 |
Du kan välja en fördefinierad skanningsstorlek från listan Target Size (Målstorlek). Klicka på pilen för att öppna listan och välj den storlek du vill använda. En markeringsram (streckad linje) är proportionell för den storlek som visas i förhandsgranskningsbilden.
|
|
Dokument eller foton
|
Film eller diabilder
|
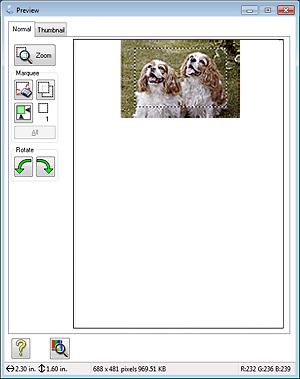 |
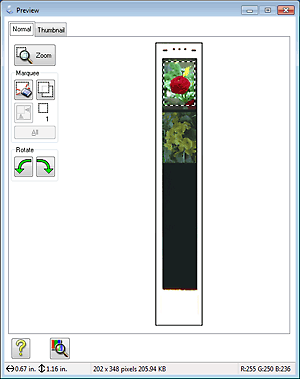 |
 |
Om du behöver skapa en skanningsstorlek som inte finns i listan Target Size (Målstorlek) kan du skapa en anpassad storlek. Klicka på pilen för att öppna listan och välj Customize (Anpassa). Du ser fönstret Target Size (Målstorlek).
|
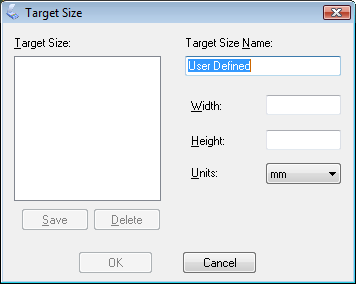
 |
Ange ett namn för den anpassade storleken, ange storleken och klicka på Save (Spara). Klicka sedan på OK. Den nya storleken visas i listan Target Size (Målstorlek).
|
 |
Du kan finjustera storleken med extraverktygen. Klicka på knappen + (Windows) eller
 (Mac OS X) bredvid Target Size (Målstorlek) för att visa verktygen. (Mac OS X) bredvid Target Size (Målstorlek) för att visa verktygen. |
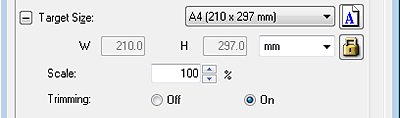
Om du vill ändra bildens storlek med ett visst procenttal, justerar du värdet för Scale (Skala).
Om du vill ändra hur bilden är beskuren, aktiverar eller inaktiverar du funktionen Trimming (Korrigering). Se hjälpen till Epson Scan om du vill ha mer information.
Om du vill "låsa upp" proportionerna för skanningsstorleken, klickar du på  låsikonen. Justera sedan markeringsramen eller ange nya bredd-/höjdmått.
låsikonen. Justera sedan markeringsramen eller ange nya bredd-/höjdmått.
 låsikonen. Justera sedan markeringsramen eller ange nya bredd-/höjdmått.
låsikonen. Justera sedan markeringsramen eller ange nya bredd-/höjdmått. |
När du har valt skanningsstorlek, klickar du på och drar markeringsramen till det område på bilden som du vill skanna. Mer information finns i Skapa en markeringsram på en förhandsgranskningsbild. Markeringsramens proportioner behålls i enlighet med dina justeringar.
|
Om du vill rotera markeringsramen för en liggande eller stående bild utan att ändra proportionerna klickar du på  orienteringsikonen.
orienteringsikonen.
 orienteringsikonen.
orienteringsikonen. Anmärkning:
Anmärkning:|
Orienteringsikonen
 är inte tillgänglig om du valt Original som inställning för Target Size (Målstorlek). är inte tillgänglig om du valt Original som inställning för Target Size (Målstorlek). |
