 |
 |
|
||
 |
||||
Problem med skanningskvaliteten
Originalets kanter skannas inte
Om du skannar i Full Auto Mode (Helautomatiskt läge) eller använder förhandsgranskning med miniatyrbild i Home Mode (Hemläge) eller Professional Mode (Professionellt läge), flyttar du dokumentet eller fotot cirka 6 mm. (0,2 tum) bort från de horisontella och vertikala kanterna på dokumentbordet för att undvika beskärning.
Om du skannar med normal förhandsgranskning i Office Mode (Kontorsläge), Home Mode (Hemläge) eller Professional Mode (Professionellt läge), flyttar du dokumentet eller fotot cirka 3 mm (0,12 tum) bort från de horisontella och vertikala kanterna på dokumentbordet för att undvika beskärning.
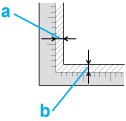
Det syns endast några få punkter av den skannade bilden
Se till att dokumentet eller fotot ligger på dokumentbordet med den sida som ska skannas nedåt. Se Placering av dokument eller foton för mer information.
Vid skanning med inställningen Black&White (Svartvitt) i Office Mode (Kontorsläge) eller Home Mode (Hemläge) eller med inställningen Black & White (Svartvitt) i Professional Mode (Professionellt läge), ändrar du inställningen för Threshold (Tröskel). Se Justera färgen och andra bildinställningar för mer information.
En linje eller punktlinje framträder alltid på de skannade bilderna
Dokumentbordet eller transparensenhetens fönster kan behöva rengöras. Rengör dokumentbordet. Se Rengöra skannern.
Om problemet kvarstår kan dokumentbordet eller transparensenhetens fönster vara repade. Kontakta återförsäljaren för hjälp. Se Från återförsäljaren.
Raka linjer i bilden blir ojämna
Kontrollera att dokumentet ligger helt rakt på dokumentbordet.
Bilden är suddig

Kontrollera att dokumentet eller fotot ligger helt platt på dokumentbordet. Se också till att dokumentet eller fotot inte är skrynkligt eller skevt.
Se till att inte flytta dokumentet, fotot eller skannern av misstag under skanning.
Kontrollera att skannern står på en jämn, stabil yta.
Markera kryssrutan Unsharp Mask (Oskarp mask) i fönstret för Office Mode (Kontorsläge) eller Professional Mode (Professionellt läge). Se Justera färgen och andra bildinställningar för mer information.
Justera inställningen Auto Exposure (Autoexponering) i fönstret Professional Mode (Professionellt läge). Se Justera färgen och andra bildinställningar för mer information.
Klicka på Configuration (Konfiguration), välj fliken Color (Färg) och välj Color Control (Färgkontroll) och Continuous auto exposure (Kontinuerlig autoexponering). Se hjälpen till Epson Scan om du vill ha mer information.
Klicka på Configuration (Konfiguration), välj fliken Color (Färg) och klicka på Recommended Value (Rekommenderat värde) för att återställa inställningen för Auto Exposure (Autoexponering) till standard. Se hjälpen till Epson Scan om du vill ha mer information.
Öka inställningen för resolution (Upplösning). Se Välja skanningens Resolution (Upplösning) för mer information.
Färger framträder fläckvis eller förvrängs i bildkanterna

Om dokumentet är mycket tjockt eller skevt i kanterna täcker du över kanterna med papper för att förhindra att ljus kommer in utifrån under skanningen.
Den skannade bilden är för mörk

Om originalet är för mörkt, försök använda funktionen Backlight Correction (Bakgrundsljuskorrigering) i Home Mode (Hemläge) eller Professional Mode (Professionellt läge). Se Korrigera bakgrundsbelysta foton för mer information.
Kontrollera inställningen för Brightness (Ljusstyrka) i Office Mode (Kontorsläge), Home Mode (Hemläge) eller Professional Mode (Professionellt läge). Se hjälpen till Epson Scan om du vill ha mer information.
Klicka på Configuration (Konfiguration), välj fliken Color (Färg) och ändra inställningen för Display Gamma (Visa gamma) så att den stämmer med utdataenheten, t.ex. skärmen eller skrivaren. Se hjälpen till Epson Scan om du vill ha mer information.
Klicka på Configuration (Konfiguration), välj fliken Color (Färg) och välj Color Control (Färgkontroll) och Continuous auto exposure (Kontinuerlig autoexponering). Se hjälpen till Epson Scan om du vill ha mer information.
Klicka på Configuration (Konfiguration), välj fliken Color (Färg) och klicka på Recommended Value (Rekommenderat värde) för att återställa inställningen för Auto Exposure (Autoexponering) till standard. Se hjälpen till Epson Scan om du vill ha mer information.
Klicka på ikonen  Histogram Adjustment (Histogramjustering) i Professional Mode (Professionellt läge) för att justera ljusstyrkan.
Histogram Adjustment (Histogramjustering) i Professional Mode (Professionellt läge) för att justera ljusstyrkan.
 Histogram Adjustment (Histogramjustering) i Professional Mode (Professionellt läge) för att justera ljusstyrkan.
Histogram Adjustment (Histogramjustering) i Professional Mode (Professionellt läge) för att justera ljusstyrkan.Kontrollera datorskärmens inställningar för ljusstyrka och kontrast.
En bild från originalets baksida framträder på den skannade bilden
Om originalet är tryckt på ett tunt papper kan bilder på papperets baksida vara synliga för skannern och framträda på den skannade bilden.
Försök att skanna originalet med ett svart pappersark bakom.
Kontrollera även inställningarna för skanningsprogramvaran såsom bildtyp och bildjustering.
Testa att använda funktionen Text Enhancement (Förstärkning av text).
Se Skanna i Home Mode (Hemläge) eller Skanna i Office Mode (Kontorsläge) för mer information.
Se Skanna i Home Mode (Hemläge) eller Skanna i Office Mode (Kontorsläge) för mer information.
Vattrade mönster framträder på den inskannade bilden
Ett vågformat eller vattrat mönster (kallas moiré) kan framträda på en skannad bild av ett utskrivet dokument. Det orsakas av störningar på grund av frekvensskillnader mellan skannerns skärm och halvtonsskärmen för originalet.
|
Originalbild
|
Med Descreening
|
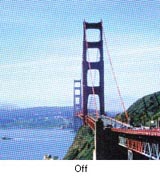 |
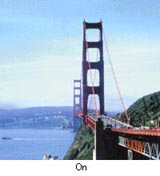 |
Markera kryssrutan Descreening i Office Mode (Kontorsläge), Home Mode (Hemläge) eller Professional Mode (Professionellt läge). I Professional Mode (Professionellt läge) väljer du lämpliga Screen Ruling (Skärmlinjer) för Descreening och avmarkera inställningen Unsharp Mask (Oskarp mask). Se Justera färgen och andra bildinställningar för mer information.
Välj en lägre inställning för upplösningen. Se Välja skanningens Resolution (Upplösning) för mer information.
 Anmärkning:
Anmärkning:|
Det går inte att ta bort moiré-mönster när du skannar film eller monokroma bilder eller vid skanning med högre upplösning än 600 dpi.
|
Tecken känns inte igen ordentligt när dokumentet har konverterats till redigerbar text (OCR)
Kontrollera att dokumentet ligger helt rakt på dokumentbordet.
Markera kryssrutan Text Enhancement (Förstärkning av text) i Office Mode (Kontorsläge) eller Home Mode (Hemläge).
Justera inställningen för Threshold (Tröskel).
Office Mode (Kontorsläge) eller Home Mode (Hemläge): Välj Black&White (Svartvitt) som Image Type (Bildtyp). Pröva sedan att justera inställningen för Threshold (Tröskel). Se Konvertera skannade dokument till redigerbar text för mer information.
Professional Mode (Professionellt läge): Klicka på knappen +(Windows) eller  (Mac OS X) bredvid Image Type (Bildtyp) och gör lämpliga inställningar för Image Option (Bildalternativ). Pröva sedan att justera inställningen för Threshold (Tröskel). Se Konvertera skannade dokument till redigerbar text för mer information.
(Mac OS X) bredvid Image Type (Bildtyp) och gör lämpliga inställningar för Image Option (Bildalternativ). Pröva sedan att justera inställningen för Threshold (Tröskel). Se Konvertera skannade dokument till redigerbar text för mer information.
 (Mac OS X) bredvid Image Type (Bildtyp) och gör lämpliga inställningar för Image Option (Bildalternativ). Pröva sedan att justera inställningen för Threshold (Tröskel). Se Konvertera skannade dokument till redigerbar text för mer information.
(Mac OS X) bredvid Image Type (Bildtyp) och gör lämpliga inställningar för Image Option (Bildalternativ). Pröva sedan att justera inställningen för Threshold (Tröskel). Se Konvertera skannade dokument till redigerbar text för mer information.Se OCR-programvarans handbok för information om eventuella inställningar som kan justeras i OCR-programvaran.
Skannade färger skiljer sig från originalets färger
Kontrollera att inställningen för Image Type (Bildtyp) är korrekt. Se Skanna i Office Mode (Kontorsläge), Skanna i Home Mode (Hemläge) eller Skanna i Professional Mode (Professionellt läge) för anvisningar.
Klicka på Configuration (Konfiguration), välj fliken Color (Färg) och ändra inställningen för Display Gamma (Visa gamma) så att den stämmer med utdataenheten, t.ex. skärmen eller skrivaren, i menyn Color (Färg). Se hjälpen till Epson Scan om du vill ha mer information.
Justera inställningen Auto Exposure (Autoexponering) i Professional Mode (Professionellt läge). Pröva också att välja en annan inställning för Tone Correction (Tonkorrigering). Se Justera färgen och andra bildinställningar för mer information.
Klicka på Configuration (Konfiguration), välj fliken Color (Färg) och välj Color Control (Färgkontroll) och Continuous auto exposure (Kontinuerlig autoexponering) i menyn Color (Färg). Se hjälpen till Epson Scan om du vill ha mer information.
Klicka på Configuration (Konfiguration), välj fliken Color (Färg) och klicka på Recommended Value (Rekommenderat värde) för att återställa inställningen för Auto Exposure (Autoexponering) till standard. Se hjälpen till Epson Scan om du vill ha mer information.
Klicka på Configuration (Konfiguration), välj fliken Preview (Förhandsgranskning) och aktivera inställningen Quality Preview (Kvalitetsförh.gransk) i menyn Preview (Förhandsgranskning). Se hjälpen till Epson Scan om du vill ha mer information.
Var noga med att aktivera inställningen Embed ICC Profile (Bädda in ICC-profil). I fönstret File Save Settings (Inställningar för Spara fil) väljer du JPEG eller TIFF som Type (Typ). Klicka på Options (Alternativ) och markera sedan kryssrutan Embed ICC Profile (Bädda in ICC-profil). Se Välja File Save Settings (Inställningar för Spara fil) för hur man öppnar fönstret File Save Settings (Inställningar för Spara fil).
Kontrollera datorns, bildskärmskortets och programvarans färgmatchnings- och färghanteringsegenskaper. Vissa datorer kan ändra färgpaletten på skärmen. Se handböckerna till program- och hårdvaran för mer information.
Använd det färghanteringssystem som passar din dator: ICM för Windows, eller ColorSync för Macintosh. Lägg till en färgprofil som passar skärmen för att förbättra färgmatchning på skärmen. Exakt färgmatchning är väldigt svårt att åstadkomma. Se dokumentationen till programvaran och bildskärmen för information om färgmatchning och kalibrering.
 Anmärkning:
Anmärkning:|
Om Illustration, Magazine (Tidskrift), Newspaper (Tidning), Text/Line Art (Text/Streckat) är valt som dokumenttyp i Home Mode (Hemläge), bäddas EPSON sRGB in även om någon annan ICM/ColorSync-inställning har valts.
I Office Mode (Kontorsläge) bäddas EPSON sRGB in även om någon annan ICM/ColorSync-inställning har valts.
Om Document (Dokument) är valt som Auto Exposure Type (Autoexponeringstyp) i Professional Mode (Professionellt läge), bäddas Epson sRGB in även om någon annan ICM/ColorSync-inställning har valts.
|
Utskrivna färger kan aldrig exakt motsvara färgerna på bildskärmen eftersom skrivare och bildskärmar använder olika färgsystem. Bildskärmar använder RGB (rött, grönt och blått) och skrivare använder i allmänhet CMYK (cyan, magenta, gult och svart).
Randiga ringar framträder på den skannade bilden vid skanning av film eller diabilder
Ett ringformat randmönster (kallas en Newton-ring) syns ibland på skannade bilder när du skannar transparenta material. Detta kan inträffa om filmen är böjd.
Placera filmen eller diabilden med bassidan uppåt och förhandsgranska med miniatyrbilder. Vänd sedan den förhandsgranskade bilden genom att klicka på ikonen  Mirroring (Spegelvänd) i fönstret Preview (Förhandsgranskning). Se Justera färgen och andra bildinställningar för mer information.
Mirroring (Spegelvänd) i fönstret Preview (Förhandsgranskning). Se Justera färgen och andra bildinställningar för mer information.
 Mirroring (Spegelvänd) i fönstret Preview (Förhandsgranskning). Se Justera färgen och andra bildinställningar för mer information.
Mirroring (Spegelvänd) i fönstret Preview (Förhandsgranskning). Se Justera färgen och andra bildinställningar för mer information.Bilderna är felaktigt roterade
Kontrollera att dokumenten eller fotona är rätt placerade på dokumentbordet. Se Placering av dokument eller foton för mer information.
Se till att filmen eller diabilderna sitter korrekt i filmhållaren och att filmhållaren är korrekt placerad på dokumentbordet. Se Placering av film eller diabilder för mer information.
Om du skannar med förhandsgranskning med miniatyrbild i Home Mode (Hemläge) eller Professional Mode (Professionellt läge), väljer du bild och klickar på rotationsikonen  för att rotera den. Se Förhandsgranska och justera skanningsområdet för mer information.
för att rotera den. Se Förhandsgranska och justera skanningsområdet för mer information.
 för att rotera den. Se Förhandsgranska och justera skanningsområdet för mer information.
för att rotera den. Se Förhandsgranska och justera skanningsområdet för mer information.Försök att avaktivera eller aktivera inställningen Auto Photo Orientation (Automatisk bildorientering).
Full Auto Mode (Helautomatiskt läge): Klicka på Customize (Anpassa) och välj eller välj bort Auto Photo Orientation (Automatisk bildorientering).
Home Mode (Hemläge) eller Professional Mode (Professionellt läge): Klicka på Configuration (Konfiguration), välj fliken Preview (Förhandsgranskning) och välj eller välj bort Auto Photo Orientation (Automatisk bildorientering).
 Anmärkning:
Anmärkning:|
Funktionen Auto Photo Orientation (Automatisk bildorientering) fungerar inte när du skannar sidor i en tidning eller tidskrift, dokument, illustrationer eller streckade bilder. Funktionen fungerar inte heller när du skannar bilder som är mindre än 5,1 cm (2 tum) på någon sida.
Funktionen Auto Photo Orientation (Automatisk bildorientering) kanske inte fungerar korrekt om ansiktena i bilden är mycket små eller inte tittar rakt framåt, eller om det är babyansikten. Det är inte heller säkert att funktionen fungerar korrekt om du skannar en inomhusbild som inte innehåller ansikten, en utomhusbild där himlen inte är överst eller bilder med ljusa fläckar eller föremål någon annanstans än längst upp på bilden.
|
