 |
 |
|
||
 |
||||
Återställa färg
Med funktionen Color Restoration (Färgåterställning) i Epson Scan kan du omvandla äldre, blekta eller dåligt exponerade bilder till bilder med livfulla färger och skärpa. Du kan återställa utskrivna foton, film eller diabilder automatiskt medan de skannas.
|
Originalbild
|
Color Restoration (Färgåterställning) tillämpat
|
 |
 |
Läs ett av dessa avsnitt för anvisningar om att återställa färger.
Full Auto Mode (Helautomatiskt läge): Color Restoration (Färgåterställning) i Full Auto Mode (Helautomatiskt läge)
Office Mode (Kontorsläge): Denna funktion är inte tillgänglig i Office Mode (Kontorsläge). Ändra skanningsläget till Home Mode (Hemläge) eller Professional Mode (Professionellt läge). Se Ändra skanningsläge för mer information.
Home Mode (Hemläge): Color Restoration (Färgåterställning) i Home Mode (Hemläge)
Professional Mode (Professionellt läge): Color Restoration (Färgåterställning) i Professional Mode (Professionellt läge)
Color Restoration (Färgåterställning) i Full Auto Mode (Helautomatiskt läge)
 |
Placera originalet/originalen på dokumentbordet. Läs ett av dessa avsnitt för anvisningar.
|
Dokument eller foton: Placering av dokument eller foton
Film eller diabilder: Placering av film eller diabilder
 Anmärkning för film eller diabilder:
Anmärkning för film eller diabilder:|
Du kan endast skanna 35 mm färgfilmremsor eller positiva färgdiabilder i Full Auto Mode (Helautomatiskt läge). För att skanna andra typer av film, använd Home Mode (Hemläge) eller Professional Mode (Professionellt läge). Information om hur du ändrar skanningsläge finns i Ändra skanningsläge.
|
 |
Starta Epson Scan. Se Starta Epson Scan för mer information.
|
 |
I fönstret Full Auto Mode (Helautomatiskt läge) klickar du på Customize (Anpassa). Fönstret Customize (Anpassa) visas.
|
 |
Klicka i kryssrutan Color Restoration (Färgåterställning).
|
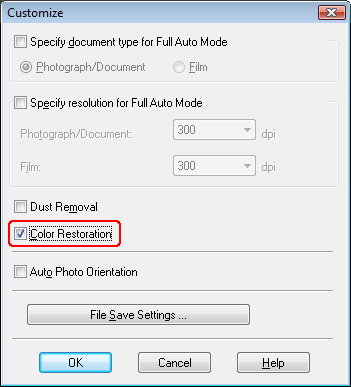
 |
Om du vill välja inställningar för att spara filen klickar du på File Save Settings (Inställningar för Spara fil). Se Välja File Save Settings (Inställningar för Spara fil) för mer information.
|
 Anmärkning:
Anmärkning:|
Om du startade Epson Scan från ett TWAIN-kompatibelt program som Adobe Photoshop Elements kommer inte knappen File Save Settings (Inställningar för Spara fil) att synas.
|
 |
När du är färdig med alla nödvändiga inställningar klickar du på OK för att komma tillbaka till fönstret Full Auto Mode (Helautomatiskt läge).
|
 |
Klicka på Scan (Skanna).
|
Vad som sedan händer beror på hur du startade Epson Scan. Se Slutföra skanningen för mer information.
Color Restoration (Färgåterställning) i Home Mode (Hemläge)
 |
Placera originalet/originalen på dokumentbordet. Läs ett av dessa avsnitt för anvisningar.
|
Dokument eller foton: Placering av dokument eller foton
Film eller diabilder: Placering av film eller diabilder
 |
Starta Epson Scan. Se Starta Epson Scan för mer information.
|
 |
I fönstret Home Mode (Hemläge) gör du inställningar för Document Type (Dokumenttyp), Image Type (Bildtyp) och Destination. Mer information finns i Skanna i Home Mode (Hemläge).
|
 |
Klicka på Preview (Förhandsgranskning) och förhandsgranska bilden/bilderna. Välj sedan skanningsområde. Se Förhandsgranska och justera skanningsområdet för mer information.
|
 |
Klicka i kryssrutan Color Restoration (Färgåterställning).
|
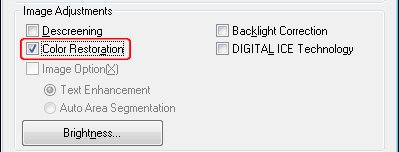
 Anmärkning:
Anmärkning:|
Om du ska skanna flera bilder samtidigt och vill använda funktionen Color Restoration (Färgåterställning) på alla bilder eller skanningsområden, klickar du på All (Alla) i fönstret Preview (Förhandsgranskning) innan du klickar i kryssrutan.
|
 |
Gör alla andra nödvändiga bildjusteringar. Se Justera färgen och andra bildinställningar för mer information.
|
 |
Ändra bildstorleken efter behov. Se Välja skanningsstorlek för mer information.
|
 |
Klicka på Scan (Skanna).
|
Vad som sedan händer beror på hur du startade Epson Scan. Se Slutföra skanningen för mer information.
Color Restoration (Färgåterställning) i Professional Mode (Professionellt läge)
 |
Placera originalet/originalen på dokumentbordet. Läs ett av dessa avsnitt för anvisningar.
|
Dokument eller foton: Placering av dokument eller foton
Film eller diabilder: Placering av film eller diabilder
 |
Starta Epson Scan. Se Starta Epson Scan för mer information.
|
 |
I fönstret Professional Mode (Professionellt läge) gör du inställningar för Document Type (Dokumenttyp), Document Source (Dokumentkälla), Auto Exposure Type (Autoexponeringstyp) (för skanning av dokument eller foton) eller Film Type (Filmtyp) (för skanning av film eller diabilder), Image Type (Bildtyp) och Resolution (Upplösning). Mer information finns i Skanna i Professional Mode (Professionellt läge).
|
 |
Klicka på Preview (Förhandsgranskning) och förhandsgranska bilden/bilderna. Välj sedan skanningsområde. Se Förhandsgranska och justera skanningsområdet för mer information.
|
 |
Bläddra ned till området Adjustments (Justeringar) och klicka i kryssrutan Color Restoration (Färgåterställning).
|
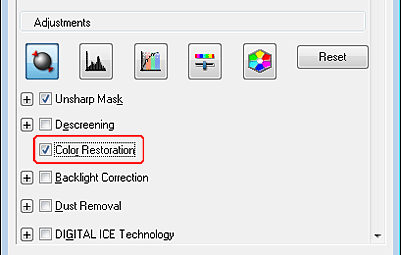
 Anmärkning:
Anmärkning:|
Om du ska skanna flera bilder samtidigt och vill använda funktionen Color Restoration (Färgåterställning) på alla bilder eller skanningsområden, klickar du på All (Alla) i fönstret Preview (Förhandsgranskning) innan du klickar i kryssrutan.
|
 |
Gör alla andra nödvändiga bildjusteringar. Se Justera färgen och andra bildinställningar för mer information.
|
 |
Vill du göra noggrannare färgjusteringar klickar du på ikonen
 Color Palette (Färgpalett). Se Använda funktionen Color Palette (Färgpalett) (endast i Professional Mode (Professionellt läge)) för mer information. Color Palette (Färgpalett). Se Använda funktionen Color Palette (Färgpalett) (endast i Professional Mode (Professionellt läge)) för mer information. |
 |
Ändra bildstorleken efter behov. Se Välja skanningsstorlek för mer information.
|
 |
Klicka på Scan (Skanna).
|
Vad som sedan händer beror på hur du startade Epson Scan. Se Slutföra skanningen för mer information.
Använda funktionen Color Palette (Färgpalett) (endast i Professional Mode (Professionellt läge))
Följ anvisningarna i dessa avsnitt när du finjusterar bildens färger med funktionen Color Palette (Färgpalett) i Professional Mode (Professionellt läge).
Denna funktionen är endast tillgänglig efter att bilderna förhandsgranskats, så tänk på att klicka på Preview (Förhandsgranskning) för att aktivera den funktionen.
Ta prov på färg från en bild
 |
Klicka på ikonen
 Color Palette (Färgpalett). Color Palette (Färgpalett). |
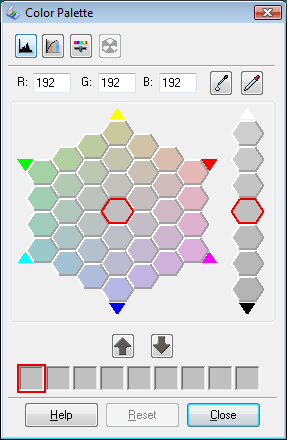
 |
Klicka på ikonen
 färgextrahering. Pekaren ändras till en pipett. färgextrahering. Pekaren ändras till en pipett. |
 |
I Preview (Förhandsgranskning) klickar du på den färg som behöver justeras.
|
Den valda färgen flyttas till mittcellen i Color Palette (Färgpalett) med olika nyansvariationer i de kringliggande cellerna.
 |
Välj cellen som innehåller den nyans du vill använda för att justera färgen. Nu blir den här färgen mittcellens färg, och färgändringen visas i bilden.
|
 Anmärkning:
Anmärkning:|
Du kan också använda cellerna till höger om justeringsområdet och ändra ljusstyrkan om det behövs.
|
 |
Om du vill fortsätta att justera färgen upprepar du steg 4.
|
Om du vill spara färgen för framtida skanningar klickar du på ikonen  save (Spara). Färgen visas i lagringsområdet.
save (Spara). Färgen visas i lagringsområdet.
 save (Spara). Färgen visas i lagringsområdet.
save (Spara). Färgen visas i lagringsområdet. Anmärkning:
Anmärkning:|
Om du vill läsa in en tidigare sparad färg, markerar du färgen och klickar på ikonen
 Lägga till på palett. Lägga till på palett. |
 |
När du har justerat färgen, klickar du på Close (Stäng) för att återgå till fönstret Professional Mode (Professionellt läge).
|
Om du vill ha mer information om hur du använder funktionen Color Palette (Färgpalett), se hjälpen i Epson Scan.
Lägga till en färg i en bild
 |
Klicka på ikonen
 Color Palette (Färgpalett). Color Palette (Färgpalett). |
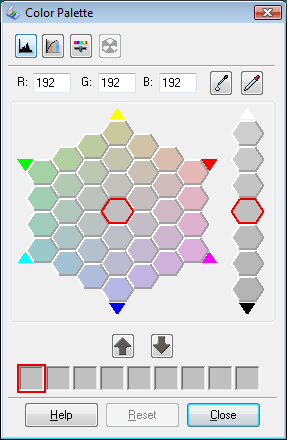
 |
Välj cellen som innehåller den nyans du vill använda för att justera färgen. Den här färgen blir nu färgen på mittcellen.
|
 Anmärkning:
Anmärkning:|
Du kan också använda cellerna till höger om justeringsområdet och ändra ljusstyrkan om det behövs.
|
 |
Klicka på ikonen
 färgpåläggning. Pekaren ändras till en bubbla. färgpåläggning. Pekaren ändras till en bubbla. |
 |
I Preview (Förhandsgranskning) klickar du på den färg som behöver justeras. Färgändringen visas i bilden.
|
 |
Om du vill fortsätta att justera färgen upprepar du steg 2 till 4.
|
Om du vill spara färgen för framtida skanningar klickar du på ikonen  spara. Färgen visas i lagringsområdet.
spara. Färgen visas i lagringsområdet.
 spara. Färgen visas i lagringsområdet.
spara. Färgen visas i lagringsområdet. Anmärkning:
Anmärkning:|
Om du vill läsa in en tidigare sparad färg, markerar du färgen och klickar på ikonen
 Lägga till på palett. Lägga till på palett. |
 |
När du har justerat färgen, klickar du på Close (Stäng) för att återgå till fönstret Professional Mode (Professionellt läge).
|
Om du vill ha mer information om hur du använder funktionen Color Palette (Färgpalett), se hjälpen i Epson Scan.
