 PDF på skannern. Se Skanning till en PDF-fil med hjälp av PDF-knappen för mer information.
PDF på skannern. Se Skanning till en PDF-fil med hjälp av PDF-knappen för mer information. |
 |
|
||
 |
||||
Skanna till en PDF-fil
Det enklaste sättet att skanna flera dokumentsidor till en PDF-fil är att trycka på knappen  PDF på skannern. Se Skanning till en PDF-fil med hjälp av PDF-knappen för mer information.
PDF på skannern. Se Skanning till en PDF-fil med hjälp av PDF-knappen för mer information.
 PDF på skannern. Se Skanning till en PDF-fil med hjälp av PDF-knappen för mer information.
PDF på skannern. Se Skanning till en PDF-fil med hjälp av PDF-knappen för mer information.Om du använder Epson Scan kan du skapa en PDF-fil med följande funktioner.
Skanna flera dokumentsidor till en PDF-fil: Du kan skanna flera dokumentsidor och spara dem i en PDF-fil.
Skapa en sökbar PDF-fil: Du kan skapa en PDF-fil med sökfunktionalitet, så att du kan söka efter ord i filen. (Denna funktion finns eventuellt inte i alla länder.)
Specificera antalet sidor i en PDF-fil: Du kan specificera det maximala antalet sidor som får ingå i en PDF-fil. Om du till exempel skannar ett 20-sidigt dokument och specificerar att antalet sidor som får ingå i en PDF-fil är 4, kommer det automatiskt att skapas 5 PDF-filer.
 Anmärkning:
Anmärkning:|
Du behöver ABBYY FineReader som medföljde skannern för att kunna använda en del av dessa funktioner. Om du har installerat skannerprogramvaran enligt beskrivningen i pappershandboken är den redan installerad. (ABBYY FineReader finns eventuellt inte i alla länder.)
|
Se ett av dessa avsnitt för hur man startar skanning till en PDF-fil.
Full Auto Mode (Helautomatiskt läge): Välj PDF som Image Type (Bildtyp) i fönstret File Save Settings (Inställningar för Spara fil). Se Skannar i Full Auto Mode (Helautomatiskt läge) för mer information. Om du vill skanna flera dokumentsidor till en PDF-fil seriellt, ändrar du skanningsläget till Office Mode (Kontorsläge), Home Mode (Hemläge) eller Professional Mode (Professionellt läge). Se Ändra skanningsläge för mer information.
Office Mode (Kontorsläge): Skanna till en PDF-fil i Office Mode (Kontorsläge)
Home Mode (Hemläge): Skanna till en PDF-fil i Home Mode (Hemläge)
Professional Mode (Professionellt läge): Skanna till en PDF-fil i Professional Mode (Professionellt läge)
Skanning till en PDF-fil med hjälp av PDF-knappen
 |
Placera dokumentet på dokumentbordet. Se Placering av dokument eller foton för mer information.
|
 |
Tryck på knappen
 PDF på skannern. Fönstret Scan to PDF (Skanna till PDF) öppnas. PDF på skannern. Fönstret Scan to PDF (Skanna till PDF) öppnas. |
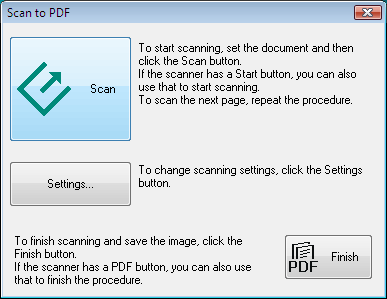
 |
Klicka på Settings (Inställningar). Fönstret Scan to PDF Settings (Skanna t PDF, inst.) öppnas.
|
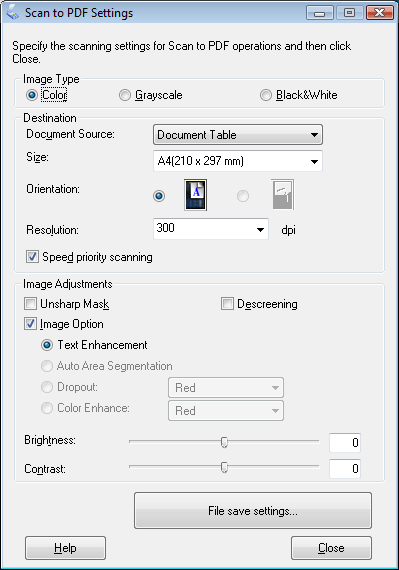
 |
Välj Color (Färg), Grayscale (Gråskala) eller Black&White (Svartvitt) som inställning för Image Type (Bildtyp) för att välja färgerna i originalet.
|
 |
Välj Document Table (Dokumentbord) som inställning för Document Source (Dokumentkälla).
|
 |
Klicka på pilen för att öppna listan Size (Storlek) och välj originalets/originalens storlek.
|
 |
Om du behöver välja en storlek som inte finns i listan Size (Storlek) kan du skapa en anpassad storlek. Klicka på pilen i listan Size (Storlek) och välj Customize (Anpassa). Du ser fönstret Source Size (Källstorlek).
|
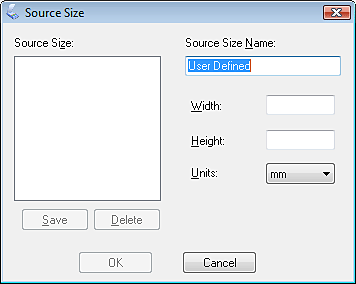
Ange ett namn för den anpassade storleken, ange storleken och klicka på Save (Spara). Klicka sedan på OK. Den nya storleken visas i listan Size (Storlek).
 |
Klicka på pilen bredvid listan Resolution (Upplösning) och ange antalet bildpunkter per tum som du vill använda vid skanningen. Se tabellen nedan för riktlinjer.
|
|
Det här vill du göra med den inskannade bilden
|
Rekommenderad skanningsupplösning
|
|
Skicka via e-post, överföra till webben, endast visa på skärmen
|
96 till 150 dpi
|
|
Fax
|
200 dpi
|
|
Skriva ut
|
300 dpi
|
 |
Använd inställningarna i området Image Adjustments (Bildjusteringar) i fönstret för att modifiera bildkvaliteten om det behövs. Se tabellen nedan för riktlinjer.
|
|
Inställning
|
Beskrivning
|
|
|
Brightness (Ljusstyrka)
|
Justerar bildens generella ljusstyrka (ljus/mörk). Den här inställningen är endast tillgänglig om Image Type (Bildtyp) är inställd på Color (Färg) eller Grayscale (Gråskala).
|
|
|
Contrast (Kontrast)
|
Justerar skillnaden mellan de ljusa och mörka områdena på bilden. Den här inställningen är endast tillgänglig om Image Type (Bildtyp) är inställd på Color (Färg) eller Grayscale (Gråskala).
|
|
|
Unsharp Mask (Oskarp mask)
|
Aktivera för att göra bildområdenas kanter tydligare för en allmänt skarpare bild. Stäng av för att låta kanterna vara mjuka. Den här inställningen är endast tillgänglig om Image Type (Bildtyp) är inställd på Color (Färg) eller Grayscale (Gråskala).
|
|
|
Descreening
|
Tar bort ränder som kan framträda i bildområden med mjuka skuggor, t.ex. hudtoner. Förbättrar även resultaten vid skanning av bilder från tidskrifter eller tidningar som inkluderar rastrering i den ursprungliga utskriftsprocessen. Den här inställningen är endast tillgänglig om Image Type (Bildtyp) är inställd på Color (Färg) eller Grayscale (Gråskala).
|
|
|
Image Option (Bildalternativ)
|
Text Enhancement (Förstärkning av text)
|
Förbättrar textigenkänningen vid skanning av textdokument.
Denna inställning finns tillgänglig i följande tillstånd: - när Image Type (Bildtyp) är inställd på Color (Färg) och Image Option (Bildalternativ) är valt - när Image Type (Bildtyp) är inställd på Grayscale (Gråskala) och Image Option (Bildalternativ) är valt Endast tillgänglig när Image Type (Bildtyp) är inställd på Black&White (Svartvitt) och Image Option (Bildalternativ) är valt. När Image Type (Bildtyp) är inställd på Black&White (Svartvitt) syns inte resultatet av Text Enhancement (Förstärkning av text) i förhandsgranskningen, utan bara på den skannade bilden.
|
|
Auto Area Segmentation (Automatiskt förtydligande)
|
Gör bilder i Black&White (Svartvitt) tydligare och textigenkänningen korrektare genom att texten separeras från grafiken. Den här inställningen är endast tillgänglig när Image Type (Bildtyp) är inställd på Black&White (Svartvitt) och Image Option (Bildalternativ) är valt.
|
|
|
Dropout
|
Droppar ut röd, grön eller blå i skanningen.
Denna inställning finns tillgänglig i följande tillstånd: - när Image Type (Bildtyp) är inställd på Grayscale (Gråskala) och Image Option (Bildalternativ) är valt Endast tillgänglig när Image Type (Bildtyp) är inställd på Black&White (Svartvitt) och Image Option (Bildalternativ) är valt. |
|
|
Color Enhance (Färgförbättring)
|
Förbättrar röd, grön eller blå i skanningen.
Denna inställning finns tillgänglig i följande tillstånd: - när Image Type (Bildtyp) är inställd på Grayscale (Gråskala) och Image Option (Bildalternativ) är valt Endast tillgänglig när Image Type (Bildtyp) är inställd på Black&White (Svartvitt) och Image Option (Bildalternativ) är valt. |
|
|
Threshold (Tröskel)
|
Justerar nivån för hur de svarta områdena i text och streckat tecknas och förbättrar teckenigenkänning i OCR-program. Den här inställningen är endast tillgänglig när Image Type (Bildtyp) är inställd på Black&White (Svartvitt).
|
|
 |
Klicka på File Save Settings (Inställningar för Spara fil). Fönstret File Save Settings (Inställningar för Spara fil) öppnas. De aktuella inställningarna för Paper Size (Pappersstorlek), Orientation (Orientering), Margin (Marginal) med mera visas under den.
|
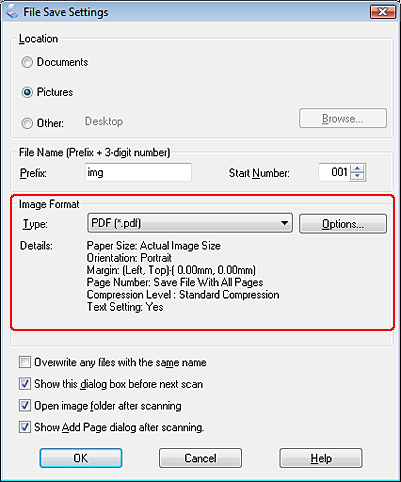
 |
Om du behöver ändra någon av de aktuella PDF-inställningarna klickar du på Options (Alternativ). Fönstret EPSON PDF Plug-in Settings (Inställningar för EPSON PDF Plug-in) visas.
|
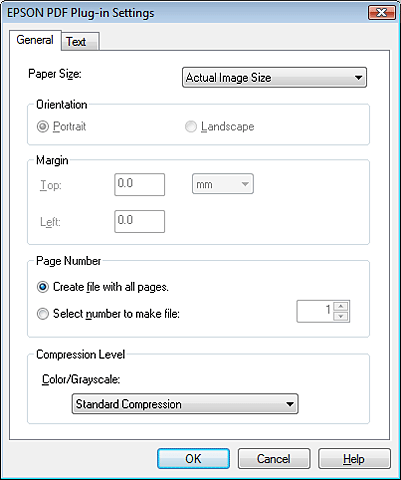
Välj de inställningar som passar dokumentet och klicka på OK. Du kommer tillbaka till fönstret File Save Settings (Inställningar för Spara fil).
 Anmärkning:
Anmärkning:
 Anmärkning:
Anmärkning:|
Fliken Text är endast tillgänglig om ABBYY FineReader är installerat. Om ABBYY FineReader inte finns tillgängligt i ditt land, kan du inte se fliken Text.
|
 |
Gör de andra inställningarna för att spara filen och klicka på OK.
|
 |
Klicka på Close (Stäng) för att stänga fönstret Scan to PDF Settings (Skanna t PDF, inst.), klicka sedan på Scan (Skanna) eller tryck på
 Startknappen på skannern. Epson Scan skannar sidan. Startknappen på skannern. Epson Scan skannar sidan. |
 |
Om du ska skanna in flera sidor ersätter du den första sidan på dokumentbordet med sida två och klickar på Scan (Skanna) eller trycker på
 Startknappen igen. Upprepa det här för varje sida i dokumentet. Startknappen igen. Upprepa det här för varje sida i dokumentet. |
 |
När du är färdig klickar du på Finish (Avsluta) eller trycker på knappen
 PDF på skannern. Ditt dokument sparas som en PDF-fil i mappen Pictures (Bilder) eller My Pictures (Mina bilder), eller på den plats du valde i fönstret File Save Settings (Inställningar för Spara fil). PDF på skannern. Ditt dokument sparas som en PDF-fil i mappen Pictures (Bilder) eller My Pictures (Mina bilder), eller på den plats du valde i fönstret File Save Settings (Inställningar för Spara fil). |
Skanna till en PDF-fil i Office Mode (Kontorsläge)
 |
Placera dokumentet på dokumentbordet. Se Placering av dokument eller foton för mer information.
|
 |
Starta Epson Scan. Se Starta Epson Scan för mer information.
|
 |
I fönstret Office Mode (Kontorsläge) gör du inställningar för Image Type (Bildtyp), Document Source (Dokumentkälla), Size (Storlek) och Resolution (Upplösning). Mer information finns i Skanna i Office Mode (Kontorsläge).
|
 |
Klicka på Preview (Förhandsgranskning) och förhandsgranska bilden/bilderna. Välj sedan skanningsområde. Mer information finns i Förhandsgranska och justera skanningsområdet.
|
 |
Gör alla andra nödvändiga bildjusteringar. Se Justera färgen och andra bildinställningar för mer information.
|
 |
Klicka på Scan (Skanna). Fönstret File Save Settings (Inställningar för Spara fil) öppnas.
|
 |
Välj PDF som inställning för Type (Typ). De aktuella inställningarna för Paper Size (Pappersstorlek), Orientation (Orientering), Margin (Marginal) med mera visas under den.
|
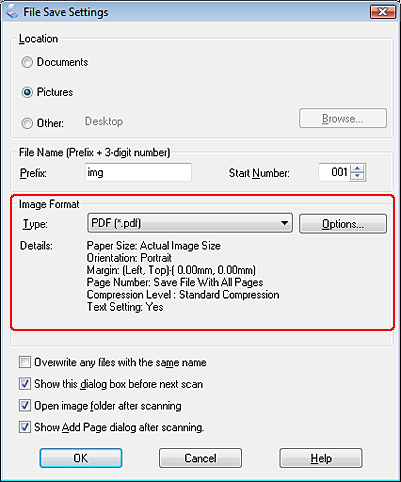
 |
Klicka på Options (Alternativ). Fönstret EPSON PDF Plug-in Settings (Inställningar för EPSON PDF Plug-in) visas.
|
För att skapa en sökbar PDF-fil klickar du på fliken Text, klickar i kryssrutan Create searchable PDF (Skapa sökbar PDF) och väljer sedan ditt språk i listan Text Language (Textspråk).
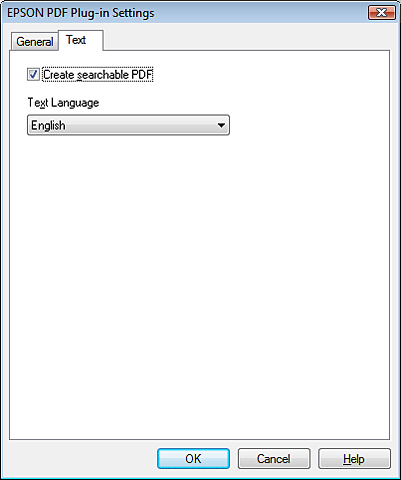
 Anmärkning:
Anmärkning:|
Fliken Text är endast tillgänglig om ABBYY FineReader är installerat. Om ABBYY FineReader inte finns tillgängligt i ditt land, kan du inte se fliken Text.
|
För att specificera det maximala antalet sidor som får skannas till en PDF-fil, klickar du på fliken General (Allmän) och justerar inställningen för Select number to make file (Välj sidnr för skapa fil).
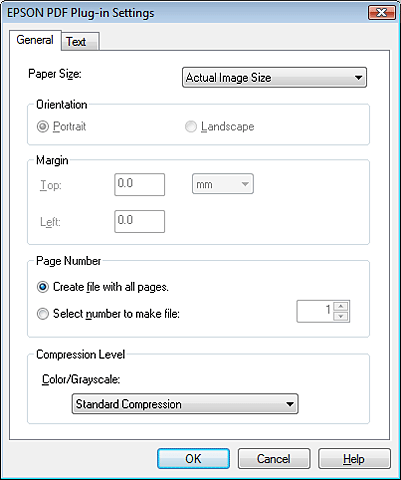
För andra inställningar i fönstret EPSON PDF Plug-in Settings (Inställningar för EPSON PDF Plug-in), se hjälpen för Epson Scan.
 |
Välj de inställningar som passar dokumentet och klicka på OK. Du kommer tillbaka till fönstret File Save Settings (Inställningar för Spara fil).
|
 |
Gör de andra inställningarna för att spara filen och klicka på OK. Epson Scan skannar dokumentet och visar följande fönster.
|
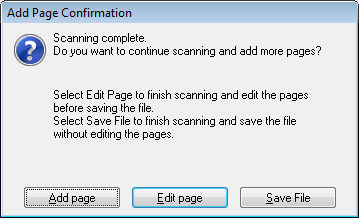
 Anmärkning:
Anmärkning:|
Om du avmarkerar kryssrutan Show Add Page dialog after scanning (Visa dialogrutan Lägg till sida efter skanning) i fönstret File Save Settings (Inställningar för Spara fil), kommer inte detta fönster att visas och Epson Scan sparar dokumentet automatiskt.
|
 |
Välj ett av följande alternativ.
|
Add page (Lägg till sida): Klicka på den här knappen för att skanna nästa sida i dokumentet. Ersätt första sidan på dokumentbordet med sida två och klicka på Scan (Skanna). Upprepa det här för varje sida i dokumentet. När du är klar klickar du på Edit page (Redigera sida) och går till steg 12.
Edit page (Redigera sida): Klicka på den här knappen när du har skannat alla sidor så att du kan redigera de inskannade sidorna innan du sparar dem i en PDF-fil. Gå sedan till steg 12.
Save File (Spara fil): Klicka på den här knappen när du är redo att avsluta skanningen och spara de inskannade sidorna i en PDF-fil utan att redigera dem. Gå sedan till steg 14.
 |
Fönstret Editing Page (Sidredigering) visas med miniatyrbilder av de inskannade sidorna.
|
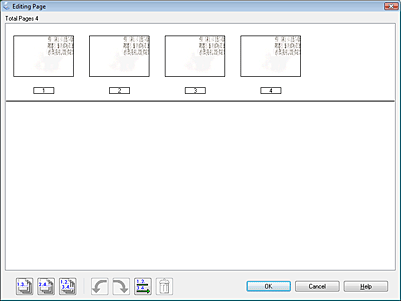
Använd verktygen under fönstret Editing Page (Sidredigering) för att markera, rotera, ändra ordning på och ta bort sidor.
Om du vill inkludera alla dokumentsidorna i PDF-filen i sitt nuvarande skick går du till steg 13.
Om du vill rotera en eller flera sidor så klickar du på respektive sida, eller använder ikonerna  udda sidor,
udda sidor,  jämna sidor eller
jämna sidor eller  alla sidor för att välja sidorna, och klickar sedan på ikonerna
alla sidor för att välja sidorna, och klickar sedan på ikonerna  rotera åt vänster eller
rotera åt vänster eller  rotera åt höger för att rotera dem.
rotera åt höger för att rotera dem.
 udda sidor,
udda sidor,  jämna sidor eller
jämna sidor eller  alla sidor för att välja sidorna, och klickar sedan på ikonerna
alla sidor för att välja sidorna, och klickar sedan på ikonerna  rotera åt vänster eller
rotera åt vänster eller  rotera åt höger för att rotera dem.
rotera åt höger för att rotera dem.Om du vill ta bort en eller flera sidor så klickar du på respektive sida, eller använder ikonerna  udda sidor eller
udda sidor eller  jämna sidor för att välja sidorna, och klickar sedan på ikonen
jämna sidor för att välja sidorna, och klickar sedan på ikonen  ta bort för att ta bort dem.
ta bort för att ta bort dem.
 udda sidor eller
udda sidor eller  jämna sidor för att välja sidorna, och klickar sedan på ikonen
jämna sidor för att välja sidorna, och klickar sedan på ikonen  ta bort för att ta bort dem.
ta bort för att ta bort dem.  Anmärkning:
Anmärkning:|
Ikonen
 ta bort är inte tillgänglig när alla sidor är valda. ta bort är inte tillgänglig när alla sidor är valda. |
För ytterligare detaljer om verktygen i fönstret Editing Page (Sidredigering), se hjälpen i Epson Scan.
 |
När du har redigerat sidorna klickar du på OK. Sidorna sparas i en PDF-fil i Pictures (Bilder), My Pictures (Mina bilder) eller platsen du valde i fönstret File Save Settings (Inställningar för Spara fil), och du kommer tillbaka till fönstret Office Mode (Kontorsläge).
|
 |
Klicka på Close (Stäng) för att stänga Epson Scan.
|
Skanna till en PDF-fil i Home Mode (Hemläge)
 |
Placera dokumentet på dokumentbordet. Läs ett av dessa avsnitt för anvisningar.
|
Dokument eller foton: Placering av dokument eller foton
Film eller diabilder: Placering av film eller diabilder
 |
Starta Epson Scan. Se Starta Epson Scan för mer information.
|
 |
I fönstret Home Mode (Hemläge) gör du inställningar för Document Type (Dokumenttyp), Image Type (Bildtyp) och Destination. Mer information finns i Skanna i Home Mode (Hemläge).
|
 |
Klicka på Preview (Förhandsgranskning) och förhandsgranska bilden/bilderna. Välj sedan skanningsområde. Mer information finns i Förhandsgranska och justera skanningsområdet.
|
 |
Gör alla andra nödvändiga bildjusteringar. Se Justera färgen och andra bildinställningar för mer information.
|
 |
Ändra bildstorleken efter behov. Se Välja skanningsstorlek för mer information.
|
 |
Klicka på Scan (Skanna). Fönstret File Save Settings (Inställningar för Spara fil) öppnas.
|
 |
Välj PDF som inställning för Type (Typ). De aktuella inställningarna för Paper Size (Pappersstorlek), Orientation (Orientering), Margin (Marginal) med mera visas under den.
|
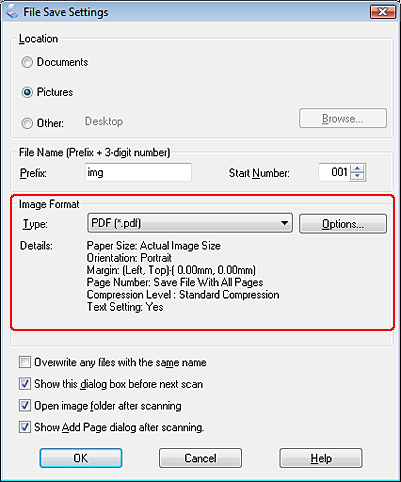
 |
Klicka på Options (Alternativ). Fönstret EPSON PDF Plug-in Settings (Inställningar för EPSON PDF Plug-in) visas.
|
För att skapa en sökbar PDF-fil klickar du på fliken Text, klickar i kryssrutan Create searchable PDF (Skapa sökbar PDF) och väljer sedan ditt språk i listan Text Language (Textspråk).
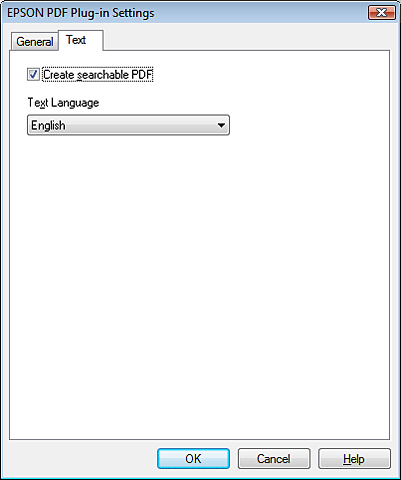
 Anmärkning:
Anmärkning:|
Fliken Text är endast tillgänglig om ABBYY FineReader är installerat. Om ABBYY FineReader inte finns tillgängligt i ditt land, kan du inte se fliken Text.
|
För att specificera det maximala antalet sidor som får skannas till en PDF-fil, klickar du på fliken General (Allmän) och justerar inställningen för Select number to make file (Välj sidnr för skapa fil).
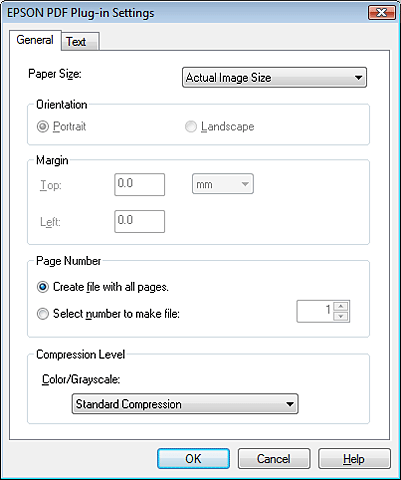
För andra inställningar i fönstret EPSON PDF Plug-in Settings (Inställningar för EPSON PDF Plug-in), se hjälpen för Epson Scan.
 |
Välj de inställningar som passar dokumentet och klicka på OK. Du kommer tillbaka till fönstret File Save Settings (Inställningar för Spara fil).
|
 |
Gör de andra inställningarna för att spara filen och klicka på OK. Epson Scan skannar dokumentet och visar följande fönster.
|
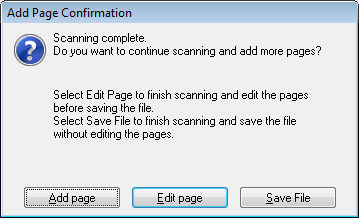
 Anmärkning:
Anmärkning:|
Om du avmarkerar kryssrutan Show Add Page dialog after scanning (Visa dialogrutan Lägg till sida efter skanning) i fönstret File Save Settings (Inställningar för Spara fil), kommer inte detta fönster att visas och Epson Scan sparar dokumentet automatiskt.
|
 |
Välj ett av följande alternativ.
|
Add page (Lägg till sida): Klicka på den här knappen för att skanna nästa sida i dokumentet. Ersätt första sidan på dokumentbordet med sida två och klicka på Scan (Skanna). Upprepa det här för varje sida i dokumentet. När du är klar klickar du på Edit page (Redigera sida) och går till steg 13.
Edit page (Redigera sida): Klicka på den här knappen när du har skannat alla sidor så att du kan redigera de inskannade sidorna innan du sparar dem i en PDF-fil. Gå sedan till steg 13.
Save File (Spara fil): Klicka på den här knappen när du är redo att avsluta skanningen och spara de inskannade sidorna i en PDF-fil utan att redigera dem. Gå sedan till steg 15.
 |
Fönstret Editing Page (Sidredigering) visas med miniatyrbilder av de inskannade sidorna.
|
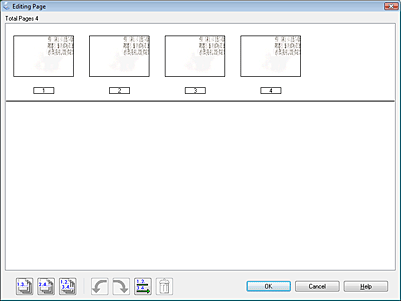
Använd verktygen under fönstret Editing Page (Sidredigering) för att markera, rotera, ändra ordning på och ta bort sidor.
Om du vill inkludera alla dokumentsidorna i PDF-filen i sitt nuvarande skick går du till steg 14.
Om du vill rotera en eller flera sidor så klickar du på respektive sida, eller använder ikonerna  udda sidor,
udda sidor,  jämna sidor eller
jämna sidor eller  alla sidor för att välja sidorna, och klickar sedan på ikonerna
alla sidor för att välja sidorna, och klickar sedan på ikonerna  rotera åt vänster eller
rotera åt vänster eller  rotera åt höger för att rotera dem.
rotera åt höger för att rotera dem.
 udda sidor,
udda sidor,  jämna sidor eller
jämna sidor eller  alla sidor för att välja sidorna, och klickar sedan på ikonerna
alla sidor för att välja sidorna, och klickar sedan på ikonerna  rotera åt vänster eller
rotera åt vänster eller  rotera åt höger för att rotera dem.
rotera åt höger för att rotera dem.Om du vill ta bort en eller flera sidor så klickar du på respektive sida, eller använder ikonerna  udda sidor eller
udda sidor eller  jämna sidor för att välja sidorna, och klickar sedan på ikonen
jämna sidor för att välja sidorna, och klickar sedan på ikonen  ta bort för att ta bort dem.
ta bort för att ta bort dem.
 udda sidor eller
udda sidor eller  jämna sidor för att välja sidorna, och klickar sedan på ikonen
jämna sidor för att välja sidorna, och klickar sedan på ikonen  ta bort för att ta bort dem.
ta bort för att ta bort dem. Anmärkning:
Anmärkning:|
Ikonen
 ta bort är inte tillgänglig när alla sidor är valda. ta bort är inte tillgänglig när alla sidor är valda. |
För ytterligare detaljer om verktygen i fönstret Editing Page (Sidredigering), se hjälpen i Epson Scan.
 |
När du har redigerat sidorna klickar du på OK. Sidorna sparas i en PDF-fil i Pictures (Bilder), My Pictures (Mina bilder) eller platsen du valde i fönstret File Save Settings (Inställningar för Spara fil), och du kommer tillbaka till fönstret Home Mode (Hemläge).
|
 |
Klicka på Close (Stäng) för att stänga Epson Scan.
|
Skanna till en PDF-fil i Professional Mode (Professionellt läge)
 |
Placera dokumentet på dokumentbordet. Läs ett av dessa avsnitt för anvisningar.
|
Dokument eller foton: Placering av dokument eller foton
Film eller diabilder: Placering av film eller diabilder
 |
Starta Epson Scan. Se Starta Epson Scan för mer information.
|
 |
I fönstret Professional Mode (Professionellt läge) gör du inställningar för Document Type (Dokumenttyp), Document Source (Dokumentkälla), Auto Exposure Type (Autoexponeringstyp), Image Type (Bildtyp) och Resolution (Upplösning). Mer information finns i Skanna i Professional Mode (Professionellt läge).
|
 |
Klicka på Preview (Förhandsgranskning) och förhandsgranska bilden/bilderna. Välj sedan skanningsområde. Mer information finns i Förhandsgranska och justera skanningsområdet.
|
 |
Gör alla andra nödvändiga bildjusteringar. Se Justera färgen och andra bildinställningar för mer information.
|
 |
Ändra bildstorleken efter behov. Se Välja skanningsstorlek för mer information.
|
 |
Klicka på Scan (Skanna). Fönstret File Save Settings (Inställningar för Spara fil) öppnas.
|
 |
Välj PDF som inställning för Type (Typ). De aktuella inställningarna för Paper Size (Pappersstorlek), Orientation (Orientering), Margin (Marginal) med mera visas under den.
|
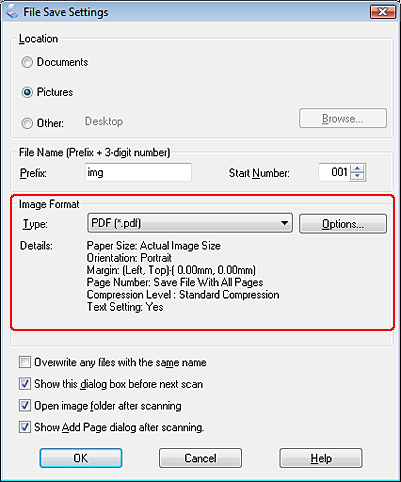
 |
Klicka på Options (Alternativ). Fönstret EPSON PDF Plug-in Settings (Inställningar för EPSON PDF Plug-in) visas.
|
För att skapa en sökbar PDF-fil klickar du på fliken Text, klickar i kryssrutan Create searchable PDF (Skapa sökbar PDF) och väljer sedan ditt språk i listan Text Language (Textspråk).
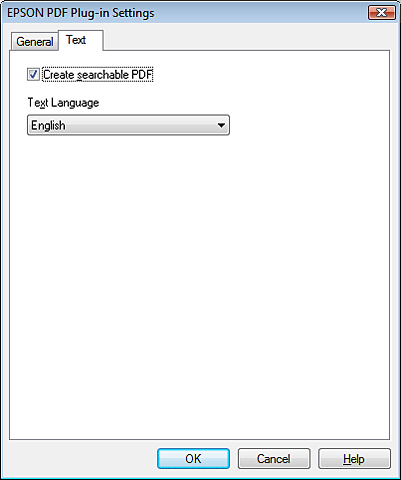
 Anmärkning:
Anmärkning:|
Fliken Text är endast tillgänglig om ABBYY FineReader är installerat. Om ABBYY FineReader inte är tillgängligt i ditt land kan du inte se fliken Text.
|
För att specificera det maximala antalet sidor som får skannas till en PDF-fil, klickar du på fliken General (Allmän) och justerar inställningen för Select number to make file (Välj sidnr för skapa fil).
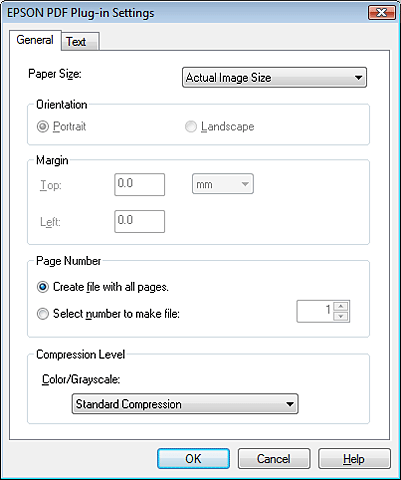
För andra inställningar i fönstret EPSON PDF Plug-in Settings (Inställningar för EPSON PDF Plug-in), se hjälpen för Epson Scan.
 |
Välj de inställningar som passar dokumentet och klicka på OK. Du kommer tillbaka till fönstret File Save Settings (Inställningar för Spara fil).
|
 |
Gör de andra inställningarna för att spara filen och klicka på OK. Epson Scan skannar dokumentet och visar följande fönster.
|
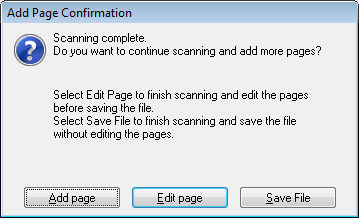
 Anmärkning:
Anmärkning:|
Om du avmarkerar kryssrutan Show Add Page dialog after scanning (Visa dialogrutan Lägg till sida efter skanning) i fönstret File Save Settings (Inställningar för Spara fil), kommer inte detta fönster att visas och Epson Scan sparar dokumentet automatiskt.
|
 |
Välj ett av följande alternativ.
|
Add page (Lägg till sida): Klicka på den här knappen för att skanna nästa sida i dokumentet. Ersätt första sidan på dokumentbordet med sida två och klicka på Scan (Skanna). Upprepa det här för varje sida i dokumentet. När du är klar klickar du på Edit page (Redigera sida) och går till steg 13.
Edit page (Redigera sida): Klicka på den här knappen när du har skannat alla sidor så att du kan redigera de inskannade sidorna innan du sparar dem i en PDF-fil. Gå sedan till steg 13.
Save File (Spara fil): Klicka på den här knappen när du är redo att avsluta skanningen och spara de inskannade sidorna i en PDF-fil utan att redigera dem. Gå sedan till steg 15.
 |
Fönstret Editing Page (Sidredigering) visas med miniatyrbilder av de inskannade sidorna.
|
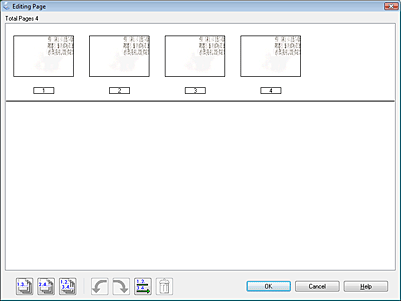
Använd verktygen under fönstret Editing Page (Sidredigering) för att markera, rotera, ändra ordning på och ta bort sidor.
Om du vill inkludera alla dokumentsidorna i PDF-filen i sitt nuvarande skick går du till steg 14.
Om du vill rotera en eller flera sidor så klickar du på respektive sida, eller använder ikonerna  udda sidor,
udda sidor,  jämna sidor eller
jämna sidor eller  alla sidor för att välja sidorna, och klickar sedan på ikonerna
alla sidor för att välja sidorna, och klickar sedan på ikonerna  rotera åt vänster eller
rotera åt vänster eller  rotera åt höger för att rotera dem.
rotera åt höger för att rotera dem.
 udda sidor,
udda sidor,  jämna sidor eller
jämna sidor eller  alla sidor för att välja sidorna, och klickar sedan på ikonerna
alla sidor för att välja sidorna, och klickar sedan på ikonerna  rotera åt vänster eller
rotera åt vänster eller  rotera åt höger för att rotera dem.
rotera åt höger för att rotera dem.Om du vill ta bort en eller flera sidor så klickar du på respektive sida, eller använder ikonerna  udda sidor eller
udda sidor eller  jämna sidor för att välja sidorna, och klickar sedan på ikonen
jämna sidor för att välja sidorna, och klickar sedan på ikonen  ta bort för att ta bort dem.
ta bort för att ta bort dem.
 udda sidor eller
udda sidor eller  jämna sidor för att välja sidorna, och klickar sedan på ikonen
jämna sidor för att välja sidorna, och klickar sedan på ikonen  ta bort för att ta bort dem.
ta bort för att ta bort dem. Anmärkning:
Anmärkning:|
Ikonen
 ta bort är inte tillgänglig när alla sidor är valda. ta bort är inte tillgänglig när alla sidor är valda. |
För ytterligare detaljer om verktygen i fönstret Editing Page (Sidredigering), se hjälpen i Epson Scan.
 |
När du har redigerat sidorna klickar du på OK. Sidorna sparas i en PDF-fil i Pictures (Bilder), My Pictures (Mina bilder) eller platsen du valde i fönstret File Save Settings (Inställningar för Spara fil), och du kommer tillbaka till fönstret Professional Mode (Professionellt läge).
|
 |
Klicka på Close (Stäng) för att stänga Epson Scan.
|
