 |
 |
|
||
 |
||||
Skanna i Professional Mode (Professionellt läge)
När du väljer Professional Mode (Professionellt läge) kommer du att se Epson Scans fönster för Professional Mode (Professionellt läge).
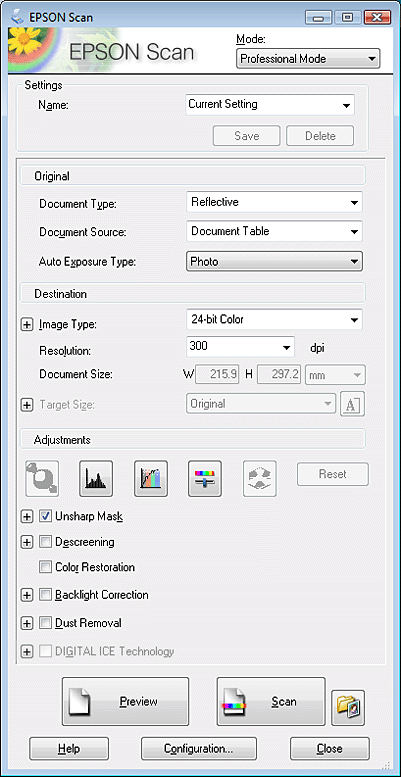
 |
Placera originalet/originalen på dokumentbordet. Läs ett av dessa avsnitt för anvisningar.
|
Dokument eller foton: Placering av dokument eller foton
Film eller diabilder: Placering av film eller diabilder
 |
Starta Epson Scan. Se Starta Epson Scan för mer information.
|
 |
Välj Professional Mode (Professionellt läge) från listan Mode (Läge). Se Ändra skanningsläge för mer information.
|
 |
Klicka på pilen och öppna listan Document Type (Dokumenttyp) och välj sedan Reflective (Reflekterande) (för skanning av dokument eller foton) eller Film (för skanning av film eller diabilder).
|
 |
Om du valde Reflective (Reflekterande) (för skanning av dokument eller foton) som Document Type (Dokumenttyp) klickar du på pilen i listan Auto Exposure Type (Autoexponeringstyp) och väljer Photo (Foto) eller Document (Dokument).
|
Om du valde Film (för skanning av film eller diabilder) som Document Type (Dokumenttyp) klickar du på pilen i listan Film Type (Filmtyp) och väljer Positive Film (Positiv film), Color Negative Film (Negativ film i färg) eller B&W Negative Film (Svartvit negativ film).
 |
Klicka på pilen för att öppna listan Image Type (Bildtyp) och välja den specifika bildtyp du skannar.
|
|
Inställning för Image Type (Bildtyp)
|
Typ av bild du skannar
|
|
48-bit Color (48-bitars färg)
|
Färgfoton som du kanske vill ändra i ett bildredigeringsprogram för 48-bitars färg
|
|
24-bit Color (24-bitars färg)
|
Färgfoton
|
|
Color Smoothing (Färgutjämning)
|
Färggrafik, som t.ex. ett diagram eller en tabell
|
|
16-bit Grayscale (16-bitars gråskala)
|
Svartvita foton med många gråa nyanser
|
|
8-bit Grayscale (8-bitars gråskala)
|
Svartvita foton med några få gråa nyanser
|
|
Black & White (Svartvitt)
|
Dokument med svart text och/eller streckade bilder
|
 Anmärkning:
Anmärkning:|
Om du väljer 8-bit Grayscale (8-bitars gråskala) eller Black & White (Svartvitt), kan du även välja en inställning för Image Option (Bildalternativ), enligt nedan.
|
|
Inställning för Image Option (Bildalternativ)
|
Beskrivning
|
|
None (Ingen)
|
Ingen inställning används för Image Option (Bildalternativ).
|
|
Dropout: Red (Dropout: röd)
|
Tar bort rött från skanningen.
|
|
Dropout: Green (Dropout: grön)
|
Tar bort grönt från skanningen.
|
|
Dropout: Blue (Dropout: blå)
|
Tar bort blått från skanningen.
|
|
Color Enhance: Red (Färgförbättring: Röd)
|
Förstärker rött i skanningen.
|
|
Color Enhance: Green (Färgförbättring: Grön)
|
Förstärker grönt i skanningen.
|
|
Color Enhance: Blue (Färgförbättring: Blå)
|
Förstärker blått i skanningen.
|
 |
Klicka på pilen för att öppna listan Resolution (Upplösning) och välj en lämplig upplösning för originalet/originalen. Se Välja skanningens Resolution (Upplösning) för mer information.
|
 |
Klicka på Preview (Förhandsgranskning) för att förhandsgranska bilden/bilderna. Fönstret Preview (Förhandsgranskning) öppnas och visar din/-a bild/-er. Se Förhandsgranska och justera skanningsområdet för anvisningar om inställningar i fönstret Preview (Förhandsgranskning).
|
 |
Klicka på pilen för att öppna listan Target Size (Målstorlek) där du om så är nödvändigt väljer önskad storlek på den skannade bilden/bilderna. Du kan skanna in bilder i originalstorlek, men du kan även förminska eller förstora bilder genom att välja Target Size (Målstorlek). Se Välja skanningsstorlek för mer information.
|
 |
Ändra bildkvaliteten om så behövs. Se Justera färgen och andra bildinställningar för mer information.
|
 |
Klicka på Scan (Skanna).
|
Vad som sedan händer beror på hur du startade skanningen. Se Slutföra skanningen för mer information.