 |
 |
|
||
 |
||||
Ta bort damm med funktionen Dammborttagning
Genom att använda funktionen Dust Removal (Dammborttagning) i Epson Scan kan du viruellt "rengöra" dammärken från dina original när du skannar dem.
Avlägsna försiktigt allt damm som du kan se på originalen innan de skannas.
|
Originalbild
|
Dust Removal (Dammborttagning) tillämpat
|
 |
 |
 Anmärkning:
Anmärkning:|
Avlägsna försiktigt allt damm som du kan se på originalen innan de skannas.
Använd inte Dust Removal (Dammborttagning) för att skanna original som saknar damm eller skrapmärken, de skannade bilderna kan då bli förvrängda eller suddiga.
När du skannar film eller diabilder är funktionen Dust Removal (Dammborttagning) endast tillgänglig för Full Auto Mode (Helautomatiskt läge) eller Professional Mode (Professionellt läge) (den är inte tillgänglig för Home Mode (Hemläge)). För att ta bort damm från färgfilm eller diabilder i Home Mode (Hemläge) använder man funktionen DIGITAL ICE Technology enligt beskrivningen i Ta bort damm och repor från original med DIGITAL ICE Technology.
Om det fortfarande finns kvar damm på färgfilm eller diabilder efter användning av funktionen Dust Removal (Dammborttagning) kan du försöka skanna igen med DIGITAL ICE Technology enligt beskrivningen i Ta bort damm och repor från original med DIGITAL ICE Technology.
Den här funktionen finns inte tillgänglig om kryssrutan DIGITAL ICE Technology är markerad.
|
Läs ett av dessa avsnitt för anvisningar om hur du tar bort damm från originalet/originalen.
Full Auto Mode (Helautomatiskt läge): Dust Removal (Dammborttagning) i Full Auto Mode (Helautomatiskt läge)
Office Mode (Kontorsläge): Denna funktion är inte tillgänglig i Office Mode (Kontorsläge). Ändra skanningsläget till Full Auto Mode (Helautomatiskt läge) eller Professional Mode (Professionellt läge). Se Ändra skanningsläge för mer information.
Home Mode (Hemläge): Dust Removal (Dammborttagning) i Home Mode (Hemläge)
Professional Mode (Professionellt läge): Dust Removal (Dammborttagning) i Professional Mode (Professionellt läge)
Dust Removal (Dammborttagning) i Full Auto Mode (Helautomatiskt läge)
 |
Placera originalet/originalen på dokumentbordet. Läs ett av dessa avsnitt för anvisningar.
|
Dokument eller foton: Placering av dokument eller foton
Film eller diabilder: Placering av film eller diabilder
 Anmärkning för film eller diabilder:
Anmärkning för film eller diabilder:|
Du kan endast skanna 35 mm färgfilmremsor eller positiva färgdiabilder i Full Auto Mode (Helautomatiskt läge). För att skanna andra typer av film, använd Home Mode (Hemläge) eller Professional Mode (Professionellt läge). Information om hur du ändrar skanningsläge finns i Ändra skanningsläge.
|
 |
Starta Epson Scan. Se Starta Epson Scan för mer information.
|
 |
I fönstret Full Auto Mode (Helautomatiskt läge) klickar du på Customize (Anpassa). Fönstret Customize (Anpassa) visas.
|
 |
Klicka i kryssrutan Dust Removal (Dammborttagning).
|
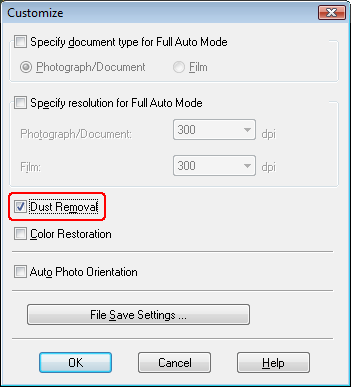
 |
Om du vill välja inställningar för att spara filen klickar du på File Save Settings (Inställningar för Spara fil). Se Välja File Save Settings (Inställningar för Spara fil) för mer information.
|
 Anmärkning:
Anmärkning:|
Om du startade Epson Scan från ett TWAIN-kompatibelt program som Adobe Photoshop Elements kommer inte knappen File Save Settings (Inställningar för Spara fil) att synas.
|
 |
När du är färdig med alla nödvändiga inställningar klickar du på OK för att komma tillbaka till fönstret Full Auto Mode (Helautomatiskt läge).
|
 |
Klicka på Scan (Skanna).
|
Vad som sedan händer beror på hur du startade Epson Scan. Se Slutföra skanningen för mer information.
Dust Removal (Dammborttagning) i Home Mode (Hemläge)
 |
Placera originalet/originalen på dokumentbordet. Se Placering av dokument eller foton för mer information.
|
 |
Starta Epson Scan. Se Starta Epson Scan för mer information.
|
 |
I fönstret Home Mode (Hemläge) väljer du inställningar för Document Type (Dokumenttyp), Image Type (Bildtyp) och Destination. Mer information finns i Skanna i Home Mode (Hemläge).
|
 |
Klicka på Preview (Förhandsgranskning) och förhandsgranska bilden/bilderna. Välj sedan skanningsområde. Se Förhandsgranska och justera skanningsområdet för mer information.
|
 |
Klicka i kryssrutan Dust Removal (Dammborttagning).
|

 Obs!
Obs!|
Resultatet av Dust Removal (Dammborttagning) syns inte på bilden/bilderna i fönstret Preview (Förhandsgranskning).
Om du ska skanna flera bilder samtidigt och vill använda funktionen Dust Removal (Dammborttagning) på alla bilder eller skanningsområden så klickar du på All (Alla) i fönstret Preview (Förhandsgranskning) innan du klickar i kryssrutan.
|
 |
Gör övriga nödvändiga bildjusteringar. Se Justera färgen och andra bildinställningar för mer information.
|
 |
Ändra storleken på bilden/bilderna efter behov. Se Välja skanningsstorlek för mer information.
|
 |
Klicka på Scan (Skanna).
|
Vad som händer därefter beror på hur du startade Epson Scan. Se Slutföra skanningen för mer information.
Dust Removal (Dammborttagning) i Professional Mode (Professionellt läge)
 |
Placera originalet/originalen på dokumentbordet. Läs ett av dessa avsnitt för anvisningar.
|
Dokument eller foton: Placering av dokument eller foton
Film eller diabilder: Placering av film eller diabilder
 |
Starta Epson Scan. Se Starta Epson Scan för mer information.
|
 |
I fönstret Professional Mode (Professionellt läge) gör du inställningar för Document Type (Dokumenttyp), Document Source (Dokumentkälla), Auto Exposure Type (Autoexponeringstyp) (för skanning av dokument eller foton) eller Film Type (Filmtyp) (för skanning av film eller diabilder), Image Type (Bildtyp) och Resolution (Upplösning). Mer information finns i Skanna i Professional Mode (Professionellt läge).
|
 |
Klicka på Preview (Förhandsgranskning) och förhandsgranska bilden/bilderna. Välj sedan skanningsområde. Se Förhandsgranska och justera skanningsområdet för mer information.
|
 |
Bläddra ned till området Adjustments (Justeringar) och klicka i kryssrutan Dust Removal (Dammborttagning). Om du vill öka eller minska effekten för dammborttagning klickar du antingen på knappen + (Windows) eller
 (Mac OS X) bredvid alternativet och väljer en inställning i listan Level (Nivå). (Mac OS X) bredvid alternativet och väljer en inställning i listan Level (Nivå). |
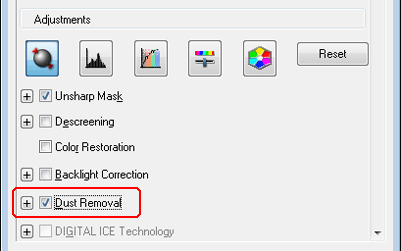
 Anmärkning:
Anmärkning:|
Resultatet av Dust Removal (Dammborttagning) syns inte på bilden i fönstret Preview (Förhandsgranskning).
Om du ska skanna flera bilder samtidigt och vill använda funktionen Dust Removal (Dammborttagning) på alla bilder eller skanningsområden, klickar du på All (Alla) i fönstret Preview (Förhandsgranskning) innan du klickar i kryssrutan.
Den här funktionen finns inte tillgänglig om kryssrutan DIGITAL ICE Technology är markerad.
|
 |
Gör alla andra nödvändiga bildjusteringar. Se Justera färgen och andra bildinställningar för mer information.
|
 |
Ändra bildstorleken efter behov. Se Välja skanningsstorlek för mer information.
|
 |
Klicka på Scan (Skanna).
|
Vad som sedan händer beror på hur du startade Epson Scan. Se Slutföra skanningen för mer information.
