 |
 |
|
||
 |
||||
Problem med skannern
Se bladet Start Here (Börja här) för instruktioner om hur du installerar skannern. Om det uppstår problem när du använder skannern ser du till att:
Skannerns adapter är ordentligt ansluten till skannern och ett fungerande eluttag.
Eluttaget fungerar. (Vid behov kan du testa uttaget genom att ansluta en annan enhet och se om den fungerar.)
Om du fortfarande har problem med att skanna kan du se andra ämnen i det här avsnittet.
Skannern skannar inte
Vänta tills statuslampan lyser grönt vilket innebär att skannern är klar för skanning.
Systemet kanske inte fungerar ordentligt om du använder en annan USB-kabel än den som levererades med skannern.
Det kan hända att skannern inte fungerar ordentligt när den är ansluten till datorn via mer än en hubb. Anslut skannern direkt till USB-porten på datorn eller via en enda hubb.
Det kan hända att skannern inte fungerar ordentligt när datorn är i läget Standby (Vänteläge) (Windows) eller Sleep Mode (Viloläge) (Mac OS X). Starta om Epson Scan och försök att skanna igen.
Det kan hända att skannern inte fungerar ordentligt om du har uppdaterat operativsystemet men inte installerat om Epson Scan. Se Avinstallera skannerprogramvaran för instruktioner om hur du avinstallerar och installerar om.
Det är inte säkert att skannern fungerar ordentligt i klassiskt läge i Mac OS X. Använd Mac OS X-gränssnittet i stället.
Skannern känns inte igen i systemet.
Kontrollera först anslutningarna för skannern och datorn.
Kontrollera att skannerns adapter är ordentligt ansluten till skannern och ett fungerande eluttag.
Kontrollera att gränssnittskabeln inte är skadad eller böjd och att den är ordentligt ansluten till skannern och datorn.
Det kan hända att systemet inte fungerar ordentligt om du använder en annan USB-kabel än den som levererades med skannern, så försök att använda den.
Det kan hända att skannern inte fungerar ordentligt när den är ansluten till datorn via mer än en USB-hubb. Anslut skannern direkt till USB-porten på datorn eller via en enda hubb.
Kontrollera att systemet uppfyller kraven för det skannergränssnitt som du använder. Se Systemkrav för mer information.
Om Windows fortfarande inte känner igen skannern kontrollerar du att datorn har stöd för USB. Se Kontrollera om Windows har stöd för USB. för mer information.
Kontrollera om Windows har stöd för USB.
 |
Gör något av följande.
|
Windows Vista: Klicka på startknappen och välj Control Panel (Kontrollpanelen).
Windows XP: Klicka på Start (Start) och välj Control Panel (Kontrollpanelen).
Windows 2000: Klicka på Start (Start) peka på Settings (Inställningar) och välj Control Panel (Kontrollpanelen).
 |
Klicka på System and Maintenance (System och underhåll) och sedan på System (Windows Vista) eller dubbelklicka på System-ikonen (Windows XP och 2000).
|
 |
Gör något av följande.
|
Windows Vista: Klicka på Device Manager (Enhetshanteraren) och sedan på Continue (Fortsätt) i användarkontos kontrollfönster.
Windows XP och 2000: Klicka på fliken Hardware (Maskinvara) sedan på knappen Device Manager (Enhetshanteraren).
 |
Bläddra nedåt och dubbelklicka på Universal Serial Bus controllers (USB-styrenhet).
|
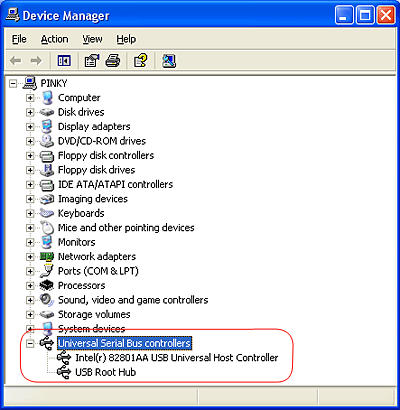
Om posterna USB Universal Host Controller och USB Root Hub finns med i listan stöder Windows USB.
 |
Försök att skanna igen. Om skannern fortfarande inte känns igen kontaktar du återförsäljaren eller kvalificerad servicepersonal för att få hjälp.
|
När jag trycker på en av skannerns knappar startas inte rätt program.
Kontrollera att Epson Scan och Epson Creativity Suite är ordentligt installerade. Se Start Here (Börja här) för instruktioner.
Kontrollera att Windows är inställt för skannerhändelser enligt följande.
Windows Vista och XP:
Klicka på fliken Events (Händelser) i skannerns egenskapsfönster och se till att Take no action (Vidta ingen åtgärd) inte är markerat. Kontrollera också att önskad knapp är vald i listrutan Select an event (Välj en händelse) och att Start this program (Starta detta program) har valts.
Windows 2000:
Klicka på fliken Events (Händelser) i skannerns egenskapsfönster och se till att kryssrutan Disable device events (Inaktivera händelser) inte är markerad. Se också till att önskad knapp i listrutan Scanner events (Skannerhändelser) har valts och att önskat program i listan Send to this application (Skicka till detta program) har valts.
Windows Vista och XP:
Klicka på fliken Events (Händelser) i skannerns egenskapsfönster och se till att Take no action (Vidta ingen åtgärd) inte är markerat. Kontrollera också att önskad knapp är vald i listrutan Select an event (Välj en händelse) och att Start this program (Starta detta program) har valts.
Windows 2000:
Klicka på fliken Events (Händelser) i skannerns egenskapsfönster och se till att kryssrutan Disable device events (Inaktivera händelser) inte är markerad. Se också till att önskad knapp i listrutan Scanner events (Skannerhändelser) har valts och att önskat program i listan Send to this application (Skicka till detta program) har valts.
I Mac OS X kontrollerar du att skannerprogramvaran inte installerades i klassiskt läge eller körs i klassiskt läge. Kontrollera också att du är inloggad som den användare som installerade skannerprogramvaran. Andra användare måste först starta Epson Scanner Monitor i mappen Applications (Program) och sedan trycka in en knapp för att skanna.
Det går inte att skanna flera bilder samtidigt.
Placera foton med ett mellanrum på minst 20 mm mellan varje foto på dokumentbordet.
Kontrollera att skannerprogrammet kan skanna flera bilder.
