 |
 |
|
||
 |
||||
Uklanjanje tragova prašine
Pogledajte Dostupne funkcije za skener.
Pomoću funkcije Dust Removal u aplikaciji Epson Scan možete virtuelno "očistiti" tragove prašine sa originala u toku skeniranja.
|
Originalna slika
|
Sa funkcijom Dust Removal
|
 |
 |
 Napomena:
Napomena:|
Pre skeniranja originala, pažljivo uklonite svu vidljivu prašinu sa njih.
Nemojte da koristite Dust Removal za skeniranje originala koji ne sadrže prašinu ili tragove ogrebotina; u suprotnom skenirana slika može biti izobličena ili mutna.
|
Pogledajte jedan od ovih odeljaka za uputstva o uklanjanju tragova prašine sa originala.
Full Auto Mode: Uklanjanje prašine u potpuno automatskom režimu
Office Mode: Ova funkcija nije dostupna u režimu Office Mode. Promenite režim skeniranja na Home Mode ili na Professional Mode. Za uputstva pogledajte Menjanje režima skeniranja.
Home Mode: Uklanjanje prašine u kućnom režimu
Professional Mode: Uklanjanje prašine u profesionalnom režimu
Uklanjanje prašine u potpuno automatskom režimu
Pogledajte Dostupne funkcije za skener.
 |
Pokrenite aplikaciju Epson Scan. Za uputstva pogledajte Početak skeniranja.
|
 |
U prozoru Full Auto Mode, kliknite na Customize. Otvoriće se prozor Customize.
|
 |
Kliknite na polje za potvrdu Dust Removal.
|
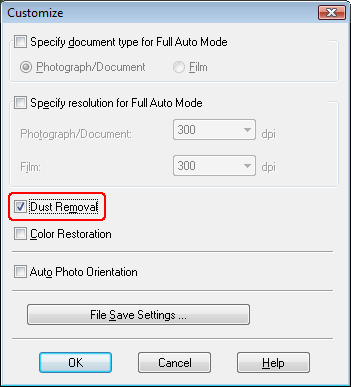
 |
Ako želite da izaberete postavke za čuvanje datoteke, kliknite na File Save Settings. Za uputstva pogledajte Izbor postavki snimanja datoteke.
|
 Napomena:
Napomena:|
Ako ste počeli da skenirate iz programa koji podržava TWAIN protokol kao Adobe Photoshop Elements, dugme File Save Settings se neće pojaviti.
|
 |
Kada završite sa odabirom svih potrebnih postavki, kliknite na OK da biste se vratili na prozor Full Auto Mode.
|
 |
Kliknite na dugme Scan da biste skenirali i uklonili tragove prašine sa slike.
|
Šta će se desiti sledeće, zavisi od toga kako ste pokrenuli aplikaciju Epson Scan. Za uputstva pogledajte Završavanje skeniranja.
Uklanjanje prašine u kućnom režimu
Pogledajte Dostupne funkcije za skener.
 |
Pokrenite aplikaciju Epson Scan. Za uputstva pogledajte Početak skeniranja.
|
 |
U prozoru Home Mode, izaberite postavke Document Type, Image Type i Destination. Za više informacija, pogledajte Skeniranje u kućnom režimu.
|
 |
Kliknite na dugme Preview da biste pregledali sliku, zatim izaberite površinu za skeniranje. Za više informacija pogledajte Pregledanje i podešavanje površine za skeniranje.
|
 |
Kliknite na polje za potvrdu Dust Removal.
|
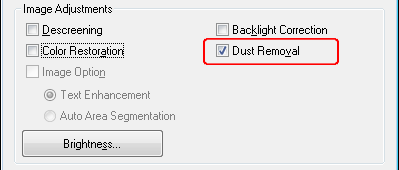
 Napomena:
Napomena:|
Rezultat primene funkcije Dust Removal se ne vidi na slici u prozoru Preview.
Ako skenirate više slika u isto vreme i želite da primenite funkciju Dust Removal za sve vaše slike ili skenirane površine, kliknite na All u prozoru Preview pre nego što kliknete na polje za potvrdu.
|
 |
Obavite sva potrebna podešavanja slike. Za više informacija pogledajte Podešavanje boje i ostalih postavki slike.
|
 |
Podesite veličinu slike po potrebi. Za više informacija pogledajte Izbor veličine skeniranja.
|
 |
Kliknite na Scan.
|
Šta će se desiti sledeće, zavisi od toga kako ste pokrenuli aplikaciju Epson Scan. Za uputstva pogledajte Završavanje skeniranja.
Uklanjanje prašine u profesionalnom režimu
Pogledajte Dostupne funkcije za skener.
 |
Pokrenite aplikaciju Epson Scan. Za uputstva pogledajte Početak skeniranja.
|
 |
U prozoru Professional Mode, izaberite postavke Document Type, Document Source, Auto Exposure Type, Image Type i Resolution. Za više informacija, pogledajte Skeniranje u profesionalnom režimu.
|
 |
Kliknite na dugme Preview da biste pregledali sliku, zatim izaberite površinu za skeniranje. Za više informacija pogledajte Pregledanje i podešavanje površine za skeniranje.
|
 |
Pomerite se nadole do polja Adjustments i kliknite na polje za potvrdu Dust Removal. Ako želite da povećate ili smanjite nivo efekta uklanjanja tragova prašine, kliknite na dugme + (Windows) ili
 (Mac OS X) pored ove opcije i izaberite neku od postavki sa liste Level. (Mac OS X) pored ove opcije i izaberite neku od postavki sa liste Level. |
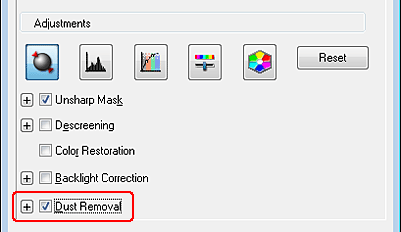
 Napomena:
Napomena:|
Rezultat primene funkcije Dust Removal se ne vidi na slici u prozoru Preview.
Ako skenirate više slika u isto vreme i želite da primenite funkciju Dust Removal za sve vaše slike ili skenirane površine, kliknite na All u prozoru Preview pre nego što kliknete na polje za potvrdu.
|
 |
Obavite sva potrebna podešavanja slike. Za uputstva pogledajte Podešavanje boje i ostalih postavki slike.
|
 |
Podesite veličinu slike po potrebi. Za uputstva pogledajte Izbor veličine skeniranja.
|
 |
Kliknite na Scan.
|
Šta će se desiti sledeće, zavisi od toga kako ste pokrenuli aplikaciju Epson Scan. Za uputstva pogledajte Završavanje skeniranja.
