 |
 |
|
||
 |
||||
Detaljna uputstva postavki
Izbor rezolucije skeniranja
Pogledajte Dostupne funkcije za skener.
Možete izabrati određenu postavku Resolution za slike. Imajte u vidu da postavke za veću rezoluciju produžavaju vreme skeniranja, tako da nemojte da izaberete veću rezoluciju nego što vam je potrebna. Pogledajte prateću tabelu da proverite koju odgovarajuću postavku za rezoluciju da koristite tako da ne biste morali da potrošite više vremena nego što je potrebno.
|
Šta ćete uraditi sa skeniranom slikom
|
Preporučena rezolucija skeniranja
|
|
Slati e-poštom, otpremati na Web ili prikazivati na ekranu
|
96 do 150 dpi
|
|
Štampanje
|
300 dpi
|
|
Konvertovanje u tekst koji se može uređivati (OCR) (samo za dokumenta)
|
400 dpi
|
|
Slati faksom
|
200 dpi
|
|
Uvećati nakon skeniranja u veličini 100%
|
Povećajte postavku Resolution onoliko koliko nameravate da povećate veličinu slike nakon skeniranja.
Na primer, ako je rezolucija 300 dpi, a vi želite da povećate veličinu slike na 200%, promenite postavku za rezoluciju na 600 dpi.
|
Da biste izabrali postavku za rezoluciju, pogledajte jedno od ovih poglavlja.
Full Auto Mode: Biranje rezolucije u režimu Full Auto Mode
Home Mode: Biranje rezolucije u režimu Home Mode
Office Mode ili Professional Mode: Biranje rezolucije u režimu Office Mode ili Professional Mode
Biranje rezolucije u režimu Full Auto Mode
Pogledajte Dostupne funkcije za skener.
Možete promenite rezoluciju koju želite u svako doba. Pratite ove korake da biste izabrali postavku za rezoluciju.
 |
U prozoru Full Auto Mode, kliknite na Customize. Otvoriće se prozor Customize.
|
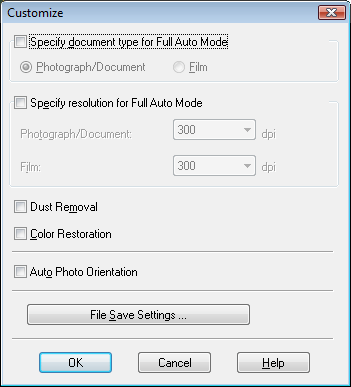
 |
Kliknite polje za potvrdu Specify resolution for Full Auto Mode i izaberite broj dpi-a (tačke po inč-u) na kojem želite da skenirate.
|
Biranje rezolucije u režimu Home Mode
Pogledajte Dostupne funkcije za skener.
Da biste promenili rezoluciju, izaberite prvo Other kao postavku Destination.
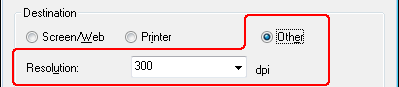
Kliknite na strelicu pored liste Resolution i izaberite broj dpi (tačaka po inču) na kojem želite da skenirate.
Biranje rezolucije u režimu Office Mode ili Professional Mode
Pogledajte Dostupne funkcije za skener.
Možete da izaberete rezoluciju koju želite u svako doba.
Office Mode
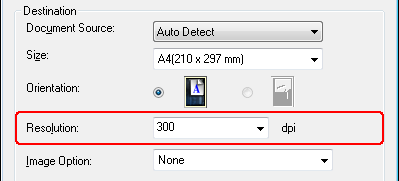
Professional Mode
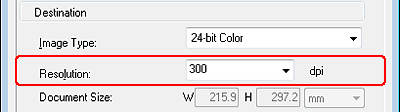
Kliknite na strelicu pored liste Resolution i izaberite broj dpi (tačaka po inču) na kojem želite da skenirate.
Pregledanje i podešavanje površine za skeniranje
Pogledajte Dostupne funkcije za skener.
Nakon što ste izabrali osnovne postavke i rezoluciju, možete pregledati sliku i izabrati ili prilagoditi površinu slike u posebnom prozoru Preview na ekranu. Postoje dve vrste pregledanja.
Normal Preview prikazuje slike za pregled u celini. Morate izabrati površinu za skeniranje i ručno podesiti kvalitet slike.
Thumbnail Preview prikazuje pregled slika u vidu sličica. Aplikacija Epson Scan automatski nalazi ivice površine dokumenta za skeniranje, primenjuje postavke za automatsko osvetljenje slike i rotira slike ako je potrebno.
 Napomena:
Napomena:|
Ako koristite režime Full Auto Mode i Office Mode (Kancelarijski režim) ili skenirate iz ADF-a, Thumbnail (Sličice) pregled nije dostupan. Morate da koristite Normal Preview.
|
 |
Kliknite na Preview. Ako želite da promenite tip pregleda, kliknite na polje za potvrdu Thumbnail ispod dugmeta Preview, ako je dostupno.
|
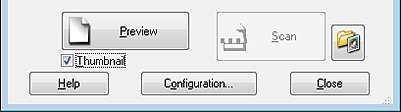
 Napomena:
Napomena:|
U zavisnosti od vrsta dokumenta i drugih postavki, možda nećete moći da promenite tip pregledanja.
|
Aplikacija Epson Scan unapred skenira sliku i prikazuje je u jednom od sledećih prozora Preview.
Normal preview
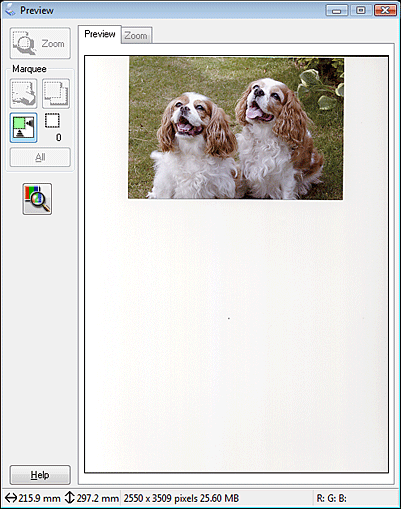
Thumbnail pregled
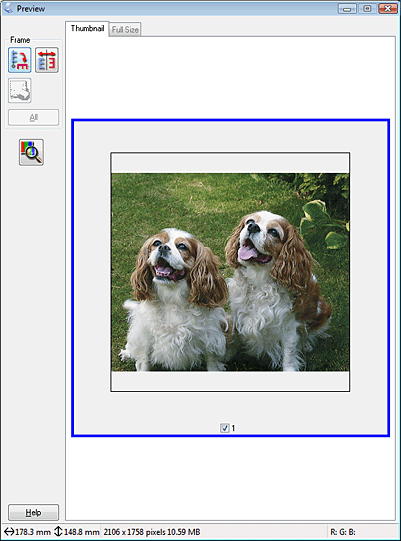
 |
Ako je otvoren normalan pregled, možete podesiti sliku na sledeći način.
|
Da biste izabrali površinu za skeniranje, kliknite na ikonu za automatsko detektovanje  da biste kreirali okvir za izbor koji označava ivice skenirane površine. Okvir za izbor možete pomerati kako biste promenili površinu za skeniranje. Za uputstva pogledajte Kreiranje okvira za izbor na prikazu za sliku.
da biste kreirali okvir za izbor koji označava ivice skenirane površine. Okvir za izbor možete pomerati kako biste promenili površinu za skeniranje. Za uputstva pogledajte Kreiranje okvira za izbor na prikazu za sliku.
 da biste kreirali okvir za izbor koji označava ivice skenirane površine. Okvir za izbor možete pomerati kako biste promenili površinu za skeniranje. Za uputstva pogledajte Kreiranje okvira za izbor na prikazu za sliku.
da biste kreirali okvir za izbor koji označava ivice skenirane površine. Okvir za izbor možete pomerati kako biste promenili površinu za skeniranje. Za uputstva pogledajte Kreiranje okvira za izbor na prikazu za sliku. Napomena:
Napomena:|
Ako nameravate da skenirate u veličini koja se razlikuje od veličine originala, morate prvo izabrati Target Size i automatski kreirati okvir za izbor koji je proporcionalan toj veličini. Za uputstva pogledajte Izbor veličine skeniranja. Zatim možete kopirati okvir za izbor i postaviti ga na svaku sliku koju nameravate da skenirate u toj veličini.
|
Da biste zumirali sliku, kliknite unutar površine za skeniranje, zatim kliknite na dugme Zoom. Aplikacija Epson Scan će ponovo unapred skenirati i prikazati veći pregled na kartici Zoom.
Da biste podesili kvalitet slike, kliknite na površinu slike koju želite da je izmenite i podesite. Za uputstva pogledajte Podešavanje boje i ostalih postavki slike.
Ako je otvoren pregled sličica, možete uraditi sledeće da biste podesili sliku.
Da biste zumirali sliku, dvaput kliknite na njen prikaz u vidu sličice, ili kliknite na sličicu, a zatim na karticu Full Size u gornjem delu prozora Preview. (Ova funkcija je dostupna samo kada skenirate više slika u isto vreme.)
Da biste rotirali sliku ili je preokrenuli horizontalno (kao slika u ogledalu), kliknite na njenu sličicu, a zatim na ikonu za rotiranje  ili ikonu za sliku u ogledalu
ili ikonu za sliku u ogledalu  .
.
 ili ikonu za sliku u ogledalu
ili ikonu za sliku u ogledalu  .
. Napomena:
Napomena:|
Ako slika nije pravilno rotirana, pogledajte Slike nisu pravilno rotirane.
|
Da biste podesili površinu za skeniranje tako da drugačije izrežete sliku , možete kreirati i pomerati okvir za izbor koji označava ivice skenirane površine. Za uputstva pogledajte Kreiranje okvira za izbor na prikazu za sliku.
Da biste podesili kvalitet slike, kliknite na sliku ili površinu slike koju želite da izmenite i podesite. Za uputstva pogledajte Podešavanje boje i ostalih postavki slike. Ako želite da primenite napravljena podešavanja na sve slike, kliknite na All.
Kreiranje okvira za izbor na prikazu za sliku
Okvir za izbor je isprekidana linija koja se može pomerati, a prikazuje se po ivicama slike za pregled da bi se označila površina za skeniranje.
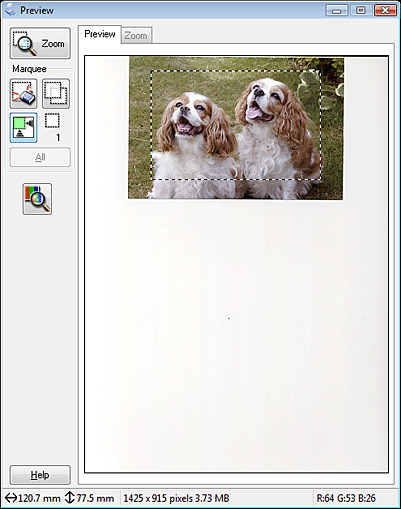
Možete pomerati okvir za izbor i prilagoditi njegovu veličinu. Ako je otvoren normalan pregled, možete kreirati više okvira za izbor (do 50) na svakoj slici da biste skenirali različite površine slike u posebnim datotekama.
 |
Da biste nacrtali okvir za izbor, pomerite kursor preko slike koju pregledate. Pokazivač će se pretvoriti u ukrštene linije.
|
 Napomena:
Napomena:|
Ako je otvoren normalan pregled i imate samo jednu sliku na ploči za skeniranje, možete da kliknete na ikonu za automatsko detektovanje
 da biste automatski crtali okvir za izbor, zatim idite na korak 3. da biste automatski crtali okvir za izbor, zatim idite na korak 3. |
 |
Postavite pokazivač na tačku gde želite da se nađe ugao okvira za izbor i kliknite. Pritisnite i zadržite taster miša i prevucite ukrštene linije preko slike do suprotnog ugla željene površine za skeniranje. Zatim otpustite dugme miša. Videćete pokretnu isprekidanu liniju okvira za izbor.
|
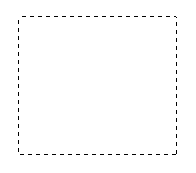
 |
Podesite okvir za izbor na jedan od sledećih načina.
|
Da biste pomerili okvir za izbor, postavite kursor u okvir za izbor. Pokazivač se pretvara u ruku. Kliknite i prevucite okvir za izbor do željenog mesta.
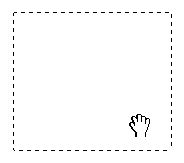
Da biste promenili veličinu okvira za izbor, postavite kursor na ivicu ili ugao okvira za izbor. Pokazivač se pretvara u pravu ili zalomljenu dvostruku strelicu. Kliknite i prevucite ivicu ili ugao do željenog mesta.
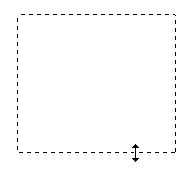
 Napomena:
Napomena:|
Da biste okvir za izbor pomerali samo vertikalno ili horizontalno, pritisnite i zadržite taster Shift dok pomerate okvir za izbor.
Da biste sačuvali trenutne proporcije pri promeni veličine okvira za izbor, pritisnite i zadržite taster Shift dok menjate veličinu okvira za izbor.
Za najbolje rezultate i osvetljenje slike, vodite računa da se sve strane okvira za izbor nalaze u okviru pregleda slike. Nemojte uključiti ni jednu površinu oko pregleda slike u okviru za izbor.
|
 |
Ako je normalan pregled otvoren, možete da kreirate više okvira za izbor (do 50). Samo ih nacrtajte kao što je opisano u koracima 1 kroz 3, ili kliknite na
 ikonu za kopiranje okvira za izbor da biste kreirali dodatne okvire za izbor iste veličine. Možete premeštati i menjati veličinu svih okvira za izbor, kao što je opisano u koraku 3. Da biste izbrisali okvir za izbor, kliknite unutar njega, zatim kliknite na ikonu ikonu za kopiranje okvira za izbor da biste kreirali dodatne okvire za izbor iste veličine. Možete premeštati i menjati veličinu svih okvira za izbor, kao što je opisano u koraku 3. Da biste izbrisali okvir za izbor, kliknite unutar njega, zatim kliknite na ikonu  za brisanje okvira za izbor. za brisanje okvira za izbor. |
 Napomena:
Napomena:|
Ako nacrtate više okvira za izbor, obavezno kliknite na All u prozoru Preview pre nego što skenirate. U suprotnom, samo površina unutar poslednjeg okvira za izbor kojeg ste iscrtali će biti skenirana.
|
Podešavanje boje i ostalih postavki slike
Pogledajte Dostupne funkcije za skener.
Nakon što pregledate slike i podesite površinu za skeniranje, možete izmeniti kvalitet slike, ako je potrebno. Aplikacija Epson Scan nudi širok niz postavki za poboljšavanje boje, oštrine, kontrasta i drugih aspekata koji utiču na kvalitet slike. Pre podešavanja, obavezno kliknite na sliku ili okvir za izbor površine koju želite da podesite.
Za podešavanje boje i ostalih postavki za slike, pogledati jedno od ovih poglavlja.
Professional Mode: Podešavanje boje i ostalih postavki slika u režimu Professional Mode
Podešavanje boje i ostalih postavki slika u režimu Office Mode
Pogledajte Dostupne funkcije za skener.
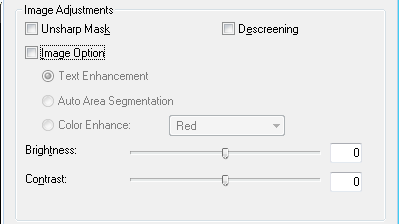
Tabela ispod opisuje postavke dostupne u Office Mode. Za detalje podešavanje ovih postavki, pogledajte Epson Scan Help.
 Napomena:
Napomena:
 Napomena:
Napomena:|
Ako skenirate više slika u isto vreme i želite da primenite podešavanja slika na sve vaše slike ili skenirane površine, kliknite na All u prozoru Preview pre nego što počnete sa podešavanjem.
|
|
Postavka
|
Opis
|
|
|
Unsharp Mask
|
Uključite i napravite ivice površine slike jasnije za celokupno oštriju sliku. Isključite da bi ivice ostale umekšane. Ova postavka je dostupna samo kada je Image Type postavljen na Color ili Grayscale.
|
|
|
Descreening
|
Uklanja talasaste šare koje se mogu pojaviti na površinama slike sa blagim prelazima između nijansi, kao kod nijansi kože. Takođe poboljšava rezultate pri skeniranju slika iz časopisa ili novina koji pri štampanju koriste ove šare. Ova postavka je dostupna samo kada je Image Type postavljen na Color ili Grayscale. Rezultati uklanjanja talasastih šara se ne vide prilikom pregledanja, već samo na skeniranoj slici.
|
|
|
Image Option
|
Text Enhancement
|
Poboljšava prepoznavanje teksta pri skeniranju tekstualnih dokumenata.
Ova postavka je dostupna u sledećim uslovima: - kada je Image Type postavljen na Color i opcija Image Option je izabrana - kada je Image Type postavljen na Grayscale i opcija Image Option je izabrana - kada je Image Type postavljen na Black&White i opcija Image Option je izabrana Kada je Image Type postavljen na Black&White, rezultati Text Enhancement se ne pojavljuju u pregledu, samo na skeniranoj slici.
|
|
Auto Area Segmentation
|
Odvajanjem teksta od grafike crno-bele slike čini jasnijim i prepoznavanje teksta preciznijim. Ova postavka je dostupna samo kada je Image Type postavljen na Black&White i izabrana opcija Image Option.
|
|
|
Color Enhance
|
Pojačava crvenu, zelenu ili plavu boju u skeniranom dokumentu.
Ova postavka je dostupna u sledećim uslovima: - kada je Image Type postavljen na Grayscale i opcija Image Option je izabrana - kada je Image Type postavljen na Black&White i opcija Image Option je izabrana |
|
|
Brightness
|
Podešava ukupnu osvetljenost i zatamnjenost slike.
Ova postavka je dostupna u sledećim uslovima: - kada je Image Type postavljen na Color - kada je Image Type postavljen na Grayscale - kada je Image Type postavljen na Black&White i opcije Image Option i Auto Area Segmentation su izabrane |
|
|
Contrast
|
Podešava odnos između svetlih i tamnih površina na celoj slici.
Ova postavka je dostupna u sledećim uslovima: - kada je Image Type postavljen na Color - kada je Image Type postavljen na Grayscale - kada je Image Type postavljen na Black&White i opcije Image Option i Auto Area Segmentation su izabrane |
|
|
Threshold
|
Podešava nivo iscrtavanja crnih površina teksta i crno-belih slika, što poboljšava prepoznavanje teksta u OCR programima.
Ova postavka je dostupna u sledećim uslovima: - kada je Image Type postavljen na Black&White i opcija Image Option nije izabrana - kada je Image Type postavljen na Black&White i opcije Image Option i Color Enhance su izabrane |
|
 Napomena:
Napomena:|
Da biste videli nivoe crvene, zelene i plave boje na određenim tačkama slike koju pregledate i podešavate, kliknite na ikonu merača gustine
 u prozoru za pregled Preview i pomerajte kursor preko određene površine slike. Za više informacija, pogledajte pomoć aplikacije Epson Scan. u prozoru za pregled Preview i pomerajte kursor preko određene površine slike. Za više informacija, pogledajte pomoć aplikacije Epson Scan.Određene postavke možda neće biti dostupne ili će se izabrati automatski, u zavisnosti od tipa slike koju pregledate i ostalih izabranih postavki.
Ponašanje određenih postavki u aplikaciji Epson Scan možete prilagoditi tako što ćete kliknuti na Configuration i izmeniti postavke u prozoru koji će se otvoriti. Za više informacija, pogledajte pomoć aplikacije Epson Scan.
Da biste opozvali podešavanja kvaliteta slike koje činite pregledu slike, kliknite na Reset (ako je dostupno), isključite postavke ili ponovo otvorite pregled slike.
|
Podešavanje boje i ostalih postavki slika u režimu Home Mode
Pogledajte Dostupne funkcije za skener.
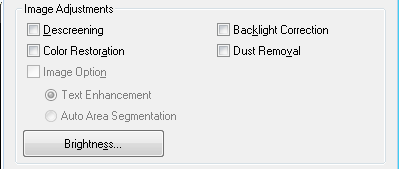
Tabela ispod opisuje postavke dostupne u Home Mode. Za detalje podešavanje ovih postavki, pogledajte Epson Scan Help.
 Napomena:
Napomena:
 Napomena:
Napomena:|
Ako skenirate više slika u isto vreme i želite da primenite podešavanja slika na sve vaše slike ili skenirane površine, kliknite na All u prozoru Preview pre nego što počnete sa podešavanjem.
|
|
Postavka
|
Opis
|
|
|
Descreening
|
Uklanja talasaste šare koje se mogu pojaviti na površinama slike sa blagim prelazima između nijansi, kao kod nijansi kože. Takođe poboljšava rezultate pri skeniranju slika iz časopisa ili novina koji pri štampanju koriste ove šare.
Ova postavka je dostupna u sledećim uslovima:
- kada je Image Type postavljen na Color - kada je Image Type postavljen na Grayscale Rezultati uklanjanja talasastih šara se ne vide prilikom pregledanja, već samo na skeniranoj slici. |
|
|
Backlight Correction
|
Uklanja senke sa fotografija koje imaju previše pozadinskog osvetljenja.
Ova postavka je dostupna u sledećim uslovima:
- kada izaberete Photograph kao postavku Document Type i Image Type je postavljen na Color - kada izaberete Photograph kao postavku Document Type i Image Type je postavljen na Grayscale |
|
|
Color Restoration
|
Automatski vraća boju na izbledelim fotografijama.
Ova postavka je dostupna u sledećim uslovima:
- kada izaberete Photograph kao postavku Document Type i Image Type je postavljen na Color - kada izaberete Photograph kao postavku Document Type i Image Type je postavljen na Grayscale |
|
|
Dust Removal
|
Automatski uklanja tragove prašine sa originala. Rezultati funkcije Dust Removal ne vide se prilikom pregledanja, već samo na skeniranoj slici.
Ova postavka je dostupna u sledećim uslovima:
- kada izaberete Photograph kao postavku Document Type i Image Type je postavljen na Color - kada izaberete Photograph kao postavku Document Type i Image Type je postavljen na Grayscale |
|
|
Image Option
|
Text Enhancement
|
Poboljšava prepoznavanje teksta pri skeniranju tekstualnih dokumenata.
Ova postavka je dostupna u sledećim uslovima:
- kada izaberete Magazine kao postavku Document Type i opcija Image Option je izabrana - kada izaberete Newspaper kao postavku Document Type i opcija Image Option je izabrana - kada izaberete Text/Line Art kao postavku Document Type i opcija Image Option je izabrana |
|
Auto Area Segmentation
|
Odvajanjem teksta od grafike crno-bele slike čini jasnijim i prepoznavanje teksta preciznijim.
Ova postavka je dostupna u sledećim uslovima: - kada izaberete Magazine kao postavku Document Type, Image Type je postavljen na Black&White i opcija Image Option je izabrana - kada izaberete Newspaper kao postavku Document Type, Image Type je postavljen na Black&White i opcija Image Option je izabrana - kada izaberete Text/Line Art kao postavku Document Type, Image Type je postavljen na Black&White i opcija Image Option je izabrana |
|
|
Brightness
|
Podešava ukupnu osvetljenost i zatamnjenost slike.
Ova postavka je dostupna u sledećim uslovima:
- kada je Image Type postavljen na Color - kada je Image Type postavljen na Grayscale - kada izaberete Magazine kao postavku Document Type, Image Type je postavljen na Black&White i opcije Image Option i Auto Area Segmentation su izabrane - kada izaberete Newspaper kao postavku Document Type, Image Type je postavljen na Black&White i opcije Image Option i Auto Area Segmentation su izabrane - kada izaberete Text/Line Art kao postavku Document Type, Image Type je postavljen na Black&White i opcije Image Option i Auto Area Segmentation su izabrane Kliknite na Brightness da biste pristupile postavci Brightness.
|
|
|
Contrast
|
Podešava odnos između svetlih i tamnih površina na celoj slici.
Ova postavka je dostupna u sledećim uslovima:
- kada je Image Type postavljen na Color - kada je Image Type postavljen na Grayscale - kada izaberete Magazine kao postavku Document Type, Image Type je postavljen na Black&White i opcije Image Option i Auto Area Segmentation su izabrane - kada izaberete Newspaper kao postavku Document Type, Image Type je postavljen na Black&White i opcije Image Option i Auto Area Segmentation su izabrane - kada izaberete Text/Line Art kao postavku Document Type, Image Type je postavljen na Black&White i opcije Image Option i Auto Area Segmentation su izabrane Kliknite na Brightness da biste pristupili postavci Contrast.
|
|
|
Threshold
|
Podešava nivo iscrtavanja crnih površina teksta i crno-belih slika, što poboljšava prepoznavanje teksta u OCR programima.
Ova postavka je dostupna samo kada je Image Type postavljen na Black&White i opcija Image Option nije izabrana.
Kliknite na Brightness da biste pristupili postavci Threshold.
|
|
 Napomena:
Napomena:|
Da biste videli nivoe crvene, zelene i plave boje na određenim tačkama slike koju pregledate i podešavate, kliknite na ikonu merača gustine
 u prozoru za pregled Preview i pomerajte kursor preko određene površine slike. Za više informacija, pogledajte pomoć aplikacije Epson Scan. u prozoru za pregled Preview i pomerajte kursor preko određene površine slike. Za više informacija, pogledajte pomoć aplikacije Epson Scan.Određene postavke možda neće biti dostupne ili će se izabrati automatski, u zavisnosti od tipa slike koju pregledate i ostalih izabranih postavki.
Ponašanje određenih postavki u aplikaciji Epson Scan možete prilagoditi tako što ćete kliknuti na Configuration i izmeniti postavke u prozoru koji će se otvoriti. Za više informacija, pogledajte pomoć aplikacije Epson Scan.
Da biste opozvali podešavanja kvaliteta slike koje činite pregledu slike, kliknite na Reset (ako je dostupno), isključite postavke ili ponovo otvorite pregled slike.
|
Podešavanje boje i ostalih postavki slika u režimu Professional Mode
Pogledajte Dostupne funkcije za skener.
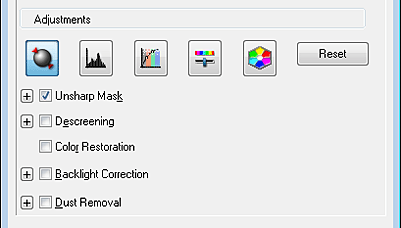
Tabela ispod opisuje postavke dostupne u Professional Mode. Za detalje podešavanje ovih postavki, pogledajte Epson Scan Help.
 Napomena:
Napomena:|
Možda ćete morati da se spustite da biste pregledali površinu Adjustments prozora Professional Mode.
Ako skenirate više slika u isto vreme i želite da primenite podešavanja slika na sve vaše slike ili skenirane površine, kliknite na All u prozoru Preview pre nego što počnete sa podešavanjem.
|
|
Postavka
|
Opis
|
|
Auto Exposure
|
Kliknite na ikonu
 Auto Exposure (Automatska ekspozicija). Da bi ova funkcija bila stalno uključena, kliknite na Configuration, kliknite na karticu Color i izaberite Continuous auto exposure. Pomoću klizača možete podesiti nivo podešavanja ekspozicije. Auto Exposure (Automatska ekspozicija). Da bi ova funkcija bila stalno uključena, kliknite na Configuration, kliknite na karticu Color i izaberite Continuous auto exposure. Pomoću klizača možete podesiti nivo podešavanja ekspozicije. |
|
Histogram
|
Nudi grafički interfejs za odvojeno podešavanje nivoa akcenata, senki i gama vrednosti. Samo za iskusne korisnike.
Kliknite na ikonu
 Histogram Adjustment (Podešavanje histograma) da biste pristupili postavci Histogram. Histogram Adjustment (Podešavanje histograma) da biste pristupili postavci Histogram. |
|
Tone Correction
|
Nudi grafički interfejs za odvojeno podešavanje nivoa tonova. Samo za iskusne korisnike.
Kliknite na ikonu
 Tone Correction (Ispravljanje tona boje) da biste pristupili postavci Tone Correction (Ispravljanje tona boje). Tone Correction (Ispravljanje tona boje) da biste pristupili postavci Tone Correction (Ispravljanje tona boje). |
|
Brightness
|
Podešava ukupnu osvetljenost i zatamnjenost slike.
Kliknite na ikonu
 Image Adjustment (Podešavanje slike) da biste pristupili postavci Brightness (Osvetljenje). Image Adjustment (Podešavanje slike) da biste pristupili postavci Brightness (Osvetljenje). |
|
Contrast
|
Podešava odnos između svetlih i tamnih površina na celoj slici.
Kliknite na ikonu
 Image Adjustment (Podešavanje slike) da biste pristupili postavci Contrast (Kontrast). Image Adjustment (Podešavanje slike) da biste pristupili postavci Contrast (Kontrast). |
|
Saturation
|
Podešava zasićenost boja na celoj slici.
Kliknite na ikonu
 Image Adjustment (Podešavanje slike) da biste pristupili postavci Saturation (Zasićenje). Image Adjustment (Podešavanje slike) da biste pristupili postavci Saturation (Zasićenje). |
|
Color Balance
|
Podešava odnos crvene, zelene i plave boje na celoj slici.
Kliknite na ikonu
 Image Adjustment (Podešavanje slike) da biste pristupili postavkama Color Balance (Ravnoteža boja). Image Adjustment (Podešavanje slike) da biste pristupili postavkama Color Balance (Ravnoteža boja). |
|
Color Palette
|
Nudi grafički interfejs za podešavanje nivoa srednjih tonova, kao što su nijanse kože, bez uticaja na akcente i senke na slici. Samo za iskusne korisnike. Pogledajte Upotreba funkcije Paleta boja (samo u profesionalnom režimu) za više informacija.
Kliknite na ikonu
 Color Palette (Paleta boja) da biste koristili postavke Color Palette (Paleta boja). Color Palette (Paleta boja) da biste koristili postavke Color Palette (Paleta boja). |
|
Unsharp Mask
|
Uključite i napravite ivice površine slike jasnije za celokupno oštriju sliku. Nivo oštrine može se podešavati. Isključite da bi ivice ostale umekšane.
Ova postavka je dostupna u sledećim uslovima: - kada je Image Type postavljen na 24-bit Color - kada je Image Type postavljen na 8-bit Grayscale |
|
Descreening
|
Uklanja talasaste šare koje se mogu pojaviti na površinama slike sa blagim prelazima između nijansi, kao kod nijansi kože. Takođe poboljšava rezultate pri skeniranju slika iz časopisa ili novina koji pri štampanju koriste ove šare. Rezultati Descreening (Uklanjanje talasastih šara) se ne vide prilikom pregledanja, već samo na skeniranoj slici. Nivo uklanjanja talasastih šara se može podešavati.
Ova postavka je dostupna u sledećim uslovima: - kada je Image Type postavljen na 24-bit Color - kada je Image Type postavljen na Color Smoothing - kada je Image Type postavljen na 8-bit Grayscale |
|
Color Restoration
|
Automatski vraća boju na izbledelim fotografijama.
Ova postavka je dostupna u sledećim uslovima: - kada izaberete Photo kao postavku Auto Exposure Type i Image Type je postavljen na 24-bit Color - kada izaberete Photo kao postavku Auto Exposure Type i Image Type je postavljen na 8-bit Grayscale |
|
Backlight Correction
|
Uklanja senke sa fotografija koje imaju previše pozadinskog osvetljenja. Nivo ispravljanja pozadinskog osvetljenja se može podešavati.
Ova postavka je dostupna u sledećim uslovima: - kada izaberete Photo kao postavku Auto Exposure Type i Image Type je postavljen na 24-bit Color - kada izaberete Photo kao postavku Auto Exposure Type i Image Type je postavljen na 8-bit Grayscale |
|
Dust Removal
|
Automatski uklanja tragove prašine sa originala. Rezultati funkcije Dust Removal ne vide se prilikom pregledanja, već samo na skeniranoj slici. Nivo uklanjanja prašine se može podešavati.
Ova postavka je dostupna u sledećim uslovima: - kada izaberete Photo kao postavku Auto Exposure Type i Image Type je postavljen na 24-bit Color - kada izaberete Photo kao postavku Auto Exposure Type i Image Type je postavljen na 8-bit Grayscale |
|
Threshold
|
Podešava nivo iscrtavanja crnih površina teksta i crno-belih slika, što poboljšava prepoznavanje teksta u OCR programima. Dostupno samo ako izaberete Black & White kao postavku za Image Type.
|
 Napomena:
Napomena:|
Da biste videli nivoe crvene, zelene i plave boje na određenim tačkama slike koju pregledate i podešavate, kliknite na ikonu merača gustine
 u prozoru za pregled Preview i pomerajte kursor preko određene površine slike. Za više informacija, pogledajte pomoć aplikacije Epson Scan. u prozoru za pregled Preview i pomerajte kursor preko određene površine slike. Za više informacija, pogledajte pomoć aplikacije Epson Scan.Određene postavke možda neće biti dostupne ili će se izabrati automatski, u zavisnosti od tipa slike koju pregledate i ostalih izabranih postavki.
Ponašanje određenih postavki u aplikaciji Epson Scan možete prilagoditi tako što ćete kliknuti na Configuration i izmeniti postavke u prozoru koji će se otvoriti. Za više informacija, pogledajte pomoć aplikacije Epson Scan.
Da biste opozvali podešavanja kvaliteta slike koje činite pregledu slike, kliknite na Reset (ako je dostupno), isključite postavke ili ponovo otvorite pregled slike.
|
Izbor veličine skeniranja
Pogledajte Dostupne funkcije za skener.
Slike možete skenirati u originalnoj veličini, ili ih možete smanjiti ili uvećati prilikom skeniranja. Ovo radite koristeći postavku Target Size.
Ako nameravate da skenirate sliku u određenoj veličini, izaberite postavku Target Size nakon pregledanja slike, ali pre podešavanja površine za skeniranje označene kreiranjem okvira za izbor. Tako ćete podesiti pravilne proporcije površine za skeniranje, pa neće doći do neželjenog izrezivanja slike.
Da biste izabrali veličini skenirane slike, pogledajte jedno od ovih poglavlja.
Professional Mode: Biranje veličine skeniranja u režimu Professional Mode
Biranje veličine skeniranog dokumenta u režimu Home Mode
Pogledajte Dostupne funkcije za skener.
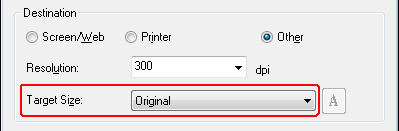
 |
Možete izabrati neku od unapred definisanih veličina skeniranja sa liste Target Size. Kliknite na strelicu da biste otvorili listu i izaberite željenu veličinu. Okvir za izbor (isprekidana linija) proporcionalan izabranoj veličini pojaviće se na slici koju pregledate.
|
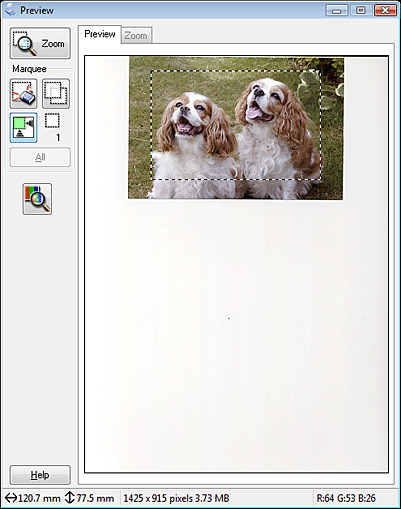
 |
Ako je potrebno da kreirate veličinu skeniranja koja se ne nalazi na listi Target Size, možete kreirati prilagođenu veličinu. Kliknite na strelicu da biste otvorili listu i izaberite opciju Customize. Pojaviće se prozor Target Size.
|
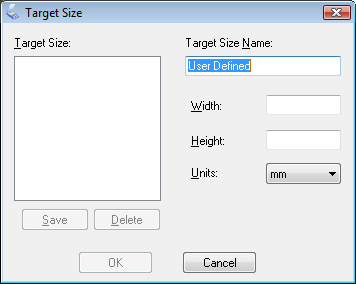
 |
Unesite ime prilagođene veličine, unesite veličinu, kliknite na dugme Save, zatim kliknite na dugme OK. Nova veličina će se pojaviti na listi Target Size.
|
 |
Nakon što izaberete veličinu skeniranja, možete kliknuti na okvir za izbor i prevući ga do površine slike koju želite da skenirate. Za više informacija, pogledajte Kreiranje okvira za izbor na prikazu za sliku. Proporcije okvira za izbor čuvaju se nakon podešavanja.
|
Ako je potrebno da rotirate okvir za izbor za položenu ili uspravnu sliku, ali tako da odnos širine i visine ostane nepromenjen, kliknite na ikonu za položaj  .
.
 .
.  Napomena:
Napomena:|
Ikona
 za položaj nije dostupna ako ste izabrali Original kao postavku Target Size. za položaj nije dostupna ako ste izabrali Original kao postavku Target Size. |
Biranje veličine skeniranja u režimu Professional Mode
Pogledajte Dostupne funkcije za skener.
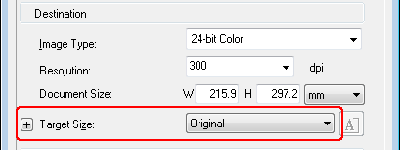
 |
Možete izabrati neku od unapred definisanih veličina skeniranja sa liste Target Size. Kliknite na strelicu da biste otvorili listu i izaberite željenu veličinu. Okvir za izbor (isprekidana linija) proporcionalan izabranoj veličini pojaviće se na slici koju pregledate.
|
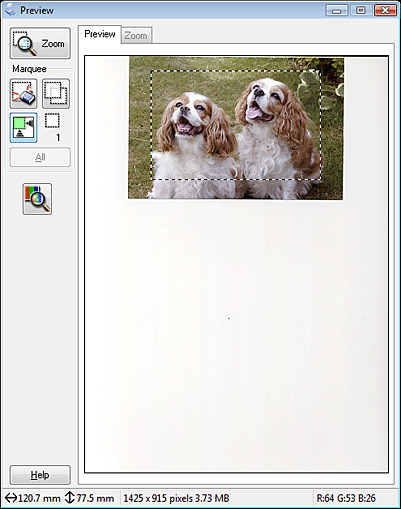
 |
Ako je potrebno da kreirate veličinu skeniranja koja se ne nalazi na listi Target Size, možete kreirati prilagođenu veličinu. Kliknite na strelicu da biste otvorili listu i izaberite opciju Customize. Pojaviće se prozor Target Size.
|
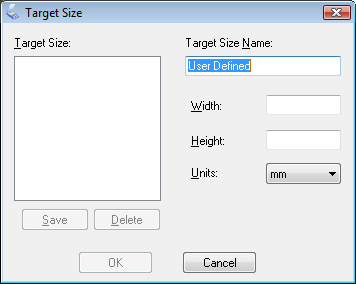
 |
Unesite ime prilagođene veličine, unesite veličinu, kliknite na dugme Save, zatim kliknite na dugme OK. Nova veličina će se pojaviti na listi Target Size.
|
 |
Možete da uskladite veličinu koristeći dodatne alatke. Kliknite na dugme + (Windows) ili
 (Mac OS X) pored stavke Target Size da bi se te alatke prikazale. (Mac OS X) pored stavke Target Size da bi se te alatke prikazale. |
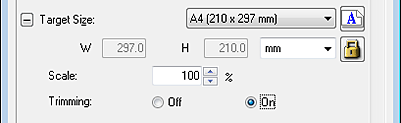
Da biste promenili veličinu slike za određeni procenat, podesite vrednost Scale.
Da biste promenili način izrezivanja slike, uključite ili isključite funkciju Trimming. Za više informacija, pogledajte pomoć aplikacije Epson Scan.
Da biste otključali proporcije veličine skeniranja, kliknite na ikonu katanca  . Zatim podesite okvir za izbor ili unesite nove mere za visinu .
. Zatim podesite okvir za izbor ili unesite nove mere za visinu .
 . Zatim podesite okvir za izbor ili unesite nove mere za visinu .
. Zatim podesite okvir za izbor ili unesite nove mere za visinu . |
Nakon što izaberete veličinu skeniranja, možete kliknuti na okvir za izbor i prevući ga do površine slike koju želite da skenirate. Za više informacija, pogledajte Kreiranje okvira za izbor na prikazu za sliku. Proporcije okvira za izbor čuvaju se nakon podešavanja.
|
Ako želite da rotirate okvir za izbor za položenu ili uspravnu sliku, ali tako da odnos širine i visine ostane nepromenjen, kliknite na ikonu za položaj  .
.
 .
. Napomena:
Napomena:|
Ikona
 za položaj nije dostupna ako ste izabrali Original kao postavku Target Size. za položaj nije dostupna ako ste izabrali Original kao postavku Target Size. |
