 |
 |
|
||
 |
||||
Skeniranje u profesionalnom režimu
Pogledajte Dostupne funkcije za skener.
Kada izaberete režim Professional Mode, videćete prozor aplikacije Epson Scan Professional Mode.
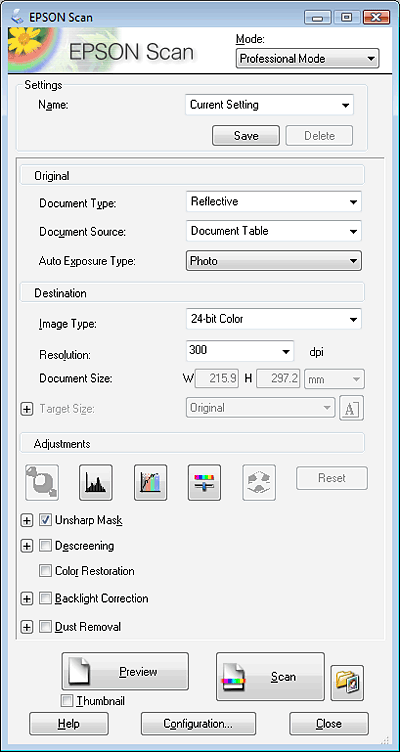
Ako želite da skenirate original(e) u režimu Professional Mode stavljajući ih na ploču za skeniranje, pogledajte Skeniranje u profesionalnom režimu koristeći ploču za skeniranje za uputstva.
Ako želite da skenirate dokumenta u režimu Professional Mode stavljajući ih u ADF, pogledajte Skeniranje u profesionalnom režimu koristeći ADF za uputstva.
Skeniranje u profesionalnom režimu koristeći ploču za skeniranje
Pogledajte Dostupne funkcije za skener.
 |
Pokrenite aplikaciju Epson Scan. Za uputstva pogledajte Početak skeniranja.
|
 |
Izaberite Professional Mode iz liste režima Mode. Za uputstva pogledajte Menjanje režima skeniranja.
|
 |
Kliknite na strelicu da biste otvorili listu Document Type i izaberite Reflective.
|
 |
Kliknite na strelicu da biste otvorili listu Document Source i izaberite Document Table.
|
 |
Kliknite na strelicu da otvorite listu Auto Exposure Type i izaberite opciju Document ili Photo.
|
 |
Kliknite na strelicu da biste otvorili listu Image Type i izaberite tip originala koji skenirate.
|
|
Postavka Image Type
|
Tip slike koju skenirate
|
|
24-bit Color
|
Fotografije u boji
|
|
Color Smoothing
|
Grafički prikaz u boji, kao što su razne vrste grafikona
|
|
8-bit Grayscale
|
Crno-bela fotografije sa samo nekoliko nijansi sive
|
|
Black & White
|
Dokumenti sa crnim tekstom i/ili crno-belim slikama
|
 Napomena:
Napomena:|
Ako izaberete 8-bit Grayscale ili Black & White, takođe možete izabrati postavku Image Option kao što je opisano u nastavku.
|
|
Postavka Image Option
|
Opis
|
|
None
|
Postavka Image Option nije primenjena.
|
|
Color Enhance: Red
|
Pojačava crvenu boju u skeniranom dokumentu.
|
|
Color Enhance: Green
|
Pojačava zelenu boju u skeniranom dokumentu.
|
|
Color Enhance: Blue
|
Pojačava plavu boju u skeniranom dokumentu.
|
 |
Kliknite na strelicu da otvorite listu Resolution i izaberite odgovarajuću rezoluciju za original(e). Za uputstva pogledajte Izbor rezolucije skeniranja.
|
 |
Kliknite Preview da pregledate sliku. Prozor Preview će se pojaviti i prikazati sliku. Za uputstva pogledajte Pregledanje i podešavanje površine za skeniranje.
|
 |
Kliknite na strelicu da otvorite listu Target Size da biste, ako je potrebno, izabrali poželjnu veličinu skenirane slike. Slike možete skenirati u originalnoj veličini, ili ih možete smanjiti ili uvećati veličinu biranjem Target Size. Za uputstva pogledajte Izbor veličine skeniranja.
|
 |
Ako je potrebno, promenite kvalitet slike. Za uputstva pogledajte Podešavanje boje i ostalih postavki slike.
|
 |
Kliknite na Scan.
|
Šta će se desiti sledeće, zavisi od toga kako ste pokrenuli skener. Za uputstva pogledajte Završavanje skeniranja.
Skeniranje u profesionalnom režimu koristeći ADF
Pogledajte Dostupne funkcije za skener.
 |
Postavite prvu stranicu dokumenata u ADF.
|
 |
Pokrenite aplikaciju Epson Scan. Za uputstva pogledajte Početak skeniranja.
|
 |
Izaberite Professional Mode iz liste režima Mode. Za uputstva pogledajte Menjanje režima skeniranja.
|
 |
Kliknite na strelicu da biste otvorili listu Document Type i izaberite Reflective.
|
 |
Izaberite jednu od ovih postavki kao postavku Document Source.
|
ADF: Izaberite ovu postavku kada koristite ADF da biste postavili dokumente i skenirali stranice dokumenata samo jednostrano.
ADF - Single-sided: Izaberite ovu postavku kada koristite ADF da biste postavili dokumente i skenirali stranice dokumenata samo jednostrano.
ADF - Double-sided: Izaberite ovu postavku kada koristite ADF da biste postavili dokumente i automatski skenirali stranice dokumenata obostrano.
 |
Kliknite na strelicu da otvorite listu Auto Exposure Type i izaberite opciju Document.
|
 |
Kliknite na strelicu da biste otvorili listu Image Type i izaberite tip originala koji skenirate.
|
|
Postavka Image Type
|
Tip slike koju skenirate
|
|
24-bit Color
|
Fotografije u boji
|
|
Color Smoothing
|
Grafički prikaz u boji, kao što su razne vrste grafikona
|
|
8-bit Grayscale
|
Crno-bela fotografije sa samo nekoliko nijansi sive
|
|
Black & White
|
Dokumenti sa crnim tekstom i/ili crno-belim slikama
|
 Napomena:
Napomena:|
Ako izaberete 8-bit Grayscale ili Black & White, takođe možete izabrati postavku Image Option kao što je opisano u nastavku.
|
|
Postavka Image Option
|
Opis
|
|
None
|
Postavka Image Option nije primenjena.
|
|
Color Enhance: Red
|
Pojačava crvenu boju u skeniranom dokumentu.
|
|
Color Enhance: Green
|
Pojačava zelenu boju u skeniranom dokumentu.
|
|
Color Enhance: Blue
|
Pojačava plavu boju u skeniranom dokumentu.
|
 |
Kliknite na strelicu da otvorite listu Resolution i izaberite odgovarajuću rezoluciju za original(e). Za uputstva pogledajte Izbor rezolucije skeniranja.
|
 |
Kliknite Preview da pregledate sliku. Prozor Preview će se pojaviti i prikazati sliku. Za uputstva pogledajte Pregledanje i podešavanje površine za skeniranje.
|
 |
Kliknite na strelicu da otvorite listu Target Size da biste, ako je potrebno, izabrali poželjnu veličinu skenirane slike. Slike možete skenirati u originalnoj veličini, ili ih možete smanjiti ili uvećati veličinu biranjem Target Size. Za uputstva pogledajte Izbor veličine skeniranja.
|
 |
Ako je potrebno, promenite kvalitet slike. Za uputstva pogledajte Podešavanje boje i ostalih postavki slike.
|
 |
Postavite prvu stranicu dokumenta na vrh ostalih stranica, zatim stavite ceo dokument (do 30 stranica ili štos papira debljine 3 mm [0,1 inča] ili manje) u ADF.
|
 |
Kliknite na Scan.
|
Šta će se desiti sledeće, zavisi od toga kako ste pokrenuli skener. Za uputstva pogledajte Završavanje skeniranja.
