 |
 |
|
||
 |
||||
Vraćanje boje
Pogledajte Dostupne funkcije za skener.
Pomoću funkcije Color Restoration u aplikaciji Epson Scan, stare i izbledele fotografije ili fotografije sa lošom ekspozicijom možete pretvoriti u fotografije realističnih boja i oštrine. Boju odštampanih fotografija možete automatski vratiti prilikom skeniranja.
|
Originalna slika
|
Sa funkcijom Color Restoration
|
 |
 |
Za uputstva o vraćanju boje, pogledajte neki od sledećih odeljaka.
Full Auto Mode: Vraćanje boje u potpuno automatskom režimu
Office Mode: Ova funkcija nije dostupna u režimu Office Mode. Promenite režim skeniranja na Home Mode ili na Professional Mode. Za uputstva pogledajte Menjanje režima skeniranja.
Home Mode: Vraćanje boje u kućnom režimu
Professional Mode: Vraćanje boje u profesionalnom režimu
Vraćanje boje u potpuno automatskom režimu
Pogledajte Dostupne funkcije za skener.
 |
Pokrenite aplikaciju Epson Scan. Za uputstva pogledajte Početak skeniranja.
|
 |
U prozoru Full Auto Mode, kliknite na Customize. Otvoriće se prozor Customize.
|
 |
Kliknite na polje za potvrdu Color Restoration.
|
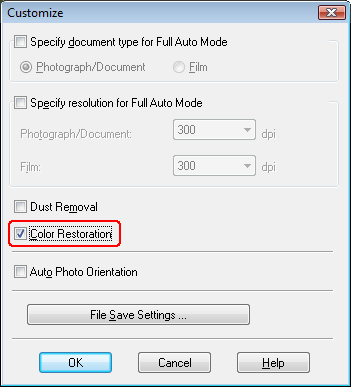
 |
Ako želite da izaberete postavke za čuvanje datoteke, kliknite na File Save Settings. Za uputstva pogledajte Izbor postavki snimanja datoteke.
|
 Napomena:
Napomena:|
Ako ste počeli da skenirate iz programa koji podržava TWAIN protokol kao Adobe Photoshop Elements, dugme File Save Settings se neće pojaviti.
|
 |
Kada završite sa odabirom svih potrebnih postavki, kliknite na OK da biste se vratili na prozor Full Auto Mode.
|
 |
Kliknite na Scan.
|
Šta će se desiti sledeće, zavisi od toga kako ste pokrenuli aplikaciju Epson Scan. Za uputstva pogledajte Završavanje skeniranja.
Vraćanje boje u kućnom režimu
Pogledajte Dostupne funkcije za skener.
 |
Pokrenite aplikaciju Epson Scan. Za uputstva pogledajte Početak skeniranja.
|
 |
U prozoru Home Mode, izaberite postavke Document Type, Image Type i Destination. Za više informacija, pogledajte Skeniranje u kućnom režimu.
|
 |
Kliknite na dugme Preview da biste pregledali sliku, zatim izaberite površinu za skeniranje. Za više informacija pogledajte Pregledanje i podešavanje površine za skeniranje.
|
 |
Kliknite na polje za potvrdu Color Restoration.
|
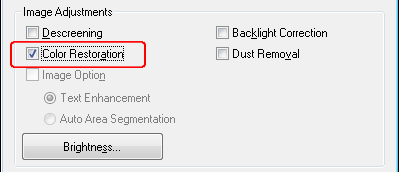
 Napomena:
Napomena:|
Ako skenirate više slika u isto vreme i želite da primenite funkcijuColor Restoration za sve vaše slike ili skenirane površine, kliknite na All u prozoru Preview pre nego što kliknete na polje za potvrdu.
|
 |
Obavite sva potrebna podešavanja slike. Za više informacija pogledajte Podešavanje boje i ostalih postavki slike.
|
 |
Podesite veličinu slike po potrebi. Za više informacija pogledajte Izbor veličine skeniranja.
|
 |
Kliknite na Scan.
|
Šta će se desiti sledeće, zavisi od toga kako ste pokrenuli aplikaciju Epson Scan. Za uputstva pogledajte Završavanje skeniranja.
Vraćanje boje u profesionalnom režimu
Pogledajte Dostupne funkcije za skener.
 |
Pokrenite aplikaciju Epson Scan. Za uputstva pogledajte Početak skeniranja.
|
 |
U prozoru Professional Mode, izaberite postavke Document Type, Document Source, Auto Exposure Type, Image Type i Resolution. Za više informacija, pogledajte Skeniranje u profesionalnom režimu.
|
 |
Kliknite na dugme Preview da biste pregledali sliku, zatim izaberite površinu za skeniranje. Za više informacija pogledajte Pregledanje i podešavanje površine za skeniranje.
|
 |
Pomerite se nadole do polja Adjustments i kliknite na polje za potvrdu Color Restoration.
|
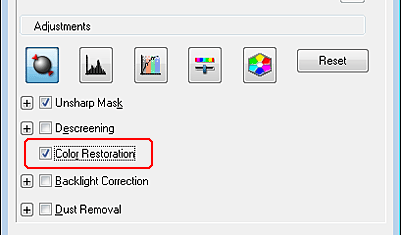
 Napomena:
Napomena:|
Ako skenirate više slika u isto vreme i želite da primenite funkcijuColor Restoration za sve vaše slike ili skenirane površine, kliknite na All u prozoru Preview pre nego što kliknete na polje za potvrdu.
|
 |
Obavite sva potrebna podešavanja slike. Za više informacija pogledajte Podešavanje boje i ostalih postavki slike.
|
 |
Ako želite još preciznija podešavanja boje, kliknite na ikonu
 Color Palette (Paleta boja). Za uputstva pogledajte Upotreba funkcije Paleta boja (samo u profesionalnom režimu). Color Palette (Paleta boja). Za uputstva pogledajte Upotreba funkcije Paleta boja (samo u profesionalnom režimu). |
 |
Podesite veličinu slike po potrebi. Za više informacija pogledajte Izbor veličine skeniranja.
|
 |
Kliknite na Scan.
|
Šta će se desiti sledeće, zavisi od toga kako ste pokrenuli aplikaciju Epson Scan. Za uputstva pogledajte Završavanje skeniranja.
Upotreba funkcije Paleta boja (samo u profesionalnom režimu)
Pogledajte Dostupne funkcije za skener.
Pratite korake iz sledećih odeljaka da biste precizno podesili boje na slikama pomoću funkcije Color Palette u režimu Professional Mode.
Ova funkcija je dostupna samo posle pregledanja slika, tako da obratite pažnju na to da kliknete na Preview da biste aktivirali ovu funkciju.
Uzimanje uzorka boje sa slike
 |
Kliknite na ikonu
 Color Palette (Paleta boja). Color Palette (Paleta boja). |
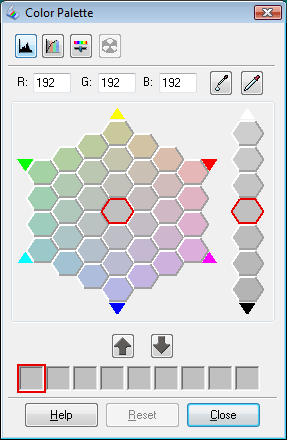
 |
Kliknite na
 color extractor ikonu. Kursor će se pretvoriti u pipetu. color extractor ikonu. Kursor će se pretvoriti u pipetu. |
 |
U prozoru Preview, kliknite na boju sa slike koju želite da podesite.
|
Izabrana boja premešta se u središnju ćeliju u prozoru Color Palette, a u okolnim ćelijama prikazuju se varijacije nijanse.
 |
Izaberite ćeliju sa nijansom koju želite da upotrebite za podešavanje boje na slici. Ta boja sada prelazi u središnju ćeliju, a boja na slici se menja.
|
 Napomena:
Napomena:|
Ćelije sa desne strane oblasti za podešavanje možete koristiti da biste promenili osvetljenost, ako je potrebno.
|
 |
Ako želite da nastavite sa podešavanjem boja, ponovite korak 4.
|
Ako želite da sačuvate tu boju za skeniranje u budućnosti, kliknite na ikonu  save. Boja će se pojaviti u oblasti za čuvanje.
save. Boja će se pojaviti u oblasti za čuvanje.
 save. Boja će se pojaviti u oblasti za čuvanje.
save. Boja će se pojaviti u oblasti za čuvanje. Napomena:
Napomena:|
Da biste učitali neku od sačuvanih boja, izaberite je i kliknite na ikonu
 Primeni na paletu. Primeni na paletu. |
 |
Kada završite sa podešavanjem boja, kliknite na Close da biste se vratili na prozor Professional Mode.
|
Za više informacija o korišćenju funkcije Color Palette, pogledajte Epson Scan Help.
Primenjivanje boje na sliku
 |
Kliknite na ikonu
 Color Palette (Paleta boja). Color Palette (Paleta boja). |
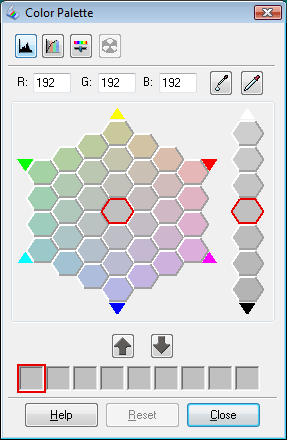
 |
Izaberite ćeliju sa nijansom koju želite da upotrebite za podešavanje boje na slici. Ta boja sada postaje boja središnje ćelije.
|
 Napomena:
Napomena:|
Ćelije sa desne strane oblasti za podešavanje možete koristiti da biste promenili osvetljenost, ako je potrebno.
|
 |
Kliknite na
 color applicator ikonu. Kursor će se pretvoriti u kapljicu. color applicator ikonu. Kursor će se pretvoriti u kapljicu. |
 |
U prozoru Preview, kliknite na boju sa slike koju želite da podesite. Na slici se vidi promena boje.
|
 |
Ako želite da nastavite sa podešavanjem boja, ponovite korake 2 do 4.
|
Ako želite da sačuvate tu boju za skeniranje u budućnosti, kliknite na ikonu  save. Boja će se pojaviti u oblasti za čuvanje.
save. Boja će se pojaviti u oblasti za čuvanje.
 save. Boja će se pojaviti u oblasti za čuvanje.
save. Boja će se pojaviti u oblasti za čuvanje. Napomena:
Napomena:|
Da biste učitali neku od sačuvanih boja, izaberite je i kliknite na ikonu
 Primeni na paletu. Primeni na paletu. |
 |
Kada završite sa podešavanjem boja, kliknite na Close da biste se vratili na prozor Professional Mode.
|
Za više informacija o korišćenju funkcije Color Palette, pogledajte Epson Scan Help.
