 |
 |
|
||
 |
||||
Navodila za podrobne nastavitve
Izberite Resolution optičnega branja
Za vse modele
Izberete lahko določene nastavitve Resolution za svoje slike. Ne pozabite, da nastavitve višje ločljivosti povečajo čas optičnega branja, zato izberite ločljivost, ki jo potrebujete. Za pomoč pri izbiri primerne ločljivosti si oglejte spodnjo tabelo, da ne boste po nepotrebnem zapravljali časa.
|
Kaj boste naredili z optično prebrano sliko
|
Svetovana ločljivost optičnega branja
|
|
Pošiljanje preko e-pošte, prenos na splet, ali ogled samo na zaslonu
|
96 do 150 dpi
|
|
Tiskaj
|
300 dpi
|
|
Tiskanje ali pretvorba v uredljivo besedilo (OCR) (samo za dokumente)
|
300 dpi
|
|
Faks
|
200 dpi
|
|
Povečava po optičnem branju na 100 %
|
Povečajte nastavitev Resolution za enako vrednost, kot boste povečali velikost slike po optičnem branju.
Na primer, če je ločljivost 300 dpi, vendar boste velikost slike povečali na 200%, spremenite nastavitev ločljivosti na 600 dpi.
|
Za izbiro nastavitve ločljivosti si oglejte enega od teh delov.
Full Auto Mode: Izbira ločljivosti v načinu Full Auto Mode
Home Mode:Izbira ločljivosti v načinu Home Mode
Office Mode ali Professional Mode: Izbira ločljivosti v načinu Office Mode ali Professional Mode
Izbira ločljivosti v načinu Full Auto Mode
Za Photo PX700W/Photo TX700W
Ločljivost lahko kadar koli spremenite. Za izbiro nastavitev ločljivosti sledite tem korakom.
 |
V oknu Full Auto Mode kliknite Customize. Pojavi se okno Customize.
|

 |
Kliknite potrditveno polje Specify resolution for Full Auto Mode in izberite število dpi (pik na palec), pri katerem želite izvesti optično branje.
|
Izbira ločljivosti v načinu Home Mode
Za vse modele
Če želite spremeniti ločljivost, najprej izberite Other kot nastavitev Destination.
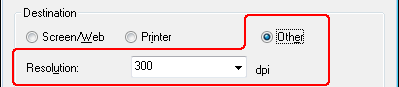
Kliknite na puščico ob seznamu Resolution in izberite število dpi (pik na palec), pri katerem želite izvesti optično branje.
Izbira ločljivosti v načinu Office Mode ali Professional Mode
Za vse modele
Ločljivost lahko izberete kadar koli.
Office Mode
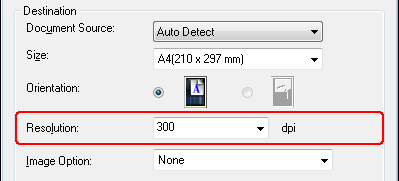
Professional Mode
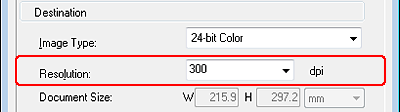
Kliknite na puščico ob seznamu Resolution in izberite število dpi (pik na palec), pri katerem želite izvesti optično branje.
Predogled in prilagoditev območja optičnega branja
Za vse modele
Ko ste izbrali svoje osnovne nastavitve in ločljivost, si lahko svojo sliko predogledate in izberete ali prilagodite območje slike v ločenem oknu Preview na vašem zaslonu. Obstajata dve vrsti predogleda.
Običajno predogled prikaže predogled slik(e) v celoti. Ročno morate izbrati območje optičnega branja in narediti morebitne prilagoditve kakovosti slike.
Predogled Thumbnail prikaže vaše slike, ki jih želite predogledati, kot sličice. Epson Scan samodejno zazna robove območja optičnega branja, uporabi nastavitve samodejne osvetlitve in po potrebi zavrti slike.
 Opomba:
Opomba:|
Če uporabljate Full Auto Mode in Office Mode ali optično berete z ADF, predogled s sličicami thumbnail ni na voljo. Uporabite morate običajni predogled.
|
 |
Kliknite Preview. Če želite spremeniti vrsto predogleda, kliknite potrditveno polje pod gumbom Thumbnail pod gumbom Preview, če je na voljo.
|
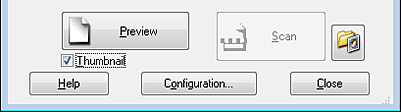
 Opomba:
Opomba:|
Odvisno od vrste dokumenta in ostalih nastavitev morda ne boste mogli spremeniti vrste predogleda.
|
Epson Scan predhodno optično prebere sliko(-e) in jo(jih) prikaže v enem od naslednjih oken Preview
Običajen predogled
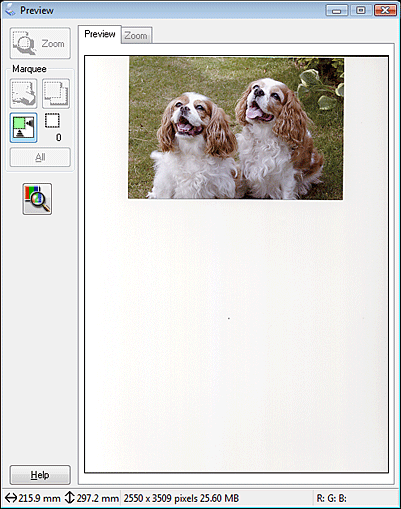
Predogled Thumbnail

 |
Če gledate običajen predogled, lahko s spodnjim prilagodite sliko(-e).
|
Če želite izbrati območje optičnega branja, kliknite  ikono za samodejno zaznavanje, da bi z oznakami ustvarili robove območja slike. Oznake lahko premikate in spremenite območje optičnega branja. Navodila najdete v razdelku Ustvarjanje oznake na sliki predogleda.
ikono za samodejno zaznavanje, da bi z oznakami ustvarili robove območja slike. Oznake lahko premikate in spremenite območje optičnega branja. Navodila najdete v razdelku Ustvarjanje oznake na sliki predogleda.
 ikono za samodejno zaznavanje, da bi z oznakami ustvarili robove območja slike. Oznake lahko premikate in spremenite območje optičnega branja. Navodila najdete v razdelku Ustvarjanje oznake na sliki predogleda.
ikono za samodejno zaznavanje, da bi z oznakami ustvarili robove območja slike. Oznake lahko premikate in spremenite območje optičnega branja. Navodila najdete v razdelku Ustvarjanje oznake na sliki predogleda. Opomba:
Opomba:|
Če boste optično brali pri drugi velikosti, kot je vaš original, morate najprej izbrati Target Size in samodejno ustvariti oznako, ki je v razmerju s to velikostjo. Navodila najdete v razdelku Izbira velikosti optičnega branja. Potem lahko kopirate oznako in jo postavite na vsako sliko, ki jo boste optično brali na tej velikosti.
|
Za povečavo slike kliknite znotraj območja optičnega branja in kliknite gumb Zoom. Epson Scan predhodno optično prebere in prikaže večji predogled na jezičku Zoom.
Da bi prilagodili kakovost slike, kliknite na območje(a) optičnega branja, ki ga(jih) želite urediti in prilagoditi. Navodila najdete v razdelku Prilagoditev barve in ostale nastavitve slike.
Če gledate predogled s sličicami, lahko s spodnjim prilagodite sliko(-e).
Za povečavo slike dvokliknite na njeno sličico ali pa kliknite na sličico in potem kliknite na jeziček Full Size blizu zgornjega dela okna Preview. (Ta možnost je na voljo samo, ko hkrati optično berete več slik.)
Če želite sliko zasukati ali jo obrniti vodoravno (kot zrcalna slika), kliknite na njeno sličico in nato  ikono za vrtenje ali
ikono za vrtenje ali  ikono za zrcaljenje.
ikono za zrcaljenje.
 ikono za vrtenje ali
ikono za vrtenje ali  ikono za zrcaljenje.
ikono za zrcaljenje. Opomba:
Opomba:|
Če slika ni pravilno obrnjena, si oglejte Slike so napačno obrnjene.
|
Da bi prilagodili območje optičnega branja, da drugače obrezuje vaše slike, lahko ustvarite in premikate oznake, ki označujejo robove optičnega branja. Navodila najdete v razdelku Ustvarjanje oznake na sliki predogleda.
Da bi prilagodili kakovost slike, kliknite na sliko(e) ali območje(a) optičnega branja, ki jih želite urediti in prilagoditi. Navodila najdete v razdelku Prilagoditev barve in ostale nastavitve slike. Če želite uporabiti prilagoditve, ki ste jih naredili na vse slike, kliknite gumb All.
Ustvarjanje oznake na sliki predogleda
Za vse modele
Oznaka je premikajoča se črta iz pik, ki se pojavi na robovih predogleda vaše slike in določa območje optičnega branja.

Oznako lahko premikate in prilagajate njeno velikost. Če si ogledujete običajni predogled, lahko na vsaki sliki ustvarite več oznak (do 50), da optično preberete različna območja slike v ločenih optično prebranih dokumentih.
 |
Da bi narisali oznako, premaknite kazalec čez predogled slike. Kazalec postane skupek nitnih križcev.
|
 Opomba:
Opomba:|
Če si ogledujete običajni predogled in imate na plošči za dokumente samo eno fotografijo, lahko kliknete na
 ikono za samodejno zaznavanje, da samodejno narišete oznako in preskočite 3. korak. ikono za samodejno zaznavanje, da samodejno narišete oznako in preskočite 3. korak. |
 |
Kazalec postavite na območje, kamor želite postaviti rob oznake in kliknite. Miškin gumb držite pritisnjen in povlecite nitne križce čez sliko do drugega kota želenega območja za optično branje. Potem gumb spustite. Zdaj vidite premikajočo se pikčasto linijo oznake.
|
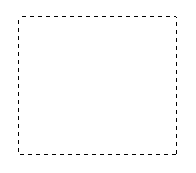
 |
Za prilagoditev oznake naredite nekaj od spodnjega:
|
Če želite prestaviti oznako, kazalec postavite v notranjost oznake. Kazalec se spremeni v roko. Kliknite in povlecite oznako na želeno mesto.
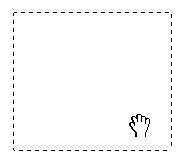
Če želite spremeniti velikost oznake, kazalec postavite čez rob oznake. Kazalec se spremeni v ravno ali poševno dvojno puščico. Kliknite in povlecite rob do želene velikosti.
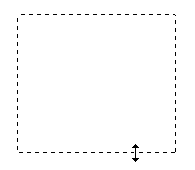
 Opomba:
Opomba:|
Da bi omejili premikanje oznake samo v navpično ali vodoravno, med premikanjem oznake držite pritisnjen gumb Shift.
Da bi omejili velikost oznake v trenutno velikost, med spreminjanjem velikosti oznake držite pritisnjen gumb Shift.
za optimalne rezultate in izpostavljenost slike se prepričajte, da so vse stranice oznake znotraj slike predogleda. V oznako ne vključite območja okrog slike predogleda.
|
 |
Če si ogledujete običajni predogled, lahko ustvarite več oznak (do 50). Oznake narišite, kot je opisano v korakih 1 do 3, ali kliknite
 ikono za kopiranje oznake, da ustvarite dodatno oznake enake velikosti. Vse oznake lahko premikate in spreminjate velikosti, kot je opisano v 3. koraku. Če želite izbrisati oznako, kliknite znotraj nje in nato ikono ikono za kopiranje oznake, da ustvarite dodatno oznake enake velikosti. Vse oznake lahko premikate in spreminjate velikosti, kot je opisano v 3. koraku. Če želite izbrisati oznako, kliknite znotraj nje in nato ikono  za izbris oznake. za izbris oznake. |
 Opomba:
Opomba:|
Če narišete več oznak, pazite, da pred optičnim branjem v oknu za predogled kliknete All. Sicer bo optično prebrano samo območje znotraj zadnje oznake, ki ste jo narisali.
|
Prilagoditev barve in ostale nastavitve slike
Za vse modele
Po tem, ko ste si predogledali svojo(e) sliko(e) in prilagodili območje optičnega branja, lahko spremenite kakovost slike, če je to potrebno. Epson Scan ponuja več nastavitev za izboljšanje barve, ostrine, kontrasta in ostalih vidikov, ki vplivajo na kakovost slike. Preden začnete s prilagoditvami, kliknite na sliko ali oznako, da označite območje, ki ga želite prilagoditi.
Za spreminjanje barv in ostalih nastavitev slike si oglejte enega od teh delov.
Professional Mode: Spreminjanje barv in ostalih nastavitev slike v načinu Professional Mode
Spreminjanje barv in ostalih nastavitev slike v načinu Office Mode
Za Office BX300F/Office TX300F, Office BX600FW/Office TX600F/SX600FW in Photo PX800FW/Photo TX800FW
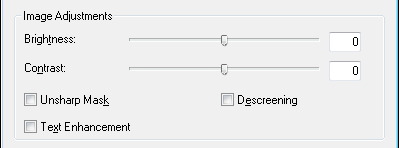
Spodnja tabela opisuje nastavitve, ki so na voljo v načinu Office Mode. Za podrobnosti o spreminjanju teh nastavitev si oglejte Pomoč za Epson Scan.
 Opomba:
Opomba:
 Opomba:
Opomba:|
Če istočasno optično berete več slik in želite spremembe slik uporabiti na vseh slikah ali območjih optičnega branja, kliknite All v oknu Preview preden začnete s spreminjanjem.
|
|
Nastavitev
|
Opis
|
|
Brightness
|
Prilagodi svetlost in temnost celotne slike. Ta nastavitev je na voljo samo, ko je Image Type nastavljena na Color ali Grayscale.
|
|
Contrast
|
Prilagodi razliko med svetlimi in temnimi območji celotne slike. Ta nastavitev je na voljo samo, ko je Image Type nastavljena na Color ali Grayscale.
|
|
Unsharp Mask
|
Vklopite, če želite, da so robovi območja slike jasnejši za celostno bolj ostro sliko. Izklopite, če želite mehkejše robove. Ta nastavitev je na voljo samo, ko je Image Type nastavljena na Color ali Grayscale.
|
|
Descreening
|
Odstrani kodrast vzorec, ki se lahko pojavi v osenčenih območjih, kot npr. v odtenku kože. Izboljša tudi rezultate pri optičnem branju slik iz revij ali časopisov, ki v originalnem postopku tiskanja vsebujejo zaslonitev. Ta nastavitev je na voljo samo, ko je Image Type nastavljena na Color ali Grayscale. Rezultat Descreening se ne pojavi na predogledu, ampak samo na optično prebrani sliki.
|
|
Izboljšava besedila
|
Izboljša prepoznavanje besedila med optičnim branjem besedilnih dokumentov.
|
|
Threshold
|
Prilagodi stopnjo, pri kateri so črna območja v besedilu in črtne slike razmejeni, izboljša prepoznavanje besedila v programih OCR. Ta nastavitev je na voljo samo, ko je Image Type nastavljena na Black&White.
|
 Opomba:
Opomba:|
Da bi si ogledali rdeče, zelene in modre stopnje na določenih točkah v predogledu slike, medtem ko delate prilagoditve, kliknite ikono
 densitometra v oknu Preview in premaknite kazalnik čez območje slike. Podrobnosti najdete v Pomoč za Epson Scan. densitometra v oknu Preview in premaknite kazalnik čez območje slike. Podrobnosti najdete v Pomoč za Epson Scan.Določene nastavitve morda ne bodo na voljo ali pa bodo samodejno izbrane, odvisno od vrste slike, ki jo predogledujete in ostalih izbranih nastavitev.
S klikom na gumb Configuration in spreminjanjem nastavitev v oknu, ki se pojavi, lahko prilagajate, kako se določene nastavitve Epson Scan obnašajo. Podrobnosti najdete v Pomoč za Epson Scan.
Če želite razveljaviti morebitne prilagoditve kakovosti slike, ki ste jih naredili na predogledu slike, kliknite gumb Reset (če je na voljo), izklopite nastavitve ali znova predoglejte sliko.
|
Spreminjanje barv in ostalih nastavitev slike v načinu Home Mode
Za vse modele
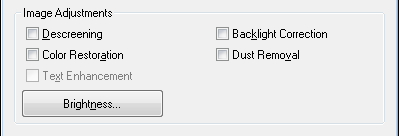
Spodnja tabela opisuje nastavitve, ki so na voljo v načinu Home Mode. Za podrobnosti o spreminjanju teh nastavitev si oglejte Pomoč za Epson Scan.
 Opomba:
Opomba:
 Opomba:
Opomba:|
Če istočasno optično berete več slik in želite spremembe slik uporabiti na vseh slikah ali območjih optičnega branja, kliknite All v oknu Preview preden začnete s spreminjanjem.
|
|
Nastavitev
|
Opis
|
|
Descreening
|
Odstrani kodrast vzorec, ki se lahko pojavi v osenčenih območjih, kot npr. v odtenku kože. Izboljša tudi rezultate pri optičnem branju slik iz revij ali časopisov, ki v originalnem postopku tiskanja vsebujejo zaslonitev. Ta nastavitev je na voljo samo, ko je Image Type nastavljena na Color ali Grayscale. Rezultat Descreening se ne pojavi na predogledu, ampak samo na optično prebrani sliki.
|
|
Color Restoration
|
Samodejno obnovi barve na obledelih fotografijah.
Na voljo samo, le izberete Photograph kot nastavitev Document Type.
|
|
Izboljšava besedila
|
Izboljša prepoznavanje besedila med optičnim branjem besedilnih dokumentov.
Na voljo samo, ko izberite Magazine, Newspaper ali Text/Line Art kot nastavitev Document Type.
|
|
Popravek osvetlitve v ozadju
|
Odstrani sence iz fotografij, ki imajo preveč svetlobe v ozadju.
Na voljo samo, le izberete Photograph kot nastavitev Document Type.
|
|
Dust Removal
|
Samodejno odstrani prašne točke na originalih. Rezultat Dust Removal se ne pojavi na predogledu, ampak samo na optično prebrani sliki.
Na voljo samo, le izberete Photograph kot nastavitev Document Type.
|
|
Brightness
|
Prilagodi svetlost in temnost celotne slike.
Kliknite Brightness, da dostopite do nastavitve Brightness.
|
|
Contrast
|
Prilagodi razliko med svetlimi in temnimi območji celotne slike.
Kliknite Brightness, da dostopite do nastavitve Contrast.
|
|
Threshold
|
Prilagodi stopnjo, pri kateri so črna območja v besedilu in črtne slike razmejeni, izboljša prepoznavanje besedila v programih OCR.
Na voljo samo, le izberete Black&White kot nastavitev Image Type.
Kliknite Brightness, da dostopite do nastavitve Threshold.
|
 Opomba:
Opomba:|
Da bi si ogledali rdeče, zelene in modre stopnje na določenih točkah v predogledu slike, medtem ko delate prilagoditve, kliknite ikono
 densitometra v oknu Preview in premaknite kazalnik čez območje slike. Podrobnosti najdete v Pomoč za Epson Scan. densitometra v oknu Preview in premaknite kazalnik čez območje slike. Podrobnosti najdete v Pomoč za Epson Scan.Določene nastavitve morda ne bodo na voljo ali pa bodo samodejno izbrane, odvisno od vrste slike, ki jo predogledujete in ostalih izbranih nastavitev.
S klikom na gumb Configuration in spreminjanjem nastavitev v oknu, ki se pojavi, lahko prilagajate, kako se določene nastavitve Epson Scan obnašajo. Podrobnosti najdete v Pomoč za Epson Scan.
Če želite razveljaviti morebitne prilagoditve kakovosti slike, ki ste jih naredili na predogledu slike, kliknite gumb Reset (če je na voljo), izklopite nastavitve ali znova predoglejte sliko.
|
Spreminjanje barv in ostalih nastavitev slike v načinu Professional Mode
Za vse modele
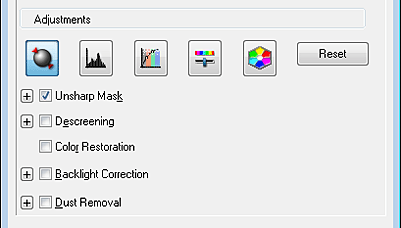
Spodnja tabela opisuje nastavitve, ki so na voljo v načinu Professional Mode. Za podrobnosti o spreminjanju teh nastavitev si oglejte Pomoč za Epson Scan.
 Opomba:
Opomba:|
Morda se boste morali premakniti navzdol, če želite videti območje Adjustments okna Professional Mode.
Če istočasno optično berete več slik in želite spremembe slik uporabiti na vseh slikah ali območjih optičnega branja, kliknite All v oknu Preview preden začnete s spreminjanjem.
|
|
Nastavitev
|
Opis
|
|
Samodejna izravnava
|
kliknite ikono
 Auto Exposure. Za neprekinjen vklop pritisnite gumb Configuration, nato jeziček Color in izberite Continuous auto exposure. Z drsnikom lahko prilagodite stopnjo izpostavljenosti. Auto Exposure. Za neprekinjen vklop pritisnite gumb Configuration, nato jeziček Color in izberite Continuous auto exposure. Z drsnikom lahko prilagodite stopnjo izpostavljenosti. |
|
Histogram
|
Ponuja grafični vmesnik za posamezno prilagajanje svetlih odtenkov, senc in stopenj gama. Samo za izkušene uporabnike.
Kliknite ikono
 Histogram Adjustment za dostop do nastavitev Histogram. Histogram Adjustment za dostop do nastavitev Histogram. |
|
Tone Correction
|
Ponuja grafični vmesnik za posamezno prilagajanje stopnje odtenkov. Samo za izkušene uporabnike.
Kliknite ikono
 Tone Correction za dostop do nastavitev Tone Correction. Tone Correction za dostop do nastavitev Tone Correction. |
|
Ravnovesje barv
|
Prilagodi ravnovesje rdeče, zelene in modre barve v celotni sliki.
Kliknite ikono
 Image Adjustment za dostop do nastavitev Color Balance. Image Adjustment za dostop do nastavitev Color Balance. |
|
Color Palette
|
Ponuja grafični vmesnik za prilagajanje stopenj srednjih odtenkov, kot so odtenki kože, ne da bi vplivali na svetle odtenke in osenčena območja slike. Samo za izkušene uporabnike. Če želite več informacij, preberite Uporaba funkcije Color Palette (samo Professional Mode).
Kliknite ikono
 Color Palette za uporabo nastavitev Color Palette. Color Palette za uporabo nastavitev Color Palette. |
|
Brightness
|
Prilagodi svetlost in temnost celotne slike.
Kliknite ikono
 Image Adjustment za dostop do nastavitev Brightness. Image Adjustment za dostop do nastavitev Brightness. |
|
Contrast
|
Prilagodi razliko med svetlimi in temnimi območji celotne slike.
Kliknite ikono
 Image Adjustment za dostop do nastavitev Contrast. Image Adjustment za dostop do nastavitev Contrast. |
|
Saturation
|
Prilagodi gostoto barv v celotni sliki.
Kliknite ikono
 Image Adjustment za dostop do nastavitev Saturation. Image Adjustment za dostop do nastavitev Saturation. |
|
Unsharp Mask
|
Vklopite, če želite, da so robovi območja slike jasnejši za celostno bolj ostro sliko. Stopnja ostrine je prilagodljiva. Izklopite, če želite mehkejše robove.
|
|
Descreening
|
Odstrani kodrast vzorec, ki se lahko pojavi v osenčenih območjih, kot npr. odtenek kože. Izboljša tudi rezultate pri optičnem branju slik iz revij ali časopisov, ki v originalnem postopku tiskanja vsebujejo zaslonitev. Rezultat descreening se ne pojavi na predogledu, ampak samo na optično prebrani sliki. Stopnja descreening je prilagodljiva.
|
|
Color Restoration
|
Samodejno obnovi barve na obledelih fotografijah.
|
|
Popravek osvetlitve v ozadju
|
Odstrani sence iz fotografij, ki imajo preveč svetlobe v ozadju. Stopnja popravkov osvetlitve v ozadju je prilagodljiva.
|
|
Dust Removal
|
Samodejno odstrani prašne točke na originalih. Rezultat Dust Removal se ne pojavi na predogledu, ampak samo na optično prebrani sliki. Stopnja odstranjevanja prahu je prilagodljiva.
|
|
Threshold
|
Prilagodi stopnjo, pri kateri so črna območja v besedilu in črtne slike razmejeni, izboljša prepoznavanje besedila v programih OCR. (Na voljo samo, le izberete Black & White kot nastavitev Image Type.)
|
 Opomba:
Opomba:|
Da bi si ogledali rdeče, zelene in modre stopnje na določenih točkah v predogledu slike, medtem ko delate prilagoditve, kliknite ikono
 densitometra v oknu Preview in premaknite kazalnik čez območje slike. Podrobnosti najdete v Pomoč za Epson Scan. densitometra v oknu Preview in premaknite kazalnik čez območje slike. Podrobnosti najdete v Pomoč za Epson Scan.Določene nastavitve morda ne bodo na voljo ali pa bodo samodejno izbrane, odvisno od vrste slike, ki jo predogledujete in ostalih izbranih nastavitev.
S klikom na gumb Configuration in spreminjanjem nastavitev v oknu, ki se pojavi, lahko prilagajate, kako se določene nastavitve Epson Scan obnašajo. Podrobnosti najdete v Pomoč za Epson Scan.
Če želite razveljaviti morebitne prilagoditve kakovosti slike, ki ste jih naredili na predogledu slike, kliknite gumb Reset (če je na voljo), izklopite nastavitve ali znova predoglejte sliko.
|
Izbira velikosti optičnega branja
Za vse modele
Slike lahko optično berete pri originalni velikosti, ali pa njihovo velikost pomanjšate ali povečate med optičnim branjem. To naredite z nastavitvijo Target Size.
Če želite sliko optično prebrati na določeno velikost, po predogledu slike in pred prilagajanjem območja za optično branje, ki ga določite z oznako, izberite nastavitev Target Size. S tem nastavite območje optičnega branja na pravilno velikost in vaša slika ne bo nepričakovano obrezana.
Za izbiro velikosti optičnega branja si oglejte enega od teh delov.
Professional Mode: Izbira velikosti optičnega branja v načinu Professional Mode
Izbira velikosti optičnega branja v načinu Home Mode
Za vse modele
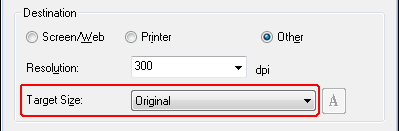
 |
S seznama Target Size lahko izberete preddoločeno velikost optičnega branja. Kliknite na puščico, da odprete seznam in izberete želeno velikost. Na sliki za predogled se pojavi oznaka (pikčasta črta) tiste velikosti.
|

 |
Če želite ustvariti velikost optičnega branja, ki je ni na seznamu Target Size, lahko ustvarite velikost po meri. Kliknite na puščico, da odperete seznam, in izberite Customize. Pojavi se okno Target Size.
|
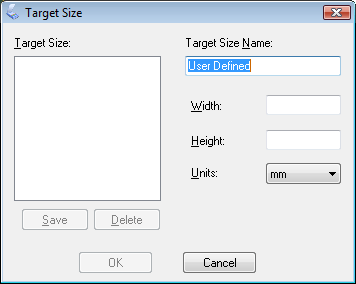
 |
Vnesite ime za velikost po meri, velikost in kliknite gumb Save, nato OK. Nova velikost se pojavi na seznamu Target Size.
|
 |
Ko ste izbrali velikost optičnega branja, lahko kliknete in povlečete oznako do območja na sliki, ki ga želite optično prebrati. Za podrobnosti si oglejte Ustvarjanje oznake na sliki predogleda. Velikost oznake se shrani med prilagajanjem.
|
Če želite oznako zasukati za sliko pokrajine ali portreta brez spreminjanja razmerja širina/višina, kliknite ikono za  orientacijo.
orientacijo.
 orientacijo.
orientacijo.  Opomba:
Opomba:|
Ikona za
 orientacijo ni na voljo, če ste izbrali Original kot nastavitev Target Size. orientacijo ni na voljo, če ste izbrali Original kot nastavitev Target Size. |
Izbira velikosti optičnega branja v načinu Professional Mode
Za vse modele

 |
S seznama Target Size lahko izberete preddoločeno velikost optičnega branja. Kliknite na puščico, da odprete seznam in izberete želeno velikost. Na sliki za predogled se pojavi oznaka (pikčasta črta) tiste velikosti.
|

 |
Če želite ustvariti velikost optičnega branja, ki je ni na seznamu Target Size, lahko ustvarite velikost po meri. Kliknite na puščico, da odperete seznam, in izberite Customize. Pojavi se okno Target Size.
|
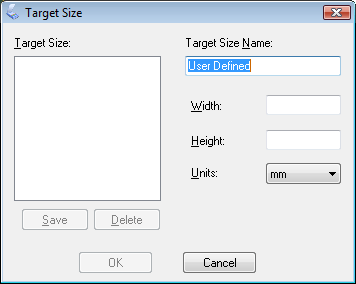
 |
Vnesite ime za velikost po meri, velikost in kliknite gumb Save, nato OK. Nova velikost se pojavi na seznamu Target Size.
|
 |
Velikost lahko točno določite z dodatnimi orodji. Kliknite +(Windows) ali
 (Mac OS X) zraven Target Size za prikaz teh orodij. (Mac OS X) zraven Target Size za prikaz teh orodij. |
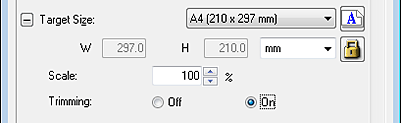
Če želite sliko povečati za določen odstotek, prilagodite vrednost Scale.
Če želite spremeniti način obrezovanja slike, kliknite vklop ali izklop funkcije Trimming. Podrobnosti najdete v Pomoč za Epson Scan.
Če želite odkleniti določeno velikost optičnega branje, kliknite ikono za  zaklep. Nato določite oznako ali vnesite nove vrednosti za širino/višino.
zaklep. Nato določite oznako ali vnesite nove vrednosti za širino/višino.
 zaklep. Nato določite oznako ali vnesite nove vrednosti za širino/višino.
zaklep. Nato določite oznako ali vnesite nove vrednosti za širino/višino. |
Ko ste izbrali velikost optičnega branja, lahko kliknete in povlečete oznako do območja na sliki, ki ga želite optično prebrati. Za podrobnosti si oglejte Ustvarjanje oznake na sliki predogleda. Velikost oznake se shrani med prilagajanjem.
|
Če želite oznako zasukati za sliko pokrajine ali portreta brez spreminjanja razmerja širina/višina, kliknite ikono za  orientacijo.
orientacijo.
 orientacijo.
orientacijo. Opomba:
Opomba:|
Ikona za
 orientacijo ni na voljo, če ste izbrali Original kot nastavitev Target Size. orientacijo ni na voljo, če ste izbrali Original kot nastavitev Target Size. |
