 |
 |
|
||
 |
||||
Restoring Color
Za vse modele
Z uporabo funkcije Color Restoration v Epson Scan lahko spremenite staro, obledelo ali slabo izpostavljene fotografije v takšne z živimi barvami in ostrino. Natisnjene fotografije lahko samodejno obnovite med optičnim branjem.
|
Originalna slika
|
Po uporabi funkcije Color Restoration
|
 |
 |
Za navodila o obnavljanju barv si oglejte enega od teh delov.
Full Auto Mode: Color Restoration v Full Auto Mode
Office Mode: Ta funkcija ni na voljo v načinu Office Mode. Spremenite način optičnega branja v Home Mode ali Professional Mode. Navodila najdete v razdelku Spreminjanje načina za optično branje.
Home Mode: Color Restoration v Home Mode
Professional Mode: Color Restoration v Professional Mode
Color Restoration v Full Auto Mode
Za Photo PX700W/Photo TX700W
 |
Originalni(e) dokument(e) postavite na ploščo za dokumente. Za navodila si oglejte knjižico.
|
 |
Zaženite Epson Scan. Navodila najdete v razdelku Zagon Epson Scan.
|
 |
V oknu Full Auto Mode kliknite Customize. Pojavi se okno Customize.
|
 |
Kliknite potrditveno polje Color Restoration.
|
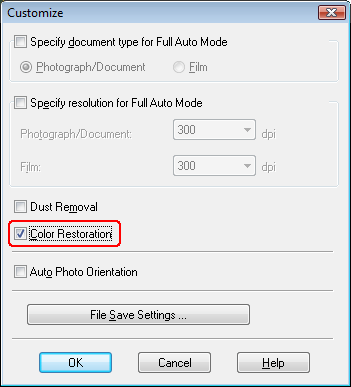
 |
Če želite izbrati nastavitve za shranjevanje datoteke, kliknite File Save Settings. Navodila najdete v razdelku Izbira File Save Settings.
|
 Opomba:
Opomba:|
Če ste Epson Scan zagnali v programu, ki je združljiv s TWAIN-om, kot npr. Adobe Photoshop Elements, se gumb File Save Settings ne pojavi.
|
 |
Ko končate s potrebnimi nastavitvami, kliknite OK, da se vrnete v okno Full Auto Mode.
|
 |
Kliknite Scan.
|
Kaj se zgodi potem, je odvisno od tega, kako ste zagnali Epson Scan. Navodila najdete v razdelku Dokončevanje optičnega branja.
Color Restoration v Home Mode
Za vse modele
 |
Originalni(e) dokument(e) postavite na ploščo za dokumente. Za navodila si oglejte knjižico.
|
 |
Zaženite Epson Scan. Navodila najdete v razdelku Zagon Epson Scan.
|
 |
V oknu Home Mode izberite nastavitve Document Type, Image Type in Destination. Za podrobnosti si oglejte Optično branje v načinu Home Mode.
|
 |
Za predogled slik(e) kliknite gumb Preview, nato izberite območje optičnega branja. Za podrobnosti si oglejte Predogled in prilagoditev območja optičnega branja.
|
 |
Kliknite potrditveno polje Color Restoration.
|
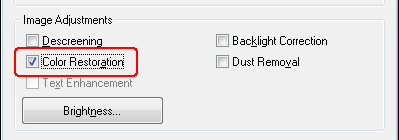
 Opomba:
Opomba:|
Če istočasno optično berete več slik in želite funkcijo Color Restoration uporabiti na vseh slikah ali območjih optičnega branja, kliknite All v oknu Preview preden kliknete potrditveno polje.
|
 |
Naredite še druge morebitne prilagoditve slike. Za podrobnosti si oglejte Prilagoditev barve in ostale nastavitve slike.
|
 |
Po potrebi spremenite velikost slike. Za podrobnosti si oglejte Izbira velikosti optičnega branja.
|
 |
Kliknite Scan.
|
Kaj se zgodi potem, je odvisno od tega, kako ste zagnali Epson Scan. Navodila najdete v razdelku Dokončevanje optičnega branja.
Color Restoration v Professional Mode
Za vse modele
 |
Originalni(e) dokument(e) postavite na ploščo za dokumente. Za navodila si oglejte knjižico.
|
 |
Zaženite Epson Scan. Navodila najdete v razdelku Zagon Epson Scan.
|
 |
V oknu načina Professional Mode izberite nastavitve Document Type, Document Source, Auto Exposure Type, Image Type in Resolution. Za podrobnosti si oglejte Optično branje v načinu Professional Mode.
|
 |
Za predogled slik(e) kliknite gumb Preview, nato izberite območje optičnega branja. Za podrobnosti si oglejte Predogled in prilagoditev območja optičnega branja.
|
 |
Premaknite se na območje Adjustments in kliknite potrditveno polje Color Restoration.
|
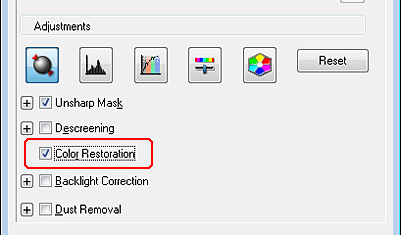
 Opomba:
Opomba:|
Če istočasno optično berete več slik in želite funkcijo Color Restoration uporabiti na vseh slikah ali območjih optičnega branja, kliknite All v oknu Preview preden kliknete potrditveno polje.
|
 |
Naredite še druge morebitne prilagoditve slike. Za podrobnosti si oglejte Prilagoditev barve in ostale nastavitve slike.
|
 |
Če želite bolj točne prilagoditve barve, kliknite ikono
 Color Palette. Navodila najdete v razdelku Uporaba funkcije Color Palette (samo Professional Mode). Color Palette. Navodila najdete v razdelku Uporaba funkcije Color Palette (samo Professional Mode). |
 |
Po potrebi spremenite velikost slike. Za podrobnosti si oglejte Izbira velikosti optičnega branja.
|
 |
Kliknite Scan.
|
Kaj se zgodi potem, je odvisno od tega, kako ste zagnali Epson Scan. Navodila najdete v razdelku Dokončevanje optičnega branja.
Uporaba funkcije Color Palette (samo Professional Mode)
Za vse modele
Sledite korakom v teh delih za natančno oblikovanje barv vaših slik s funkcijo Color Palette v načinu Professional Mode.
Funkcija je na voljo samo po predogledu slik, tako da se prepričajte, da kliknete Preview in funkcijo aktivirate.
Vzorčenje barve slike
Za vse modele
 |
Kliknite jeziček
 Color Palette. Color Palette. |
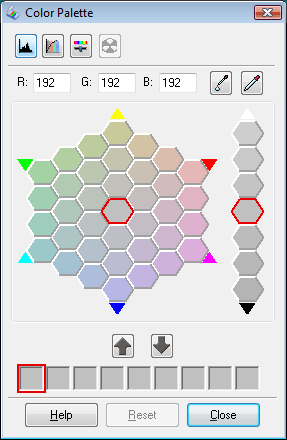
 |
Kliknite ikono
 za ekstraktor barv. Kazalec se spremeni v nameščevalnik. za ekstraktor barv. Kazalec se spremeni v nameščevalnik. |
 |
V oknu Preview kliknite na barvo slike, ki jo želite prilagoditi.
|
Izbrana barva bo premaknjena v sredinsko celico v oknu Color Palette z različicami odtenkov v drugih celicah.
 |
Izberite celico, ki vsebuje odtenek, ki bi ga želeli uporabiti za prilagajanje barve vaše slike. Ta barva zdaj postane barva sredinske celice, sprememba barve pa je vidna tudi na vaši sliki.
|
 Opomba:
Opomba:|
Celice na desni strani območja za prilagajanje lahko uporabite tudi za spremembo svetlosti, če je to potrebno.
|
 |
Če želite nadaljevati s prilagajanjem barve, ponovite 4. korak.
|
Če želite shraniti barvo za naslednja optična branja, kliknite ikono  Save. Barva se pojavi v območju shranjevanja.
Save. Barva se pojavi v območju shranjevanja.
 Save. Barva se pojavi v območju shranjevanja.
Save. Barva se pojavi v območju shranjevanja. Opomba:
Opomba:|
Če želite naložiti predhodno shranjeno barvo, izberite barvo in kliknite ikono
 Apply to Palette. Apply to Palette. |
 |
Ko končate s prilagajanjem barve, kliknite gumb Close, da se vrnete v okno načina Professional Mode.
|
Za podrobnosti o uporabi funkcije Color Palette si oglejte Pomoč za Epson Scan.
Uporaba barve na sliki
Za vse modele
 |
Kliknite jeziček
 Color Palette. Color Palette. |
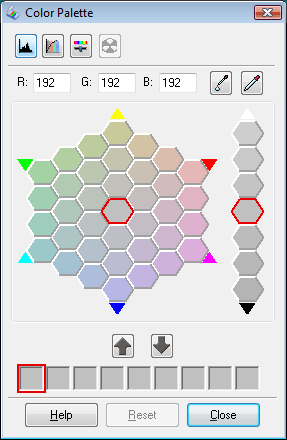
 |
Izberite celico, ki vsebuje odtenek, ki bi ga želeli uporabiti za prilagajanje barve vaše slike. Ta barva zdaj postane barva sredinske celice.
|
 Opomba:
Opomba:|
Celice na desni strani območja za prilagajanje lahko uporabite tudi za spremembo svetlosti, če je to potrebno.
|
 |
Kliknite ikono
 za aplikator barv. Kazalec se spremeni v kapljico. za aplikator barv. Kazalec se spremeni v kapljico. |
 |
V oknu Preview kliknite na barvo slike, ki jo želite prilagoditi. Sprememba barve je vidna na vaši sliki.
|
 |
Če želite nadaljevati s prilagajanjem barve, ponovite korake 2 do 4.
|
Če želite shraniti barvo za naslednja optična branja, kliknite ikono  Save. Barva se pojavi v območju shranjevanja.
Save. Barva se pojavi v območju shranjevanja.
 Save. Barva se pojavi v območju shranjevanja.
Save. Barva se pojavi v območju shranjevanja. Opomba:
Opomba:|
Če želite naložiti predhodno shranjeno barvo, izberite barvo in kliknite ikono
 Apply to Palette. Apply to Palette. |
 |
Ko končate s prilagajanjem barve, kliknite gumb Close, da se vrnete v okno načina Professional Mode.
|
Za podrobnosti o uporabi funkcije Color Palette si oglejte Pomoč za Epson Scan.
