 |
 |
|
||
 |
||||
Težave s kakovostjo optičnega branja
Robovi originala niso optično prebrani
Za vse modele
Premaknite dokument ali fotografijo približno 2,5 mm (0,1 palca) od vodoravnih in navpičnih robov plošče za dokument, da se izognete obrezovanju.
Na optično prebranem dokumentu vidite samo nekaj točk
Za vse modele
Prepričajte se, da je dokument ali fotografija na plošči za dokumente obrnjena s stranjo za optično branje navzdol. Za navodila si oglejte knjižico.
Pri optičnem branju z nastavitvijo Black&White v načinu Office Mode ali Home Mode, ali nastavitvijo Black & White v načinu Professional Mode, spremenite nastavitev Threshold. Navodila najdete v razdelku Prilagoditev barve in ostale nastavitve slike.
Na optično prebranih dokumentih se vedno pojavi črta ali pikčasta črta
Za vse modele
Morda je potrebno očistiti ploščo za dokumente. Očistite jo. Za navodila si oglejte knjižico.
Če težava ostane, je morda plošča za dokumente opraskana. Za pomoč se obrnite na svojega prodajalca.
Ravne črte na sliki so po optičnem branju postrani
Za vse modele
Prepričajte se, da dokument na plošči za dokumente leži popolnoma naravnost.
Slika je motna ali nejasna
Za vse modele

Prepričajte se, da dokument ali fotografija na plošči za dokumente leži ravno. Preverite tudi, da dokument ali fotografija ni zmečkana ali zgubana.
Dokumenta, fotografije ali optičnega bralnika med optičnim branjem ne premikajte.
Optični bralnik mora biti postavljen na ravno in stabilno površino.
Izberite potrditveno polje Unsharp Mask v načinu Office Mode ali Professional Mode. Navodila najdete v razdelku Prilagoditev barve in ostale nastavitve slike.
Prilagodite nastavitev Auto Exposure v oknu načina Professional Mode. Navodila najdete v razdelku Prilagoditev barve in ostale nastavitve slike.
Kliknite Configuration, izberite jeziček Color in nato Color Control ter Continuous auto exposure v meniju Color. Podrobnosti najdete v Pomoč za Epson Scan.
Kliknite Configuration, izberite jeziček Color in kliknite Recommended Value, da nastavitev Auto Exposure vrnete na privzeto. Podrobnosti najdete v Pomoč za Epson Scan.
Povečajte nastavitev ločljivosti. Navodila najdete v razdelku Izberite Resolution optičnega branja.
Barve so na robovih slike neenotne ali nejasne
Za vse modele

Če je dokument zelo debel ali zmečkan na robovih, robove pokrijte s papirjem, da med optičnim branjem blokirate zunanjo svetlobo.
Optično prebrana slika je pretemna
Za vse modele

Če je original pretemen, uporabite funkcijo Backlight Correction v načinu Home Mode ali Professional Mode. Navodila najdete v razdelku Popravljanje fotografij z osvetlitvijo v ozadju.
Preverite nastavitev Brightness v načinu Office Mode, Home Mode ali Professional Mode. Podrobnosti najdete v Pomoč za Epson Scan.
Kliknite Configuration, izberite jeziček Color in v meniju Color spremenite nastavitev Display Gamma, da se bo ujemala z izhodno napravo, kot npr. monitorjem ali tiskalnikom. Podrobnosti najdete v Pomoč za Epson Scan.
Kliknite Configuration, izberite jeziček Color in nato Color Control ter Continuous auto exposure v meniju Color. Podrobnosti najdete v Pomoč za Epson Scan.
Kliknite gumb Configuration, izberite jeziček Color in kliknite Recommended Value, da nastavitev Auto Exposure vrnete na privzeto. Podrobnosti najdete v Pomoč za Epson Scan.
Kliknite ikono  Histogram Adjustment v načinu Professional Mode, da prilagodite svetlost.
Histogram Adjustment v načinu Professional Mode, da prilagodite svetlost.
 Histogram Adjustment v načinu Professional Mode, da prilagodite svetlost.
Histogram Adjustment v načinu Professional Mode, da prilagodite svetlost.Preverite nastavitve svetlosti in kontrasta monitorja računalnika.
Na optično prebrani sliki se pojavi slika z zadnje strani originala
Za vse modele
Če je original natisnjen na tankem papirju, so lahko slike na zadnji strani optičnemu bralniku vidne in se pojavijo na optično prebrani sliki. Poskusite optično prebrati original, če na zadnjo stran položite list črnega papirja. Preverite tudi, ali so nastavitve Document Type in Image Type pravilne za vaš original. Navodila najdete v razdelku Optično branje v načinu Home Mode ali Optično branje v načinu Professional Mode.
Na optično prebrani sliki se pojavijo vzorci kodranja
Za vse modele
Na optično prebrani sliki natisnjenega dokumenta se lahko pojavi kodranje ali križast vzorec (imenuje se moiré). Povzročijo ga motnje iz različnih tonov v zaslonu optičnega bralnika in poltonov v originalu.
|
Originalna slika
|
Po uporabi Descreening
|
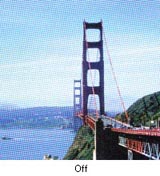 |
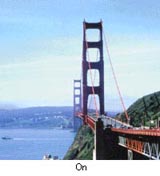 |
Izberite potrditveno polje Descreening v načinu Office Mode, Home Mode ali Professional Mode. V načinu Professional Mode izberite primerno nastavitev Screen Ruling za Descreening in prekličite nastavitev Unsharp Mask. Navodila najdete v razdelku Prilagoditev barve in ostale nastavitve slike.
Izberite nastavitev z nižjo ločljivostjo. Navodila najdete v razdelku Izberite Resolution optičnega branja.
 Opomba:
Opomba:|
Pri optičnem branju z ločljivostjo višjo od 600 dpi ne morete odstraniti vzorcev kodranja.
|
Znaki niso dobro prepoznani, ko jih pretvorim v uredljivo besedilo (OCR)
Za vse modele
Prepričajte se, da dokument na plošči za dokumente leži popolnoma naravnost.
V načinu Office Mode ali Home Mode izberite potrditveno polje Text Enhancement.
Prilagodite nastavitev Threshold.
Office Mode ali Home Mode: Izberite Black&White kot nastavitev Image Type. Potem poskusite prilagoditi nastavitev Threshold. Navodila najdete v razdelku Pretvarjanje optično prebranih dokumentov v uredljivo besedilo.
Professional Mode: Kliknite gumb + (Windows) ali  (Mac OS X) poleg Image Type in uredite nastavitve Image Option. Potem poskusite prilagoditi nastavitev Threshold. Navodila najdete v razdelku Pretvarjanje optično prebranih dokumentov v uredljivo besedilo.
(Mac OS X) poleg Image Type in uredite nastavitve Image Option. Potem poskusite prilagoditi nastavitev Threshold. Navodila najdete v razdelku Pretvarjanje optično prebranih dokumentov v uredljivo besedilo.
 (Mac OS X) poleg Image Type in uredite nastavitve Image Option. Potem poskusite prilagoditi nastavitev Threshold. Navodila najdete v razdelku Pretvarjanje optično prebranih dokumentov v uredljivo besedilo.
(Mac OS X) poleg Image Type in uredite nastavitve Image Option. Potem poskusite prilagoditi nastavitev Threshold. Navodila najdete v razdelku Pretvarjanje optično prebranih dokumentov v uredljivo besedilo.Preverite priročnik programske opreme OCR, ali obstajajo nastavitve, ki jih lahko v tej programski opremi prilagajate.
Optično prebrane barve se razlikujejo od originalnih barv
Za vse modele
Preverite, ali je nastavitev Image Type pravilna. Navodila najdete v razdelku Optično branje v načinu Office Mode, Optično branje v načinu Home Mode ali Optično branje v načinu Professional Mode.
Kliknite Configuration, izberite jeziček Color in v meniju Color spremenite nastavitev Display Gamma, da se bo ujemala z izhodno napravo, kot npr. monitorjem ali tiskalnikom. Podrobnosti najdete v Pomoč za Epson Scan.
Prilagodite nastavitev Auto Exposure v načinu Professional Mode. Vedno poskusite izbrati drugačno nastavitev Tone Correction. Navodila najdete v razdelku Prilagoditev barve in ostale nastavitve slike.
Kliknite Configuration, izberite jeziček Color in nato Color Control ter Continuous auto exposure v meniju Color. Podrobnosti najdete v Pomoč za Epson Scan.
Kliknite Configuration, izberite jeziček Color in kliknite Recommended Value, da nastavitev Auto Exposure vrnete na privzeto. Podrobnosti najdete v Pomoč za Epson Scan.
Prepričajte se, da omogočite nastavitev Embed ICC Profile. V oknu File Save Settings izberite JPEG ali TIFF kot nastavitev vrste Type. Kliknite Options, nato izberite potrditveno polje Embed ICC Profile. Za dostop do okna File Save Settings si oglejte Izbira File Save Settings.
Preverite ujemanje barv in sposobnosti urejanja barv na vašem računalniku, grafični kartici in programski opremi. Nekateri računalniki lahko spremenijo barvno paleto na vašem zaslonu. Za podrobnosti si oglejte dokumentacijo programske in stojne opreme.
Windows: Uporabite sistem upravljanja barv za svoj računalnik, ICM. Dodajte barvni profil, ki se ujema z vašim monitorjem, da bi izboljšali barvno ujemanje na zaslonu. Točno ujemanje barve je zelo težko. Preverite dokumentacijo programske opreme in monitorja za več informacij o ujemanju barv in umerjanju.
Mac OS X: Uporabite sistem upravljanja barv za svoj računalnik, ColorSync. Točno ujemanje barve je zelo težko. Preverite dokumentacijo programske opreme in monitorja za več informacij o ujemanju barv in umerjanju.
Natisnjene barve se ne morejo nikoli popolnoma ujemati s tistimi na zaslonu, saj tiskalniku in monitorji uporabljajo različne barvne sisteme: monitorji uporabljajo RGB (rdeča, zelena in modra), tiskalniki pa ponavadi CMYK (cyan, magenta, yellow, and black (ciano modra, vijolična, rumena in črna)).
Slike so napačno obrnjene
Za vse modele
Prepričajte se, da so dokumenti ali slike na plošči za dokumente pravilno položeni. Za navodila si oglejte knjižico.
Če optično berete s predogledom sličic v načinu Home Mode ali Professional Mode, izberite sliko in kliknite ikono  za zasuk, da jo zasukate. Navodila najdete v razdelku Predogled in prilagoditev območja optičnega branja.
za zasuk, da jo zasukate. Navodila najdete v razdelku Predogled in prilagoditev območja optičnega branja.
 za zasuk, da jo zasukate. Navodila najdete v razdelku Predogled in prilagoditev območja optičnega branja.
za zasuk, da jo zasukate. Navodila najdete v razdelku Predogled in prilagoditev območja optičnega branja.Poskusite omogočiti in onemogočiti nastavitev Auto Photo Orientation (Samodejna usmerjenost fotografije).
Full Auto Mode: Kliknite Customize in izberite ali prekličite izbor Auto Photo Orientation.
Home Mode ali Professional Mode: Kliknite Configuration, izberite jeziček Preview in izberite ali prekličite izbor Auto Photo Orientation.
 Opomba:
Opomba:|
Funkcija Auto Photo Orientation ne deluje, ko optično berete strani časopisa ali revije, dokumente, ilustracije ali črtne slike. Ta funkcija prav tako ne bo delovala, če optično berete slike velikosti 5,1 cm (2 palca) ali manjše na kateri strani.
Funkcija Auto Photo Orientation morda ne bo delovala pravilno, če so vaše slike zelo majhne, ne gledajo naravnost, ali če so na fotografijah obrazi dojenčkov. Funkcija morda ne bo delovala pravilno tudi, če optično berete sliko, ki ne vsebuje obrazov, zunanjo sliko, kjer nebo ni na vrhu, ali katero koli drugo sliko, ki vsebuje svetle točke ali predmete na mestih, ki niso na vrhu vaše slike.
|
