 |
 |
|
||
 |
||||
Основная страница >
Сканирование >
Сканирование с использованием специальных возможностей сканера и ПО
Удаление следов пыли
Для всех моделей
Функция приложения Epson Scan Dust Removal (Удаление дефектов) предназначена для программного удаления пыли при сканировании пленок или слайдов.
Перед сканированием оригиналов аккуратно удалите пыль с них.
|
Оригинальное изображение
|
С применением функции Dust Removal (Удаление дефектов)
|
 |
 |
 Примечание
Примечание|
Перед сканированием оригиналов аккуратно удалите пыль с них.
Если вы примените функцию Dust Removal (Удаление дефектов)при сканировании оригиналов, на которых нет пыли и царапин, сканированное изображение может получиться искаженным и расплывчатым.
|
Удаление следов пыли с ваших оригиналов обратитесь к одному из следующих разделов.
Автоматический режим: Dust Removal (Удаление дефектов) в режиме Full Auto (Автоматический)
Офисный режим: Эта функция недоступна в режиме Office (Офисный). Измените режим сканирования на Home Mode (Простой) или Professional (Профессиональный). Подробнее об этом — в разделе Изменение режима сканирования.
Профессиональный режим: Функция Dust Removal (Удаление дефектов) в режиме Professional (Профессиональный)
Dust Removal (Удаление дефектов) в режиме Full Auto (Автоматический)
Для Photo PX700W/Photo TX700W
 |
Положите оригинал на планшет. Инструкции см. в Руководстве пользователя по работе с устройством без компьютера.
|
 |
Запустите Epson Scan. Подробнее об этом — в разделе Запуск Epson Scan.
|
 |
В диалоговом окне режима Full Auto (автоматический) щелкните Customize (Настроить). Появится окно Customize (Настройки автоматического режима).
|
 |
Установите флажок Dust Removal (Удаление дефектов).
|
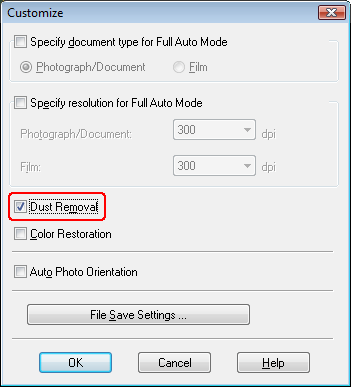
 |
Если вы хотите выбрать параметры сохранения файла, щелкните File Save Settings (Параметры сохранения файла). Подробнее об этом — в разделе Настройка параметров сохранения файла.
|
 Примечание
Примечание|
При запуске Epson Scan из совместимого с TWAIN приложения, например, Adobe Photoshop Elements, кнопкаFile Save Settings (Параметры сохранения файла) не отображается.
|
 |
По окончании настройки всех необходимых параметров щелкните OK для возврата в окно режима Full Auto (Автоматический).
|
 |
Щелкните кнопку Scan (Сканировать), чтобы отсканировать изображение с применением функции удаления дефектов.
|
Дальнейшие ваши действия зависят от того, как был запущен Epson Scan. Подробнее об этом — в разделе Завершение сканирования.
Функция Dust Removal (Удаление дефектов) в режиме Home (Простой)
Для всех моделей
 |
Положите оригинал на планшет. Инструкции см. в Руководстве пользователя по работе с устройством без компьютера.
|
 |
Запустите Epson Scan. Подробнее об этом — в разделе Запуск Epson Scan.
|
 |
В режиме Home (Простой) настройте параметры Document Type (Тип документа), Image Type (Тип изображения) и Destination (Назначение). Подробности см. в разделе Сканирование в Простом режиме.
|
 |
Щелкните Preview (Просмотр), чтобы просмотреть изображение, затем выберите область сканирования. Подробности см. в разделе Предварительный просмотр и выделение области сканирования.
|
 |
Установите флажок Dust Removal (Удаление дефектов).
|
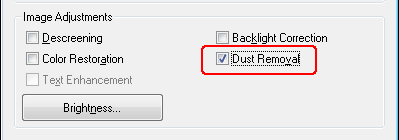
 Примечание
Примечание|
Результат применения функции Dust Removal (Удаление дефектов) не виден в окне Preview (Просмотр).
Если вы сканируете несколько изображений одновременно и хотите использовать функцию Dust Removal (Удаление дефектов) для всех изображений или областей сканирования, щелкните All (Все) в окне Preview (Просмотр) перед установкой флажка.
|
 |
Если необходимо, выполните другие настройки изображения. Подробности см. в разделе Коррекция цвета и другие настройки изображения.
|
 |
Если необходимо, задайте размер изображения. Подробности см. в разделе Выбор размера отсканированного изображения.
|
 |
Щелкните Scan (Сканировать).
|
Дальнейшие ваши действия зависят от того, как был запущен Epson Scan. Подробнее об этом — в разделе Завершение сканирования.
Функция Dust Removal (Удаление дефектов) в режиме Professional (Профессиональный)
Для всех моделей
 |
Положите оригинал на планшет. Инструкции см. в Руководстве пользователя по работе с устройством без компьютера.
|
 |
Запустите Epson Scan. Подробнее об этом — в разделе Запуск Epson Scan.
|
 |
В режиме Professional (Профессиональный) настройте параметры Document Type (Тип документа), Document Source (Источник документа), Auto Exposure Type (Тип автоэкспозиции), Image Type (Тип изображения) и Resolution (Разрешение). Подробности см. в разделе Сканирование в Профессиональном режиме.
|
 |
Щелкните Preview (Просмотр), чтобы просмотреть изображение, затем выберите область сканирования. Подробности см. в разделе Предварительный просмотр и выделение области сканирования.
|
 |
если необходимо, прокрутите область Adjustments (Настройки изображения) вниз и установите флажок Dust Removal (Удаление дефектов). Чтобы увеличить или снизить эффект от применения этой функции, щелкните расположенную рядом кнопку + (Windows) или кнопку
 (Macintosh) и в списке Level (Уровень) выберите нужное значение. (Macintosh) и в списке Level (Уровень) выберите нужное значение. |
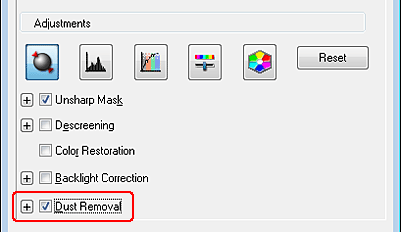
 Примечание
Примечание|
Результат применения функции Dust Removal (Удаление дефектов) не виден в окне Preview (Просмотр).
Сканируя пленки или слайды, вы также можете повысить качество сканированного изображения, уменьшив его зернистость. Установите флажок Grain Reduction (Уменьшение зернистости). Щелкните кнопку + (Windows) или кнопку (Macintosh) и из списка Level (Уровень)
 выберите значение, чтобы увеличить или снизить эффект от применения этой функции. выберите значение, чтобы увеличить или снизить эффект от применения этой функции.Если вы сканируете несколько изображений одновременно и хотите использовать функцию Dust Removal (Удаление дефектов) для всех изображений или областей сканирования, щелкните All (Все) в окне Preview (Просмотр) перед установкой флажка.
|
 |
Если необходимо, выполните другие настройки изображения. Подробнее об этом — в разделе Коррекция цвета и другие настройки изображения.
|
 |
Если необходимо, задайте размер изображения. Подробнее об этом — в разделе Выбор размера отсканированного изображения.
|
 |
Щелкните Scan (Сканировать).
|
Дальнейшие ваши действия зависят от того, как был запущен Epson Scan. Подробнее об этом — в разделе Завершение сканирования.
