 |
 |
|
||
 |
||||
Сканирование в Профессиональном режиме
Для всех моделей
При выборе режима Professional (Профессиональный) отобразится окно Professional (Профессиональный) приложения Epson Scan.
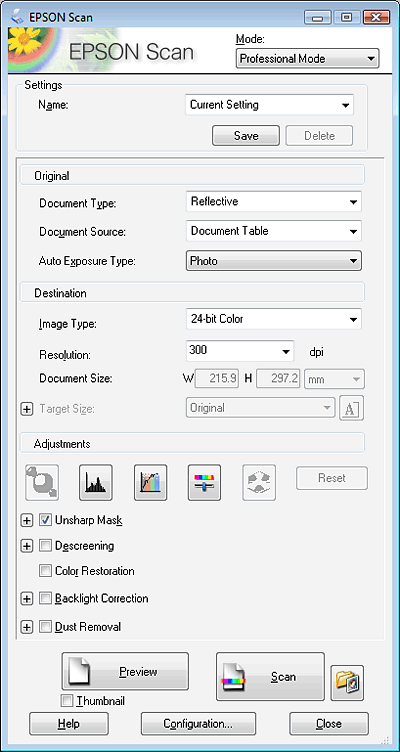
Для сканирования оригиналов в режиме Professional (Профессиональный)с помощью планшета, инструкции см. в разделе Сканирование в профессиональном режиме с помощью планшета.
Для сканирования документов в режиме Professional (Профессиональный) с помощью автоподатчика, инструкции см. в разделе Сканирование в профессиональной режиме с помощью автоподатчика.
Сканирование в профессиональном режиме с помощью планшета.
Для всех моделей
 |
Положите оригинал на планшет. Инструкции см. в Руководстве пользователя по работе с устройством без компьютера.
|
 |
Запустите Epson Scan. Подробнее об этом — в разделе Запуск Epson Scan.
|
 |
Выберите режим Professional (Профессиональный) в списке Mode (Режим). Подробнее об этом — в разделе Изменение режима сканирования.
|
 |
Щелкните стрелку, чтобы раскрыть список Document Type (Тип документа), и выберите Reflective (Непрозрачный).
|
 |
Щелкните стрелку, чтобы раскрыть список Document Source (Источник документа), и выберите Document Table (Планшет).
|
 |
Щелкните стрелку, чтобы раскрыть список Auto Exposure Type (Тип автоэкспозиции), и выберите Document (Документ) или Photo (Фото).
|
 |
Щелкните стрелку, чтобы раскрыть список Image Type (Тип изображения), и выберите подходящий тип изображения.
|
|
Параметр Image Type (Тип изображения)
|
Тип сканируемого изображения
|
|
24-bit Color (Цветной 24 бита)
|
Цветные фотографии
|
|
Color Smoothing (Сглаживание цветов)
|
Цветная графика, например, диаграмма
|
|
8-bit grayscale (Серый 8 бит)
|
Черно-белые фотографии с несколькими оттенками серого
|
|
Black & White (Черно-белый)
|
Документ, содержащий черный текст и/или штриховой рисунок
|
 Примечание
Примечание|
При выборе 8-bit Grayscale (Серый 8 бит) или Black&White (Черно-белый) вы также можете настроить параметр Image Option (Параметр изображения) как описано ниже.
|
|
Параметр Image Option (Параметр изображения)
|
Описание
|
|
None (Нет)
|
Параметр Image Option (Параметр изображения) не применяется
|
|
Color Enhance (Улучшение цвета): Red (Красный)
|
Усиливает красную составляющую при сканировании
|
|
Color Enhance (Улучшение цвета): Green (Зеленый)
|
Усиливает зеленую составляющую при сканировании
|
|
Color Enhance (Улучшение цвета): Blue (Синий)
|
Усиливает синюю составляющую при сканировании
|
 |
Щелкните стрелку, чтобы раскрыть список Resolution (Разрешение), и выберите подходящее разрешение для сканируемого оригинала. Подробнее об этом — в разделе Выбор необходимого разрешения.
|
 |
Щелкните Preview (Просмотр) для предварительного просмотра изображений. Откроется окно Preview (Просмотр) с вашим изображением. Подробнее об этом — в разделе Предварительный просмотр и выделение области сканирования.
|
 |
Если необходимо, щелкните стрелку, чтобы раскрыть список Target Size (Размер назначения) и выберите выходной размер сканируемого изображения. Вы можете сканировать изображение, сохраняя оригинальный размер, или изменять размер изображения с помощью параметра Target Size (Размер назначения). Подробнее об этом — в разделе Выбор размера отсканированного изображения.
|
 |
Если необходимо, настройте качество изображения. Подробнее об этом — в разделе Коррекция цвета и другие настройки изображения.
|
 |
Щелкните Scan (Сканировать).
|
Дальнейшие ваши действия зависят от того, как было запущено сканирование. Подробнее об этом — в разделе Завершение сканирования.
Сканирование в профессиональной режиме с помощью автоподатчика.
Для Office BX300F/Office TX300F, Office BX600FW/Office TX600F/SX600FW и Photo PX800FW/Photo TX800FW
 |
Загрузите первую страницу документа в автоподатчик. Инструкции см. в Руководстве пользователя по работе с устройством без компьютера.
|
 |
Запустите Epson Scan. Подробнее об этом — в разделе Запуск Epson Scan.
|
 |
Выберите режим Professional (Профессиональный) в списке Mode (Режим). Подробнее об этом — в разделе Изменение режима сканирования.
|
 |
Щелкните стрелку, чтобы раскрыть список Document Type (Тип документа), и выберите Reflective (Непрозрачный).
|
 |
Щелкните стрелку, чтобы раскрыть список Document Source (Источник документа), и выберите ADF (Автоподатчик).
|
 |
Щелкните стрелку, чтобы раскрыть список Auto Exposure Type (Тип автоэкспозиции), и выберите Document (Документ).
|
 |
Щелкните стрелку, чтобы раскрыть список Image Type (Тип изображения), и выберите подходящий тип изображения.
|
|
Параметр Image Type (Тип изображения)
|
Тип сканируемого изображения
|
|
24-bit Color (Цветной 24 бита)
|
Цветные фотографии
|
|
Color Smoothing (Сглаживание цветов)
|
Цветная графика, например, диаграмма
|
|
8-bit grayscale (Серый 8 бит)
|
Черно-белые фотографии с несколькими оттенками серого
|
|
Black & White (Черно-белый)
|
Документ, содержащий черный текст и/или штриховой рисунок
|
 Примечание
Примечание|
При выборе 8-bit Grayscale (Серый 8 бит) или Black&White (Черно-белый) вы также можете настроить параметр Image Option (Параметр изображения) как описано ниже.
|
|
Параметр Image Option (Параметр изображения)
|
Описание
|
|
None (Нет)
|
Параметр Image Option (Параметр изображения) не применяется
|
|
Color Enhance (Улучшение цвета): Red (Красный)
|
Усиливает красную составляющую при сканировании
|
|
Color Enhance (Улучшение цвета): Green (Зеленый)
|
Усиливает зеленую составляющую при сканировании
|
|
Color Enhance (Улучшение цвета): Blue (Синий)
|
Усиливает синюю составляющую при сканировании
|
 |
Щелкните стрелку, чтобы раскрыть список Resolution (Разрешение), и выберите подходящее разрешение для сканируемого оригинала. Подробнее об этом — в разделе Выбор необходимого разрешения.
|
 |
Щелкните Preview (Просмотр) для предварительного просмотра изображений. Откроется окно Preview (Просмотр) с вашим изображением. Подробнее об этом — в разделе Предварительный просмотр и выделение области сканирования.
|
 |
Если необходимо, щелкните стрелку, чтобы раскрыть список Target Size (Размер назначения) и выберите выходной размер сканируемого изображения. Вы можете сканировать изображение, сохраняя оригинальный размер, или изменять размер изображения с помощью параметра Target Size (Размер назначения). Подробнее об этом — в разделе Выбор размера отсканированного изображения.
|
 |
Если необходимо, настройте качество изображения. Подробнее об этом — в разделе Коррекция цвета и другие настройки изображения.
|
 |
Положите первую страницу на остальные и загрузите документ (до 30 страниц или пачку толщиной 3 мм [0.1 дюйма] или меньше) в автоподатчик.
|
 |
Щелкните Scan (Сканировать).
|
Дальнейшие ваши действия зависят от того, как было запущено сканирование. Подробнее об этом — в разделе Завершение сканирования.
