 |
 |
|
||
 |
||||
Подробные инструкции по настройке
Выбор необходимого разрешения
Для всех моделей
Можно выбрать конкретное значение параметра Resolution (Разрешение) для ваших изображений. Запомните, что высокое разрешение увеличивает время сканирования, и не выбирайте значение разрешения выше необходимого. Для экономии времени выберите подходящее вам значение разрешения из следующей таблицы.
|
Назначение изображения
|
Рекомендуемое разрешение
|
|
Отправка по электронной почте, размещение на web-сайте или просмотр на экране
|
96–150 dpi
|
|
Print (Печать)
|
300 dpi
|
|
Печать, оптическое распознавание текста (OCR) (только для документов)
|
300 dpi
|
|
Fax (Факс)
|
200 dpi
|
|
Увеличение изображения после сканирования на 100%
|
Увеличивайте значение параметра Resolution (Разрешение) пропорционально будущему увеличенному размеру изображения.
Например, если значение разрешения 300 dpi, то при увеличении размера изображения до 200% установите разрешение 600 dpi.
|
Чтобы выбрать разрешение, обратитесь к одному из разделов.
Автоматический режим: Выбор разрешения в режиме Full Auto (Автоматический)
Home Mode (Простой режим): Выбор разрешения в режиме Home (Простой)
Office Mode (Офисный режим) или Professional Mode (Профессиональный режим): Выбор разрешения в режиме Office (Офисный) или Professional (Простой)
Выбор разрешения в режиме Full Auto (Автоматический)
Для Photo PX700W/Photo TX700W
Вы можете изменять разрешение без каких-либо ограничений. Сделайте следующее, чтобы выбрать параметры разрешения.
 |
В диалоговом окне режима Full Auto (автоматический) щелкните Customize (Настроить). Появится окно Customize (Настройки автоматического режима).
|
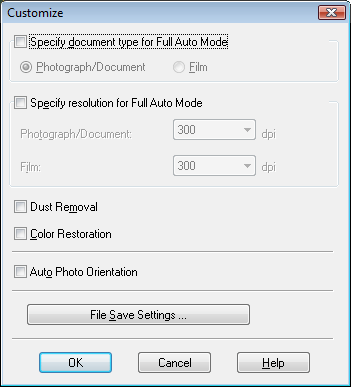
 |
Установите флажок Specify resolution for Full Auto Mode (Укажите разрешение для автоматического режима) и выберите количество dpi (точек на дюйм), при котором нужно сканировать.
|
Выбор разрешения в режиме Home (Простой)
Для всех моделей
Чтобы изменить разрешение сначала выберите значение Other (Другое) для параметра Destination (Назначение)
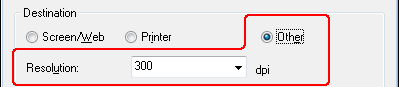
Щелкните стрелку для раскрытия списка Resolution (Разрешение) и выберите желаемое значение.
Выбор разрешения в режиме Office (Офисный) или Professional (Простой)
Для всех моделей
Вы можете изменять разрешение без каких-либо ограничений.
Режим Office (Офисный)
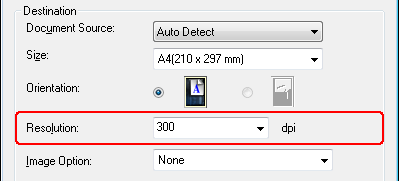
Режим Professional (Профессиональный)
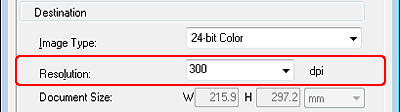
Щелкните стрелку для раскрытия списка Resolution (Разрешение) и выберите желаемое значение.
Предварительный просмотр и выделение области сканирования
Для всех моделей
После того как были выполнены основные настройки и указано разрешение, вы можете просмотреть изображение и выделить область сканирования в отдельном окне Preview (Просмотр) вашего монитора. Возможны два способа просмотра.
Нормальный просмотр: в этом режиме изображение отображается полностью. Вы можете задавать область сканирования и выполнять различные настройки.
Просмотр миниатюр: в этом режиме изображения отображаются в окне просмотра в виде миниатюр. Epson Scan автоматически находит границы области сканирования и к каждому изображению применяет настройки автоматической экспозиции, а также поворачивает изображения при необходимости.
 Примечание
Примечание|
При сканировании в режиме Full Auto (Автоматический) и Office (Офисный) или сканировании из автоподатчика, функция Просмотр миниатюр недоступна. Используйте обычный просмотр.
|
 |
Щелкните Preview (Просмотр). Если необходимо изменить режим просмотра, установите флажок Thumbnail (Миниатюры) (если он доступен) ниже кнопки Preview (Просмотр).
|
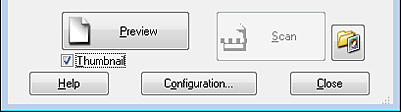
 Примечание
Примечание|
В зависимости от типа документа и выполненных настроек может не удастся поменять тип просмотра.
|
Epson Scan произведет предварительное сканирование изображений, и откроется окно Preview (Просмотр) в выбранном режиме.
Нормальный просмотр
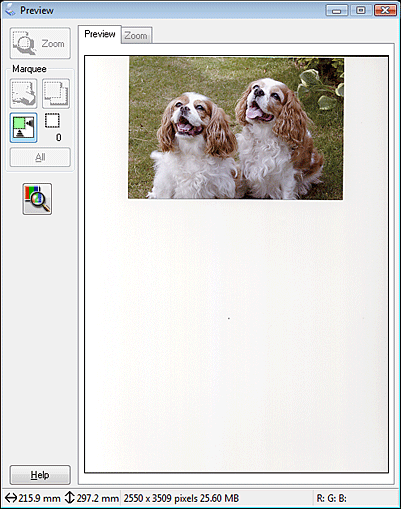
Просмотр миниатюр
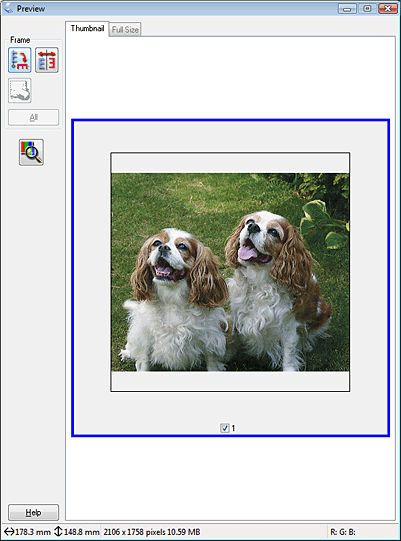
 |
Просматривая изображения в нормальном режиме, вы можете выполнить следующие настройки:
|
Чтобы выбрать область сканирования, щелкните значок  автоматического выделения области сканирования. Ваше изображение будет выделено рамкой. Вы можете перемещать область выделения для изменения области сканирования. Подробнее об этом — в разделе Выделение области сканирования в окне предварительного просмотра .
автоматического выделения области сканирования. Ваше изображение будет выделено рамкой. Вы можете перемещать область выделения для изменения области сканирования. Подробнее об этом — в разделе Выделение области сканирования в окне предварительного просмотра .
 автоматического выделения области сканирования. Ваше изображение будет выделено рамкой. Вы можете перемещать область выделения для изменения области сканирования. Подробнее об этом — в разделе Выделение области сканирования в окне предварительного просмотра .
автоматического выделения области сканирования. Ваше изображение будет выделено рамкой. Вы можете перемещать область выделения для изменения области сканирования. Подробнее об этом — в разделе Выделение области сканирования в окне предварительного просмотра . Примечание
Примечание|
Когда вы решите, каким должен быть результирующий размер сканируемого изображения, выберите соответствующую настройку из списка Target Size (Размер назначения), чтобы автоматически создать область выделения, соответствующую выбранному размеру изображения. See Выбор размера отсканированного изображения for instructions. Вы можете копировать область выделения и использовать ее для каждого изображения, которое вы собираетесь сканировать с таким же заданным размером.
|
Чтобы увеличить изображение, щелкните внутри области сканирования и затем щелкните кнопку Zoom (Масштабирование). Epson Scan вновь проведет предварительное сканирование, и увеличенный фрагмент откроется на вкладке Zoom (Масштабирование).
Чтобы настроить качество изображения, щелкните область сканирования, которую вы хотите откорректировать и выполните настройки. Подробнее об этом — в разделе Коррекция цвета и другие настройки изображения.
Просматривая изображения в режиме миниатюр, вы можете выполнить следующие настройки.
Чтобы увеличить миниатюру, дважды щелкните по миниатюре либо щелкните по ней один раз и затем перейдите на вкладку Full Size (Полный размер). (Эта функция доступна только при сканировании нескольких изображений.)
Чтобы повернуть изображение или отобразить его зеркально, щелкните миниатюру и затем щелкните либо значок поворота  , либо значок зеркального отображения
, либо значок зеркального отображения  .
.
 , либо значок зеркального отображения
, либо значок зеркального отображения  .
. Примечание
Примечание|
Если изображение повернуто неверно, обратитесь к разделу Изображения повернуты неверно.
|
Чтобы выделить область сканирования, обрезав таким образом исходное изображение, создайте вокруг части изображения рамку и перемещайте ее. Подробнее об этом — в разделе Выделение области сканирования в окне предварительного просмотра .
Чтобы настроить качество изображения, щелкнитеизображение или область сканирования, которую вы хотите откорректировать и выполните настройки. Подробнее об этом — в разделе Коррекция цвета и другие настройки изображения. Чтобы применить выполненные настройки ко всем изображениям, щелкните кнопку All (Все).
Выделение области сканирования в окне предварительного просмотра
Для всех моделей
Область выделения — это рамка, которой можно обвести часть изображения в окне предварительного просмотра, чтобы отметить ее для сканирования.
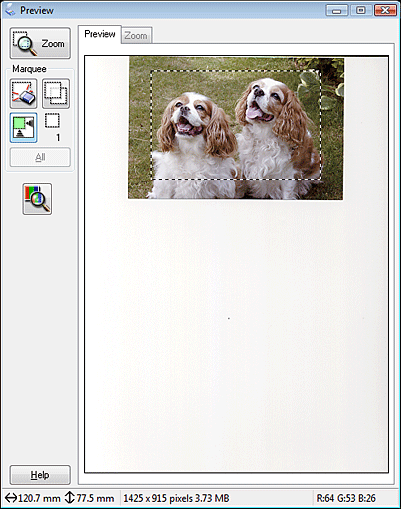
Вы можете перемещать область выделения и задавать ее размер При обычном просмотре вы можете создавать несколько областей выделения (до 50) для каждого изображения для сканирования областей в отдельные файлы.
 |
Для создания области переместите курсор мыши на изображение в окне предварительного просмотра. Указатель примет вид перекрестья.
|
 Примечание
Примечание|
При обычном просмотре одного фото, размещенном на планшете, вы можете щелкнуть значок
 авторазмещения для автоматического выделения области и перейти к шагу 3. авторазмещения для автоматического выделения области и перейти к шагу 3. |
 |
Расположите курсор в той части изображения, откуда будет начинаться область выделения, и щелкните в этой точке. Удерживая кнопку мыши, проведите указатель мыши по изображению к противоположному углу желаемой области выделения. Отпустите кнопку мыши. На изображении появится область выделения в виде движущейся пунктирной линии.
|
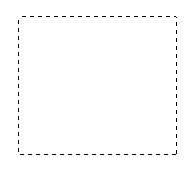
 |
Чтобы настроить область выделения, выполните следующее.
|
Для перемещения области выделение расположите курсор внутри области. Указатель меняется на изображение руки. Щелкните и перетащите область в любое место окна предварительного просмотра.
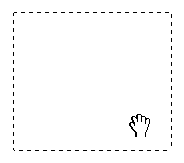
Для изменения размера области выделения, расположите курсор над краем или углом области. Указатель примет форму двойной стрелки. Щелкните и перетащите край или угол области, чтобы изменить размер области выделения.
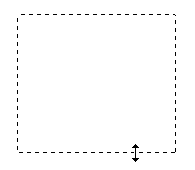
 Примечание
Примечание|
Если при перемещении области выделения удерживать клавишу Shift, то область можно будет перемещать только строго по горизонтали или по вертикали.
Если при изменении размера области выделения удерживать клавишу Shift, то область изменится в размерах с сохранением пропорций.
Для наилучших результатов и экспозиции изображения, убедитесь, что все стороны выделенной области расположены внутри изображения предварительного просмотра. Не включайте область сканирования предварительного ппросмотра вне изображения в область выделения для сканирования.
|
 |
При обычном просмотре вы можете создавать несколько областей выделения (до 50). Обведите их как показано шагами с первого по третий или щелкните значок
 копирования области для создания дополнительных областей того же размера. Вы можете перемещать области выделения или изменять их размер, как описано в шаге 3. Чтобы удалить область, щелкните внутри выбранного выделения и затем щелкните копирования области для создания дополнительных областей того же размера. Вы можете перемещать области выделения или изменять их размер, как описано в шаге 3. Чтобы удалить область, щелкните внутри выбранного выделения и затем щелкните  значок удаления области. значок удаления области. |
 Примечание
Примечание|
Если вы отметили несколько областей сканирования, щелкните кнопку All (Все) в окне Preview (Просмотр) до начала сканирования. Иначе будет отсканирована только последняя выделенная область.
|
Коррекция цвета и другие настройки изображения
Для всех моделей
После того как вы просмотрели изображения и настроили область сканирования, вы можете, если необходимо, настроить качество изображения. С помощью EPSON Scan можно выполнять различные настройки цвета, резкости, контраста и других параметров, отвечающих за качество изображения. Перед выполнением дополнительных настроек убедитесь, что вы выбрали нужное изображение или область выделения.
Для коррекции цвета и других настроек изображения, см. один из разделов.
Профессиональный режим: Коррекция цвета и других настроек изображения в режиме Professional (Профессиональный)
Коррекция цвета и других настроек изображения в режиме Office (Офисный)
Для Office BX300F/Office TX300F, Office BX600FW/Office TX600F/SX600FW и Photo PX800FW/Photo TX800FW
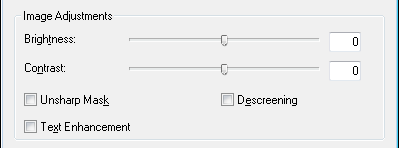
Ниже приведена таблица с описанием настроек доступных в режиме Office (Офисный). Подробнее об этих настройках см. справке к Epson Scan.
 Примечание
Примечание
 Примечание
Примечание|
Если вы сканируете несколько изображений одновременно и хотите применить коррекцию ко всем изображениям или областям сканирования, щелкните All (Все) в окне Preview (Просмотр) перед началом коррекции.
|
|
Параметр
|
Описание
|
|
Brightness
|
настройка общей яркости изображения. Эта функция доступна только если для параметра Image Type (Тип изображения) выбрано значение Color (Цветное) или Grayscale (Оттенки серого).
|
|
Contrast (Контраст)
|
настройка контраста между темными и светлыми областями изображения. Эта функция доступна только если для параметра Image Type (Тип изображения) выбрано значение Color (Цветное) или Grayscale (Оттенки серого).
|
|
Unsharp Mask (Повышение резкости)
|
установите флажок, чтобы отрегулировать резкость изображения. Снимите флажок, если не хотите настраивать резкость изображения Эта функция доступна только если для параметра Image Type (Тип изображения) выбрано значение Color (Цветное) или Grayscale (Оттенки серого).
|
|
Descreening (Удаление растра)
|
устраняет штриховой рисунок (муар), который может появиться вследствие разницы в шаге сканирования и растровой сетки. Также улучшает качество сканирования изображений из журналов и газет. Эта функция доступна только если для параметра Image Type (Тип изображения) выбрано значение Color (Цветное) или Grayscale (Оттенки серого). Предварительный просмотр изображения не демонстрирует результаты применения функции Descreening Filter (Удаление растра).
|
|
Text Enhancement (Улучшение текста)
|
Улучшает качество распознавания текста при сканировании документов.
|
|
Threshold (Порог)
|
с помощью ползунка отрегулируйте уровень черного для текста и штрихового рисунка, чтобы улучшить распознаваемость символов в программах распознавания текста (OCR). Этот параметр доступен, только когда для параметра Image Type (Тип изображения) установлено значение Black & White (Черно-Белое).
|
 Примечание
Примечание|
Для определения уровней красного, зеленого и синего в определенных точках изображения в окне Preview (Просмотр) щелкните значок
 и наведите курсор на область изображения. Подробности см. в справке к приложению Epson Scan. и наведите курсор на область изображения. Подробности см. в справке к приложению Epson Scan.В зависимости от типа просматриваемого изображения и выбранных основных настроек некоторые дополнительные настройки применяются автоматически или могут быть недоступными.
Вы можете изменить различные настройки EPSON Scan, щелкнув кнопкуConfiguration (Конфигурация). Подробности см. в справке к приложению Epson Scan.
Для отмены всех выполненных настроек и возврата к установкам по умолчанию щелкните кнопку Reset (Сбросить все), если кнопка доступна.
|
Коррекция цвета и других настроек изображения в режиме Home (Простой)
Для всех моделей
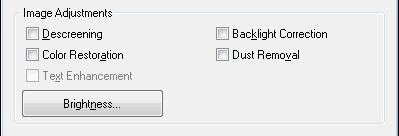
Ниже приведена таблица с описанием настроек доступных в режиме Home (Простой). Подробнее об этих настройках см. справке к Epson Scan.
 Примечание
Примечание
 Примечание
Примечание|
Если вы сканируете несколько изображений одновременно и хотите применить коррекцию ко всем изображениям или областям сканирования, щелкните All (Все) в окне Preview (Просмотр) перед началом коррекции.
|
|
Параметр
|
Описание
|
|
Descreening (Удаление растра)
|
устраняет штриховой рисунок (муар), который может появиться вследствие разницы в шаге сканирования и растровой сетки. Также улучшает качество сканирования изображений из журналов и газет. Эта функция доступна только если для параметра Image Type (Тип изображения) выбрано значение Color (Цветное) или Grayscale (Оттенки серого). Предварительный просмотр изображения не демонстрирует результаты применения функции Descreening Filter (Удаление растра).
|
|
Восстановление цвета
|
автоматически восстанавливает цвета на поблекших, выцветших фотографиях
Параметр доступен, только когда для параметра Document Type (Тип документа) установлено значение Photograph (Фото).
|
|
Text Enhancement (Улучшение текста)
|
Улучшает качество распознавания текста при сканировании документов.
Параметр доступен, только когда для параметра Document Type выбрано значение Magazine (Журнал), Newspaper (Газета) или Text/Line Art (Текст/Штриховой рисунок).
|
|
Backlight Correction (Коррекция фона)
|
осветляет темные части фотографий, которые были сделаны против света.
Параметр доступен, только когда для параметра Document Type (Тип документа) установлено значение Photograph (Фото).
|
|
Функция Dust Removal (Удаление дефектов)
|
автоматическое удаление дефектов. Предварительный просмотр изображения не демонстрирует результаты применения функции Dust Removal (Удаление дефектов).
Параметр доступен, только когда для параметра Document Type (Тип документа) установлено значение Photograph (Фото).
|
|
Brightness (Яркость)
|
настройка общей яркости изображения.
Щелкните кнопку Brightness (Яркость), чтобы настроить яркость изображения.
|
|
Contrast (Контраст)
|
настройка контраста между темными и светлыми областями изображения.
Щелкните кнопку Brightness (Яркость), чтобы настроить контраст изображения.
|
|
Threshold (Порог)
|
с помощью ползунка отрегулируйте уровень черного для текста и штрихового рисунка, чтобы улучшить распознаваемость символов в программах распознавания текста (OCR).
Параметр доступен, только когда для параметра Image Type (Тип изображения) установлено значение Black & White (Черно-Белое).
Щелкните кнопку Brightness (Яркость), чтобы настроить порог изображения.
|
 Примечание
Примечание|
Для определения уровней красного, зеленого и синего в определенных точках изображения в окне Preview (Просмотр) щелкните значок
 и наведите курсор на область изображения. Подробности см. в справке к приложению Epson Scan. и наведите курсор на область изображения. Подробности см. в справке к приложению Epson Scan.В зависимости от типа просматриваемого изображения и выбранных основных настроек некоторые дополнительные настройки применяются автоматически или могут быть недоступными.
Вы можете изменить различные настройки EPSON Scan, щелкнув кнопкуConfiguration (Конфигурация). Подробности см. в справке к приложению Epson Scan.
Для отмены всех выполненных настроек и возврата к установкам по умолчанию щелкните кнопку Reset (Сбросить все), если кнопка доступна.
|
Коррекция цвета и других настроек изображения в режиме Professional(Профессиональный)
Для всех моделей
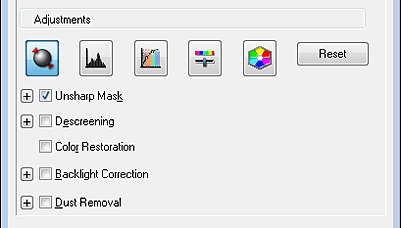
Ниже приведена таблица с описанием настроек доступных в режиме Professional (Профессиональный). Подробнее об этих настройках см. справке к Epson Scan.
 Примечание
Примечание|
Возможно придется прокрутить содержимое экрана вниз до области Adjustments (Настройки изображения) в окне режима Professional (Профессиональный).
Если вы сканируете несколько изображений одновременно и хотите применить коррекцию ко всем изображениям или областям сканирования, щелкните All (Все) в окне Preview (Просмотр) перед началом коррекции.
|
|
Параметр
|
Описание
|
|
Auto Exposure (Автоэкспозиция)
|
щелкните значок
 Auto Exposure (Автоэкспозиция). Чтобы настройка применялась постоянно, щелкните кнопку Configuration (Конфигурация), перейдите на вкладку Color (Цвет) и выберите Continuous auto exposure (Включить автоэкспозицию). С помощью ползунка настройте уровень экспозиции Auto Exposure (Автоэкспозиция). Чтобы настройка применялась постоянно, щелкните кнопку Configuration (Конфигурация), перейдите на вкладку Color (Цвет) и выберите Continuous auto exposure (Включить автоэкспозицию). С помощью ползунка настройте уровень экспозиции |
|
Histogram (Гистограмма)
|
графическое отображение настроек светлых тонов, теней и уровней цветовой гаммы. Только для опытных пользователей.
Для коррекции гистограммы щелкните значок
 Image Adjustment (Настройка изображения) Image Adjustment (Настройка изображения) |
|
Tone Correction (Коррекция тона)
|
графическое отображение настроек цветовых тонов. Только для опытных пользователей.
Для коррекции тона щелкните значок
 Tone Correction (Коррекция тона) Tone Correction (Коррекция тона) |
|
Color Balance (Цветовой баланс)
|
настройка баланса красного, зеленого и синего цветов.
Для коррекции цветового баланса щелкните значок
 Image Adjustment (Настройка изображения) Image Adjustment (Настройка изображения) |
|
Color Palette (Цветовая палитра)
|
графическое отображение настроек средних тонов, например телесных, без изменения темных и светлых участков изображения. Только для опытных пользователей. Подробности см. в разделе Использование функции Color Palette (Цветовая палитра) (только в режиме Professional (Профессиональный)).
Щелкните значок
 Color Palette (Цветовая палитра) для использования Цветовой палитры Color Palette (Цветовая палитра) для использования Цветовой палитры |
|
Brightness (Яркость)
|
настройка общей яркости изображения.
Щелкните значок
 Image Adjustment (Коррекция изображения), чтобы настроить яркость изображения. Image Adjustment (Коррекция изображения), чтобы настроить яркость изображения. |
|
Contrast (Контраст)
|
настройка контраста между темными и светлыми областями изображения.
Щелкните значок
 Image Adjustment (Коррекция изображения), чтобы настроить контраст изображения. Image Adjustment (Коррекция изображения), чтобы настроить контраст изображения. |
|
Saturation (Насыщенность)
|
коррекция цветовой насыщенности для всего изображения.
Для коррекции насыщенности щелкните значок
 Image Adjustment (Настройка изображения) Image Adjustment (Настройка изображения) |
|
Unsharp Mask (Повышение резкости)
|
установите флажок, чтобы отрегулировать резкость изображения. Отрегулируйте уровень резкости. Снимите флажок, если не хотите настраивать резкость изображения
|
|
Descreening (Удаление растра)
|
Устраняет штриховой рисунок (муар), который может появиться вследствие разницы в шаге сканирования и растровой сетки. Также улучшает качество сканирования изображений из журналов и газет. Предварительный просмотр изображения не демонстрирует результаты применения функции Descreening (Удаление растра). Отрегулируйте уровень резкости.
|
|
Восстановление цвета
|
автоматически восстанавливает цвета на поблекших, выцветших фотографиях
|
|
Backlight Correction (Коррекция фона)
|
осветляет темные части фотографий, которые были сделаны против света. Отрегулируйте уровень применения функции Backlight Correction (Коррекция фона).
|
|
Функция Dust Removal (Удаление дефектов)
|
автоматическое удаление дефектов. Предварительный просмотр изображения не демонстрирует результаты применения функции Dust Removal (Удаление дефектов). Отрегулируйте уровень применения функции Dust Removal (Удаление дефектов).
|
|
Threshold (Порог)
|
с помощью ползунка отрегулируйте уровень черного для текста и штрихового рисунка, чтобы улучшить распознаваемость символов в программах распознавания текста (OCR). (Параметр доступен, только когда для параметра Image Type (Тип изображения) установлено значение Black & White (Черно-Белое).)
|
 Примечание
Примечание|
Для определения уровней красного, зеленого и синего в определенных точках изображения в окне Preview (Просмотр) щелкните значок
 и наведите курсор на область изображения. Подробности см. в справке к приложению Epson Scan. и наведите курсор на область изображения. Подробности см. в справке к приложению Epson Scan.В зависимости от типа просматриваемого изображения и выбранных основных настроек некоторые дополнительные настройки применяются автоматически или могут быть недоступными.
Вы можете изменить различные настройки EPSON Scan, щелкнув кнопкуConfiguration (Конфигурация). Подробности см. в справке к приложению Epson Scan.
Для отмены всех выполненных настроек и возврата к установкам по умолчанию щелкните кнопку Reset (Сбросить все), если кнопка доступна.
|
Выбор размера отсканированного изображения
Для всех моделей
Вы можете сканировать изображение, сохраняя оригинальный размер, или изменять размер изображения. Используйте параметр Target Size (Размер назначения).
Если вы собираетесь сканировать изображение определенных размеров выберите значение параметра Target Size (Размер назначения) после предварительного просмотра, но перед выделением области сканирования. Это позволит выполнить корректное выделение области сканирования с соблюдением пропорций.
Чтобы выбрать размер отсканированного изображения, обратитесь к одному из разделов.
Профессиональный режим: Выбор размера отсканированного изображения в режиме Professional (Профессиональный)
Выбор размера отсканированного изображения в режиме Home (Простой)
Для всех моделей
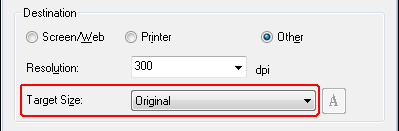
 |
Из списка Target Size (Размер назначения) вы можете выбрать предустановленное значение. Щелкните стрелку и в списке выберите нужное значение. Область выделения с выбранными размерами появится на изображении.
|
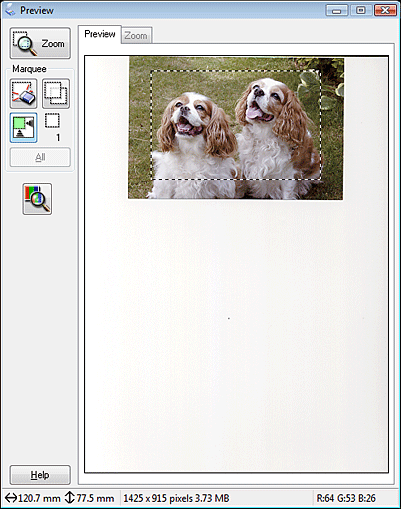
 |
Для параметра Target Size (Размер назначения) вы также можете создать пользовательские размеры сканирования. Щелкните стрелку, чтобы раскрыть список, и выберите Customize (Пользовательский). Откроется диалоговое окно Target Size (Размер назначения).
|
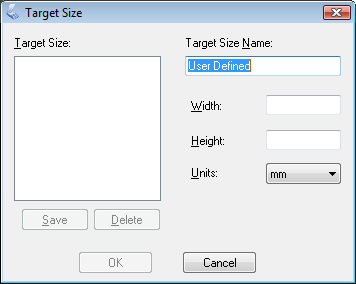
 |
Введите название пользовательского размера и размер, затем щелкните кнопку Save (Сохранить) и кнопку OK. Новый размер сканирования появится в списке Target Size (Размер назначения).
|
 |
После того как вы выполните настройки размера сканирования, щелкните и перетащите область выделения на нужное изображение. Подробности см. в разделе Выделение области сканирования в окне предварительного просмотра . Пропорции области выделения будут соответствовать выполненным настройкам.
|
Если необходимо повернуть область выделения, щелкните значок изменения ориентации области  .
.
 .
.  Примечание
Примечание|
Значок изменения ориентации
 недоступен, если параметре Target Size (Размер назначения) выбрано значение Original (Оригинал). недоступен, если параметре Target Size (Размер назначения) выбрано значение Original (Оригинал). |
Выбор размера отсканированного изображения в режиме Professional (Профессиональный)
Для всех моделей
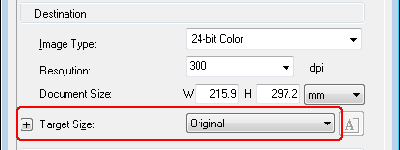
 |
Из списка Target Size (Размер назначения) вы можете выбрать предустановленное значение. Щелкните стрелку и в списке выберите нужное значение. Область выделения с выбранными размерами появится на изображении.
|
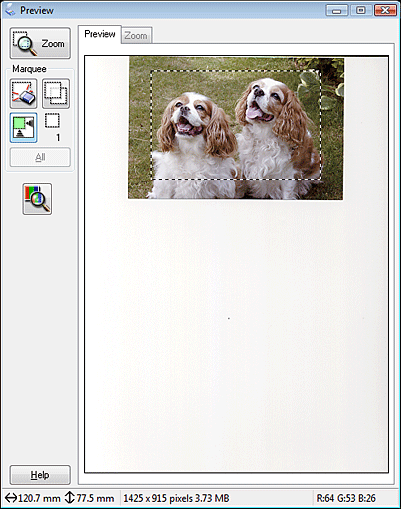
 |
Для параметра Target Size (Размер назначения) вы также можете создать пользовательские размеры сканирования. Щелкните стрелку, чтобы раскрыть список, и выберите Customize (Пользовательский). Откроется диалоговое окно Target Size (Размер назначения).
|
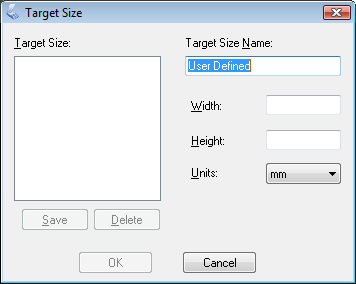
 |
Введите название пользовательского размера и размер, затем щелкните кнопку Save (Сохранить) и кнопку OK. Новый размер сканирования появится в списке Target Size (Размер назначения).
|
 |
Теперь вы можете легко установить размер назначения, используя дополнительные инструменты. Щелкните + (в Windows) или
 (в Mac OS X) рядом с надписью Target Size (Размер назначения), чтобы отобразить дополнительные инструменты. (в Mac OS X) рядом с надписью Target Size (Размер назначения), чтобы отобразить дополнительные инструменты. |
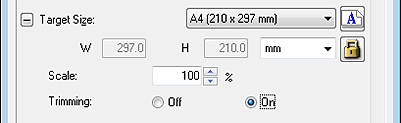
Чтобы задать изменение размера изображения в процентах, используйте параметр Scale (Масштаб).
Для выбора способа кадрирования изображения установите один из переключателей в области Trimming (Точное кадрирование). Подробности см. в справке к приложению Epson Scan.
Для того чтобы изменить пропорции размеров сканирования щелкните  значок блокировки. Затем настройте область выделения или введите новые значения ширины и высоты рамки.
значок блокировки. Затем настройте область выделения или введите новые значения ширины и высоты рамки.
 значок блокировки. Затем настройте область выделения или введите новые значения ширины и высоты рамки.
значок блокировки. Затем настройте область выделения или введите новые значения ширины и высоты рамки. |
После того как вы выполните настройки размера сканирования, щелкните и перетащите область выделения на нужное изображение. Подробности см. в разделе Выделение области сканирования в окне предварительного просмотра . Пропорции области выделения будут соответствовать выполненным настройкам.
|
Если необходимо повернуть область выделения, щелкните значок изменения ориентации области  .
.
 .
. Примечание
Примечание|
Значок изменения ориентации
 недоступен, если параметре Target Size (Размер назначения) выбрано значение Original (Оригинал). недоступен, если параметре Target Size (Размер назначения) выбрано значение Original (Оригинал). |
