 |
 |
|
||
 |
||||
Selectarea parametrilor Epson Scan
Prezentare generală a modurilor Epson Scan
Epson Scan vă permite să controlaţi toate aspectele de scanare şi include trei moduri.
Full Auto Mode (Mod automat complet) vă permite să scanaţi rapid şi uşor, fără a selecta parametrii şi fără a vizualiza imaginea înainte de scanare. Acesta este modul predefinit în programul Epson Scan.
Modul Full Auto Mode (Mod automat complet) este alegerea cea mai bună dacă scanaţi documente sau fotografii la dimensiuni 100% şi nu trebuie să vizualizaţi imaginile înainte de scanare. Puteţi restaura culorile şterse sau elimina urmele de praf făcând clic pe butonul Customize (Particularizare).
Consultaţi Schimbarea modului de scanare pentru instrucţiuni referitoare la trecerea la modul Full Auto Mode (Mod automat complet).
Pentru instrucţiuni referitoare la scanarea în acest mod consultaţi Folosirea modului Mod automat complet.
Modul Full Auto Mode (Mod automat complet) este alegerea cea mai bună dacă scanaţi documente sau fotografii la dimensiuni 100% şi nu trebuie să vizualizaţi imaginile înainte de scanare. Puteţi restaura culorile şterse sau elimina urmele de praf făcând clic pe butonul Customize (Particularizare).
Consultaţi Schimbarea modului de scanare pentru instrucţiuni referitoare la trecerea la modul Full Auto Mode (Mod automat complet).
Pentru instrucţiuni referitoare la scanarea în acest mod consultaţi Folosirea modului Mod automat complet.
Home Mode (Mod acasă) vă permite să personalizaţi câţiva dintre parametrii de scanare şi să verificaţi efectele obţinute vizualizând imaginea.
Modul Home Mode (Mod acasă) este recomandat dacă doriţi să vizualizaţi imaginea fotografiilor înainte de a le scana. În timpul scanării puteţi dimensiona imaginea, regla zona de scanare şi majoritatea parametrilor de imagine, inclusiv restaurarea culorilor, îndepărtarea urmelor de praf şi corecţia luminii de fond.
Consultaţi Schimbarea modului de scanare pentru instrucţiuni referitoare la trecerea la modul Home Mode (Mod acasă).
Pentru etapele de scanare consultaţi Selectarea parametrilor elementari.
Modul Home Mode (Mod acasă) este recomandat dacă doriţi să vizualizaţi imaginea fotografiilor înainte de a le scana. În timpul scanării puteţi dimensiona imaginea, regla zona de scanare şi majoritatea parametrilor de imagine, inclusiv restaurarea culorilor, îndepărtarea urmelor de praf şi corecţia luminii de fond.
Consultaţi Schimbarea modului de scanare pentru instrucţiuni referitoare la trecerea la modul Home Mode (Mod acasă).
Pentru etapele de scanare consultaţi Selectarea parametrilor elementari.
Professional Mode (Mod profesional) vă oferă un control total al parametrilor de scanare şi puteţi verifica rezultatele obţinute vizualizând imaginea.
Professional Mode (Mod profesional) este alegerea cea mai bună dacă doriţi să vizualizaţi imaginile şi să faceţi corecţii majore, detaliate înainte de scanare. Puteţi accentua, corecta culorile şi îmbunătăţi imaginea cu o gamă largă de instrumente, inclusiv restaurarea culorilor, îndepărtarea urmelor de praf şi corecţia luminii de fond.
Consultaţi Schimbarea modului de scanare pentru instrucţiuni referitoare la trecerea la modul Professional Mode (Mod profesional).
Pentru etapele de scanare consultaţi Selectarea parametrilor elementari.
Professional Mode (Mod profesional) este alegerea cea mai bună dacă doriţi să vizualizaţi imaginile şi să faceţi corecţii majore, detaliate înainte de scanare. Puteţi accentua, corecta culorile şi îmbunătăţi imaginea cu o gamă largă de instrumente, inclusiv restaurarea culorilor, îndepărtarea urmelor de praf şi corecţia luminii de fond.
Consultaţi Schimbarea modului de scanare pentru instrucţiuni referitoare la trecerea la modul Professional Mode (Mod profesional).
Pentru etapele de scanare consultaţi Selectarea parametrilor elementari.
Selectarea Setări salvare fişier
Dacă vedeţi fereastra File Save Settings (Setări salvare fişier), trebuie să selectaţi locaţia, numele şi formatul imaginii scanate pe care doriţi să o salvaţi.
 |
Pentru a deschide fereastra File Save Settings (Setări salvare fişier) procedaţi astfel.
|
Full Auto Mode (Mod automat complet)
În fereastra de veghe, faceţi clic pe butonul Customize (Particularizare), apoi pe File Save Settings (Setări salvare fişier). (Dacă aţi pornit Epson Scan dintr-un alt program de exemplu Adobe Photoshop Elements, acest buton nu apare.)
În fereastra de veghe, faceţi clic pe butonul Customize (Particularizare), apoi pe File Save Settings (Setări salvare fişier). (Dacă aţi pornit Epson Scan dintr-un alt program de exemplu Adobe Photoshop Elements, acest buton nu apare.)
Home Mode (Mod acasă) sau Professional Mode (Mod profesional)
Faceţi clic pe butonul File Save Settings (Setări salvare fişier) aflat în dreapta butonului Scan (Scanare). (Dacă aţi pornit Epson Scan dintr-un alt program de exemplu Adobe Photoshop Elements, acest buton nu apare.)
File Save Settings (Setări salvare fişier) aflat în dreapta butonului Scan (Scanare). (Dacă aţi pornit Epson Scan dintr-un alt program de exemplu Adobe Photoshop Elements, acest buton nu apare.)
Faceţi clic pe butonul
 File Save Settings (Setări salvare fişier) aflat în dreapta butonului Scan (Scanare). (Dacă aţi pornit Epson Scan dintr-un alt program de exemplu Adobe Photoshop Elements, acest buton nu apare.)
File Save Settings (Setări salvare fişier) aflat în dreapta butonului Scan (Scanare). (Dacă aţi pornit Epson Scan dintr-un alt program de exemplu Adobe Photoshop Elements, acest buton nu apare.) |
În fereastra File Save Settings (Setări salvare fişier), specificaţi directorul în care doriţi să salvaţi imaginea. Faceţi clic pe butonul Documents (documente) sau Pictures (imagini) sau pe My Documents (documentele mele) sau My Pictures (imaginile mele).
|
Dacă doriţi să selectaţi un alt director, faceţi clic pe Other (Altul), apoi pe Browse (Răsfoire) (Windows) sau Choose (Alegeţi…) (Mac OS X) şi selectaţi directorul. Dacă doriţi să vedeţi imaginea pe spaţiul de lucru, faceţi clic pe Other (Altul).
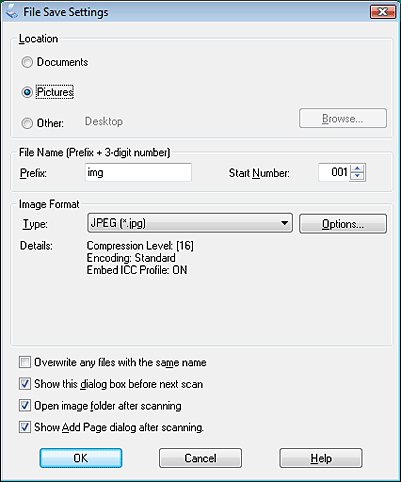
 |
Specificaţi un prefix a numelui de fişier cu un caracter alfanumeric. Un număr format din 3 cifre este adăugat automat la numele fişierului, dar dacă doriţi puteţi modifica Start Number (Număr pornire). Dacă scanaţi în acelaşi timp mai multe pagini, fiecare imagine va avea cele 3 cifre diferite.
|
 Notă:
Notă:|
În Windows, următoarele caractere nu pot fi folosite ca prefixe.
\, /, :, ., *, ?, ", <, >, │ În Mac OS X, ca prefix nu puteţi folosi semnul două puncte (:).
|
 |
Selectaţi un format de fişier aşa cum este prezentat în următorul tabel. În funcţie de format, butonul Options (Opţiuni) poate fi disponibil pentru a defini detaliat parametrii.
|
|
Formate (Extensia fişierelor)
|
Explicaţii
|
|
BITMAP (*.BMP) (numai în Windows)
|
Un fişier standard de imagine pentru Windows. Cele mai multe programe Windows, inclusiv programul de procesare cuvinte, pot citi şi pregăti imagini în acest format.
|
|
JPEG (*.JPG)
|
Un format de fişier compresat în care poate fi selectat Compression Level (Nivel compresie). Formatul JPEG vă permite să compresaţi foarte bine datele imaginii. Totuşi, cu cât compresia este mai mare, cu atât scade calitatea imaginii. orice pierdere a calităţii datelor de imagine nu poate fi recuperată şi calitatea scade cu fiecare salvare a datelor. Formatul TIFF este recomandat dacă sunt necesare modificări şi retuşări.
|
|
Multi-TIFF (*.TIF)
|
Un format TIFF în care sunt salvate pagini multiple în acelaşi fişier. De asemenea, puteţi edita imaginile scanate înainte de a le salva. Pentru detalii consultaţi programul de ajutor Epson Scan Help. Pentru a deschide fişierele Multi-TIFF, aveţi nevoie de un program compatibil.
|
|
PDF (*.PDF)
|
Un format pentru documente care poate fi citit atât de sistemele Windows şi Macintosh (independent de platformă). Pentru documentele în format PDF, aveţi nevoie de programul Adobe Reader sau Acrobat. Documentele multi-pagini pot fi salvate ca un fişier PDF. Dacă salvaţi imagini color sau în tonuri de gri în format PDF, puteţi selecta opţiunea Compression Level (Nivel compresie). De asemenea, puteţi edita imaginile scanate înainte de a fi salvate. Pentru detalii consultaţi Scanarea şi salvarea în fişier PDF.
|
|
PICT (Pict) (*.PCT) (numai Macintosh)
|
Un fişier standard de imagine pentru Macintosh. Cele mai multe programe Macintosh, inclusiv programul de procesare cuvinte, pot citi şi pregăti imagini în acest format.
|
|
PRINT Image Matching II JPEG (*JPG) sau TIFF (*.TIF)
|
Un format de fişier care include date PRINT Image Matching II pentru o calitate mai bună a imaginii şi o gamă mai largă de culori. Imprimantele compatibile cu formatul Print Image Matching II pot tipări aceste date obţinând rezultate strălucitoare, extrem de realiste. (PRINT Image Matching nu influenţează modul în care o imagine este afişată pe ecran.) Disponibil în format JPEG sau TIFF.
|
|
TIFF (TIFF) (*.TIF)
|
Un format de fişier creat pentru schimbarea datelor între diferite programe, precum cele de grafică şi DTP. Dacă scanaţi imagini alb-negru, puteţi specifica tipul de Compression (Compresie).
|
 |
Casetele de selectare din partea de jos a ferestrei vă oferă aceste opţiuni.
|
Overwrite any files with the same name (Suprascriere orice fişiere cu acelaşi nume)
Selectaţi această opţiune dacă doriţi să refolosiţi numele de fişier selectat şi locaţia şi pentru a suprascrie fişierele anterioare cu aceleaşi nume.
Selectaţi această opţiune dacă doriţi să refolosiţi numele de fişier selectat şi locaţia şi pentru a suprascrie fişierele anterioare cu aceleaşi nume.
Show this dialog box before next scan (Se afişează această casetă de dialog înainte de următoarea scanare)
Selectaţi această opţiune dacă doriţi ca fereastra să apară automat înainte de scanare (numai Home Mode (Mod acasă) sau Professional Mode (Mod profesional)). Dacă deselectaţi această opţiune, trebuie să faceţi clic pe butonul File Save Settings (Setări salvare fişier) pentru a deschide fereastra în modul Home Mode (Mod acasă) sau Professional Mode (Mod profesional).
File Save Settings (Setări salvare fişier) pentru a deschide fereastra în modul Home Mode (Mod acasă) sau Professional Mode (Mod profesional).
Selectaţi această opţiune dacă doriţi ca fereastra să apară automat înainte de scanare (numai Home Mode (Mod acasă) sau Professional Mode (Mod profesional)). Dacă deselectaţi această opţiune, trebuie să faceţi clic pe butonul
 File Save Settings (Setări salvare fişier) pentru a deschide fereastra în modul Home Mode (Mod acasă) sau Professional Mode (Mod profesional).
File Save Settings (Setări salvare fişier) pentru a deschide fereastra în modul Home Mode (Mod acasă) sau Professional Mode (Mod profesional).
Open image folder after scanning (Deschidere foldere imagine după scanare)
Selectaţi această opţiune dacă doriţi ca programul Windows Explorer sau Macintosh Finder să deschidă automat directorul în care aţi salvat imaginile scanate după ce Epson Scan a terminat de scanat.
Selectaţi această opţiune dacă doriţi ca programul Windows Explorer sau Macintosh Finder să deschidă automat directorul în care aţi salvat imaginile scanate după ce Epson Scan a terminat de scanat.
Show Add Page dialog after scanning (Afişare dialog Adăugare pagină după scanare)
Selectaţi această opţiune dacă doriţi să scanaţi imagini multiple salvate într-un singur fişier PDF sau într-un fişier multi-Tiff (numai Home Mode (Mod acasă) sau Professional Mode (Mod profesional)). După fiecare scanare, pe ecran va fi afişată o fereastră care va conţine butoanele Add page (Adăugare pagină), Edit page (Editare pagină) şi Save file (Salvare fişier).
Selectaţi această opţiune dacă doriţi să scanaţi imagini multiple salvate într-un singur fişier PDF sau într-un fişier multi-Tiff (numai Home Mode (Mod acasă) sau Professional Mode (Mod profesional)). După fiecare scanare, pe ecran va fi afişată o fereastră care va conţine butoanele Add page (Adăugare pagină), Edit page (Editare pagină) şi Save file (Salvare fişier).
 |
Faceţi clic pe OK.
|
 |
În Full Auto Mode (Mod automat complet), faceţi din nou clic pe OK, apoi pe Scan (Scanare). În modurile Home Mode (Mod acasă) sau Professional Mode (Mod profesional), faceţi clic pe Preview (Examinare), apoi pe Scan (Scanare).
|
Imaginea scanată este salvată automat în fişierul şi în locaţia aleasă.
Folosirea modului Mod automat complet
Când deschideţi prima dată programul Epson Scan, acesta porneşte în Full Auto Mode (Mod automat complet) şi afişează fereastra de veghe Epson Scan.
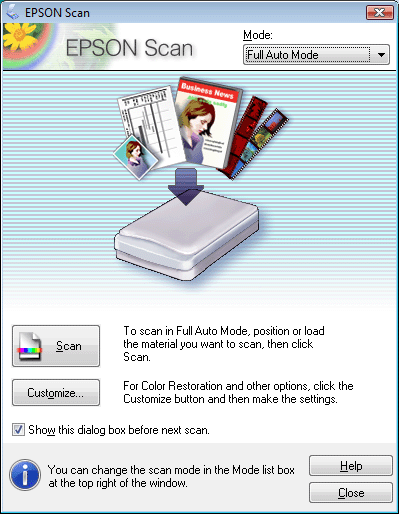
 |
Dacă doriţi să selectaţi o rezoluţie personalizată, să restauraţi culorile şterse sau să îndepărtaţi urmele de praf, faceţi clic pe butonul Customize (Particularizare). Fereastra Customize (Particularizare) este afişată.
|
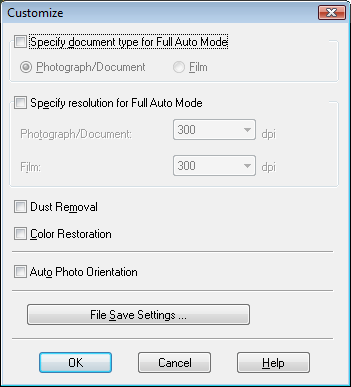
 Notă:
Notă:|
Dacă aţi început scanarea dintr-un program precum Adobe Photoshop Elements, butonul File Save Settings (Setări salvare fişier) nu este disponibil în fereastra Customize (Particularizare).
|
Selectaţi parametrii şi faceţi clic pe OK. (Pentru detalii despre selectarea parametrilor, faceţi clic pe butonul Help (Ajutor).)
 |
Faceţi clic pe butonul Scan (Scanare). Programul Epson Scan va începe scanarea în modul Full Auto Mode (Mod automat complet).
|
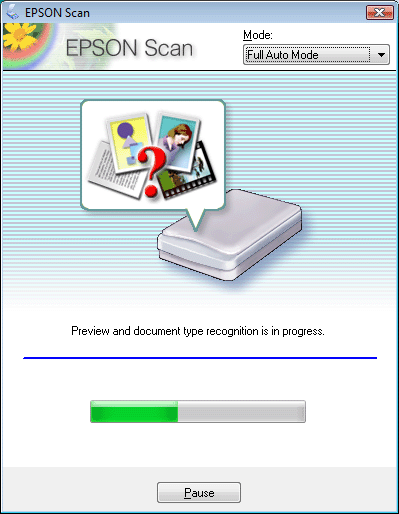
Epson Scan afişează imaginea, detectează dacă este un document sau o fotografie şi selectează automat parametrii de scanare. După un moment, puteţi vedea o mică vedere a imaginii în fereastra Epson Scan.
 Notă:
Notă:|
Dacă trebuie să modificaţi parametrii, faceţi clic pe butonul Pause (Pauză). Veţi reveni la fereastra de veghe Epson Scan.
Dacă trebuie să anulaţi scanarea, faceţi clic pa butonul Cancel (Revocare) când acesta apare.
|
 |
În funcţie de modul în care programul Epson Scan a fost pornit, acesta salvează fişierul în locaţia pe care aţi specificat-o sau deschide imaginea scanată în programul de scanare. Pentru detalii consultaţi Terminarea scanării.
|
 Notă:
Notă:|
Dacă aveţi probleme la scanarea fotografiei sau documentului dumneavoastră în Full Auto Mode (Mod automat complet), încercaţi să îl scanaţi folosind una din opţiunile Home Mode (Mod acasă) sau Professional Mode (Mod profesional).
Dacă doriţi să schimbaţi modul de scanare, consultaţi Schimbarea modului de scanare.
Dacă imaginea nu este rotită corect, consultaţi Imaginile sunt incorect rotite.
|
Schimbarea modului de scanare
Pentru a schimba modul de scanare, faceţi clic pe săgeata din caseta Mode (Mod) aflată în colţul din dreapta sus a ferestre Epson Scan. Apoi modul selectat este afişat.
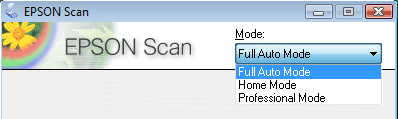
 Notă:
Notă:|
Modul selectat va rămâne activ şi după ce deschideţi programul Epson Scan data viitoare.
|
Pentru instrucţiuni referitoare la scanarea folosind aceste moduri, consultaţi:
Full Auto Mode (Mod automat complet): Folosirea modului Mod automat complet.
Home Mode (Mod acasă) sau Professional Mode (Mod profesional): Selectarea parametrilor elementari.
Selectarea parametrilor elementari
Dacă deschideţi programul Epson Scan în modul Home Mode (Mod acasă) sau Professional Mode (Mod profesional), veţi vedea fereastra principală Epson Scan.
Home Mode (Mod acasă)
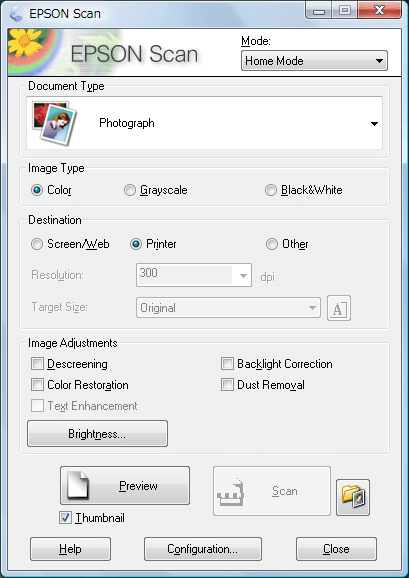
Professional Mode (Mod profesional)
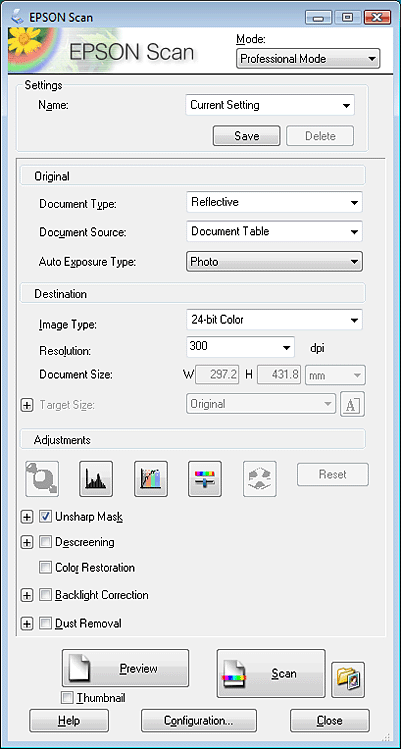
Înainte de a scana un document sau o fotografie, trebuie să selectaţi parametrii elementari.
Parametrii Original. Aceştia definesc în programul Epson Scan tipul de document sau de fotografie care este scanată.
Parametrii Destination (Destinaţie). Aceştia spun programului Epson Scan modul în care doriţi să folosiţi imaginile scanate astfel încât programul să poată selecta rezoluţia implicită corectă (calitate scanare) pentru dumneavoastră.
Urmaţi aceste etape pentru a selecta parametrii elementari pentru un a document sau o fotografie în programul Epson Scan.
 |
Procedaţi astfel pentru a select tipul de document.
|
Home Mode (Mod acasă):
Faceţi clic pe săgeată pentru a deschide lista Document Type (Tip document) şi pentru a selecta tipul de original pe care îl scanaţi. Apoi faceţi clic pe butonul Color, Grayscale (Tonuri de gri) sau Black&White (Alb negru) pentru a selecta culorile din original.
Faceţi clic pe săgeată pentru a deschide lista Document Type (Tip document) şi pentru a selecta tipul de original pe care îl scanaţi. Apoi faceţi clic pe butonul Color, Grayscale (Tonuri de gri) sau Black&White (Alb negru) pentru a selecta culorile din original.
Professional Mode (Mod profesional):
Faceţi clic pe săgeată pentru a deschide lista Document Type (Tip document) şi pentru a selecta Reflective (Reflectiv). Apoi faceţi clic pe săgeata din lista Auto Exposure Type (Tip de expunere automată) şi selectaţi Document sau Photo (Foto).
Faceţi clic pe săgeată pentru a deschide lista Document Type (Tip document) şi pentru a selecta Reflective (Reflectiv). Apoi faceţi clic pe săgeata din lista Auto Exposure Type (Tip de expunere automată) şi selectaţi Document sau Photo (Foto).
 |
Pentru a selecta destinaţia procedaţi astfel.
|
Home Mode (Mod acasă):
Faceţi clic pe butonul pentru calea pe care doriţi să o folosiţi pentru imaginea scanată în caseta Destination (Destinaţie).
Faceţi clic pe butonul pentru calea pe care doriţi să o folosiţi pentru imaginea scanată în caseta Destination (Destinaţie).
Screen/Web (Ecran/Web) pentru imaginile pe care le veţi vedea numai pe ecran sau pe care le veţi posta pe web.
Printer (Imprimantă) pentru imagini care vor fi tipărite sau convertite în text editabil cu un program OCR (Optical Character Recognition - recunoaştere optică a caracterelor).
Other (Altul) dacă doriţi să selectaţi o anumită rezoluţie pentru alte scopuri.
Professional Mode (Mod profesional):
Faceţi clic pe săgeată pentru a deschide lista Image Type (Tip imagine) şi pentru a selecta tipul de imagine pe care o scanaţi.
Faceţi clic pe săgeată pentru a deschide lista Image Type (Tip imagine) şi pentru a selecta tipul de imagine pe care o scanaţi.
|
Image Type setting (configurare tip imagine)
|
Tipul de imagine pe care o scanaţi
|
|
24-bit Color (Color 24 biţi)
|
Fotografie color
|
|
Color Smoothing (Netezire culori)
|
Grafice în culori, precum diagrame sau grafice
|
|
8-bit Grayscale (Tonuri de gri 8 biţi)
|
Fotografie alb-negru cu câteva umbre de gri
|
|
Black & White (Alb negru)
|
Document cu text şi/sau jocuri de linii de culoare neagră
|
 Notă:
Notă:|
Dacă aţi selectat 8-bit Grayscale (Tonuri de gri 8 biţi) sau Black & White (Alb negru), puteţi selecta şi o setare Image Option (Opţiune imagine), aşa cum este prezenta mai jos.
|
|
Configurarea parametrului Image Option (Opţiune imagine)
|
Descriere
|
|
None (Fără)
|
Parametrul Image Option (Opţiune imagine) nu este configurat.
|
|
Color Enhance: Red (Intensificare culoare: roşu)
|
În documentul scanat, culoarea roşie va fi intensificată.
|
|
Color Enhance: Green (Intensificare culoare: verde)
|
În documentul scanat, culoarea verde va fi intensificată.
|
|
Color Enhance: Blue (Intensificare culoare: albastru)
|
În documentul scanat, culoarea albastră va fi intensificată.
|
 |
În Home Mode (Mod acasă), Epson Scan selectează o rezoluţie implicită în funcţie de parametrul Destination (Destinaţie) selectat de dumneavoastră. Pentru a continua scanarea consultaţi Selectarea Scan Rezoluţie.
|
Selectarea Scan Rezoluţie
În Home Mode (Mod acasă), puteţi modifica rezoluţia numai dacă selectaţi opţiunea Other (Altul) ca Destination (Destinaţie).
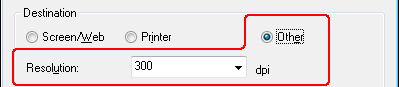
În Professional Mode (Mod profesional), puteţi selecta în orice moment ce rezoluţie doriţi.
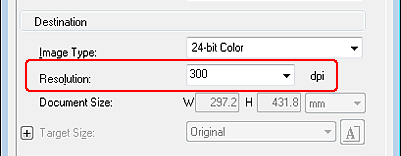
Înainte de a selecta rezoluţia de scanare trebuie să luaţi în consideraţie dacă veţi mări imaginile înainte dau după scanare. Urmaţi aceste indicaţii.
You will not be enlarging the images (nu veţi mări imaginile).
Dacă veţi scana imaginile la dimensiuni 100% sau mai mici şi nu le veţi mări mai târziu, puteţi accepta valoarea selectată de Epson Scan pentru Resolution (Rezoluţie) în funcţie de opţiunea aleasă pentru parametrul Destination (Destinaţie) (numai în Home Mode (Mod acasă)).
Dacă veţi scana imaginile la dimensiuni 100% sau mai mici şi nu le veţi mări mai târziu, puteţi accepta valoarea selectată de Epson Scan pentru Resolution (Rezoluţie) în funcţie de opţiunea aleasă pentru parametrul Destination (Destinaţie) (numai în Home Mode (Mod acasă)).
Veţi mări imaginile în timp ce le scanaţi (opţiunea creştere Target Size (Dimensiune ţintă)).
Dacă veţi mări imaginile cu Epson Scan pentru a le folosi la o dimensiune mai mare, puteţi accepta valoarea selectată de Epson Scan pentru Resolution (Rezoluţie) în funcţie de opţiunea aleasă pentru parametrul Destination (Destinaţie) (numai în Home Mode (Mod acasă)).
Dacă veţi mări imaginile cu Epson Scan pentru a le folosi la o dimensiune mai mare, puteţi accepta valoarea selectată de Epson Scan pentru Resolution (Rezoluţie) în funcţie de opţiunea aleasă pentru parametrul Destination (Destinaţie) (numai în Home Mode (Mod acasă)).
You will scan the images at their original size, but then enlarge them later in an image-editing program (scanare la dimensiunile originale şi mărirea lor într-un program de editare imagine).
Dacă doriţi să măriţi imaginile mai târziu într-un program de editare imagini, trebuie să măriţi valoarea pentru Resolution (Rezoluţie) pentru a obţine o imagine de calitate după mărirea imaginii. Creşteţi rezoluţia cu aceeaşi valoare cu care veţi creşte dimensiunile imaginii. De exemplu, dacă rezoluţia este de 300 dpi (puncte pe inci), dar veţi mări imaginea cu 200% într-un program de editare imagine, în programul Epson Scan modificaţi valoarea parametrului Resolution (Rezoluţie) la 600 dpi.
Dacă doriţi să măriţi imaginile mai târziu într-un program de editare imagini, trebuie să măriţi valoarea pentru Resolution (Rezoluţie) pentru a obţine o imagine de calitate după mărirea imaginii. Creşteţi rezoluţia cu aceeaşi valoare cu care veţi creşte dimensiunile imaginii. De exemplu, dacă rezoluţia este de 300 dpi (puncte pe inci), dar veţi mări imaginea cu 200% într-un program de editare imagine, în programul Epson Scan modificaţi valoarea parametrului Resolution (Rezoluţie) la 600 dpi.
Faceţi clic pe săgeata de lângă lista cu parametrii Resolution (Rezoluţie) şi selectaţi numărul de puncte pe inci la care doriţi să scanaţi. Pentru indicaţii consultaţi tabelul de mai jos.
|
Ce veţi face cu imaginea scanată
|
Rezoluţia de scanare sugerată
|
|
Trimitere prin e-mail, încărcare pe web, vizualizare pe ecranul calculatorului
|
96 - 150 dpi
|
|
Tipărire, convertire la text (OCR)
|
300 dpi
|
|
Fax
|
200 dpi
|
|
Mărire după scanare la 100%
|
Măriţi valoarea parametrului Resolution (Rezoluţie) cu aceeaşi valoare cu care veţi creşte dimensiunea imaginii după scanare
|
După ce aţi selectat valoarea pentru Resolution (Rezoluţie), puteţi vizualiza imaginea şi face reglajele necesare. Pentru a continua scanarea consultaţi Vizualizarea şi reglarea zonei de scanare.
Vizualizarea şi reglarea zonei de scanare
După ce aţi terminat de selectat parametrii de bază şi rezoluţia în Home Mode (Mod acasă) sau Professional Mode (Mod profesional), puteţi examina imaginea şi selecta sau ajusta zona din imagine pe care doriţi să o scanaţi. Programul Epson Scan afişează imaginea într-o fereastră separată Preview (Examinare) de pe ecranul dumneavoastră.
Sunt două moduri de vizualizare.
Normal preview (vizualizarea normală) afişează integral imaginile vizualizate. Trebuie să selectaţi zona de scanare şi să efectuaţi manual orice reglaje de calitate a imaginii doriţi. Aceasta este vederea implicită în Professional Mode (Mod profesional), însă poate fi selectată şi în Home Mode (Mod acasă), dacă este disponibilă.
Vizualizare Thumbnail (Imag. redusă) afişează imaginile vizualizate ca miniaturi. Epson Scan localizează automat marginile zonei de scanare, aplică automat parametrii de expunere imaginii şi o roteşte în cazul în care documentele sau fotografiile au fost aşezate incorect pe masa de documente. Aceasta este vederea implicită în Home Mode (Mod acasă), însă poate fi selectată şi în Professional Mode (Mod profesional), dacă este disponibilă.
 Notă:
Notă:|
În funcţie de tipul de document şi de alţi parametrii, vizualizarea normală poate fi selectată automat şi nu veţi mai putea reveni la vizualizarea cu miniaturi.
|
Pentru a vizualiza imaginile în Home Mode (Mod acasă) sau Professional Mode (Mod profesional) urmaţi aceşti paşi.
 |
Faceţi clic pe Preview (Examinare) aflat în partea de jos a ferestrei Epson Scan. Dacă doriţi să modificaţi tipul de vizualizare, faceţi clic pe cutia de selectare de sub butonul Preview (Examinare), dacă acesta este disponibil.
|
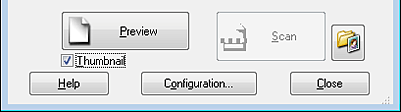
Epson Scan prescanează imaginile şi le afişează în una din următoarele ferestre de Preview (Examinare).
Normal preview (vizualizare normală)
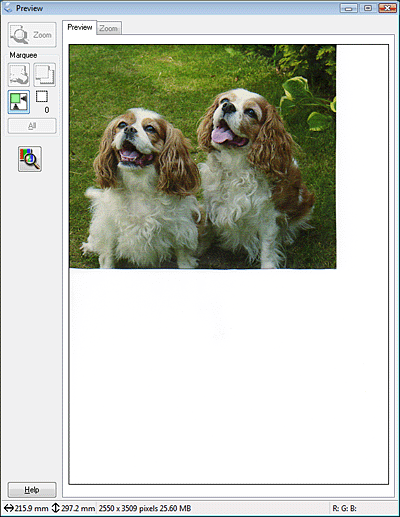
Vizualizare Thumbnail (Imag. redusă) (miniatură)
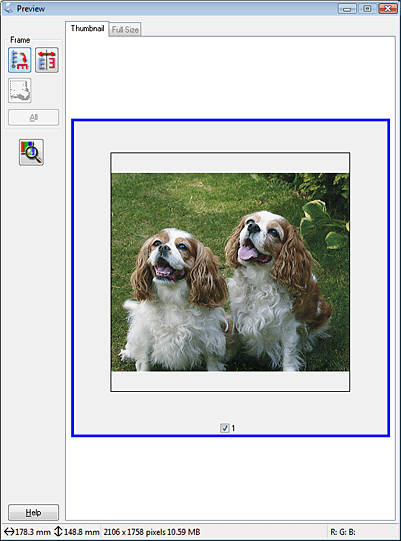
 Notă:
Notă:|
Dacă marginile documentului sau fotografiei nu sunt scanate, deplasaţi document puţin faţă de marginile mesei pentru documente.
|
 |
Dacă vizualizaţi în modul miniaturi, pentru a regla imaginea puteţi face următoarele.
|
Pentru a mări o imagine, faceţi dublu clic pe miniatura acesteia sau faceţi clic pe miniatură şi apoi pe fila Full Size (Dimensiune reală) aflată în partea de sus a ferestrei Preview (Examinare).
Pentru a roti o imagine sau pentru a o răsuci faţă de orizontală (ca o imagine în oglindă), faceţi clic pe miniatura acesteia şi apoi pe pictograma rotaţie  sau pe pictograma imagine în oglindă
sau pe pictograma imagine în oglindă  .
.
 sau pe pictograma imagine în oglindă
sau pe pictograma imagine în oglindă  .
.Reglaţi zona de scanare pentru a decupa imaginea, puteţi crea şi deplasa o selecţie care să marcheze marginile scanării. Pentru instrucţiuni consultaţi Reglarea zonei de scanare (secţiune marquee).
Pentru a regla calitatea imaginii, faceţi clic pe imaginile pe care doriţi să le modificaţi şi faceţi modificările dorite aşa cum este prezentat în Reglarea culorii şi a altor parametrii de imagine. Dacă doriţi să aplicaţi aceleaşi modificări tuturor imaginilor, faceţi clic pe butonul All (Toate).
 Notă:
Notă:|
Dacă imaginea nu este rotită corect, consultaţi Imaginile sunt incorect rotite.
|
 |
Dacă vizualizaţi în modul normal, pentru a regla imaginea trebuie să faceţi următoarele.
|
Pentru a selecta zona de scanare, faceţi clic pe pictograma autolocalizare  pentru a amplasa selecţia care marchează marginile zonei de imagine. Puteţi deplasa selecţia pentru a modifica zona de scanare. Pentru instrucţiuni consultaţi Reglarea zonei de scanare (secţiune marquee).
pentru a amplasa selecţia care marchează marginile zonei de imagine. Puteţi deplasa selecţia pentru a modifica zona de scanare. Pentru instrucţiuni consultaţi Reglarea zonei de scanare (secţiune marquee).
 pentru a amplasa selecţia care marchează marginile zonei de imagine. Puteţi deplasa selecţia pentru a modifica zona de scanare. Pentru instrucţiuni consultaţi Reglarea zonei de scanare (secţiune marquee).
pentru a amplasa selecţia care marchează marginile zonei de imagine. Puteţi deplasa selecţia pentru a modifica zona de scanare. Pentru instrucţiuni consultaţi Reglarea zonei de scanare (secţiune marquee). Notă:
Notă:|
Dacă urmează să scanaţi la dimensiuni diferite de cele ale originalului, trebuie să selectaţi mai întâi Target Size (Dimensiune ţintă) şi să creaţi automat o secţiune marquee proporţională cu dimensiunile respective. Pentru instrucţiuni consultaţi Selectarea dimensiunii de scanare. Apoi puteţi copia selecţia şi o puteţi amplasa pe fiecare imagine de aceste dimensiuni pe care o veţi scana.
|
Pentru a mări o imagine, faceţi clic în interiorul zonei de scanare şi apoi pe butonul Zoom (Panoram.). Epson Scan prescanează din nou şi va afişa în fila Zoom (Panoram.) o imagine mai mare. (Celelalte imagini vor fi afişate în continuare la dimensiunile originale în fila Preview (Examinare).)
Pentru a regla calitatea imaginii, faceţi clic pe imaginile pe care doriţi să le modificaţi şi faceţi modificările dorite aşa cum este prezentat în Reglarea culorii şi a altor parametrii de imagine.
 |
Dacă aţi terminat de reglat zona de scanare şi aţi încheiat modificările la parametrii de culoare şi de imagine, puteţi selecta dimensiunea imaginii scanate, dacă nu aţi făcut deja acest lucru. Pentru instrucţiuni consultaţi Selectarea dimensiunii de scanare.
|
Reglarea zonei de scanare (secţiune marquee)
Secţiunea este delimitată de o linie punctată în mişcare care apare pe marginile imagini vizualizate pentru a indica zona de scanare.
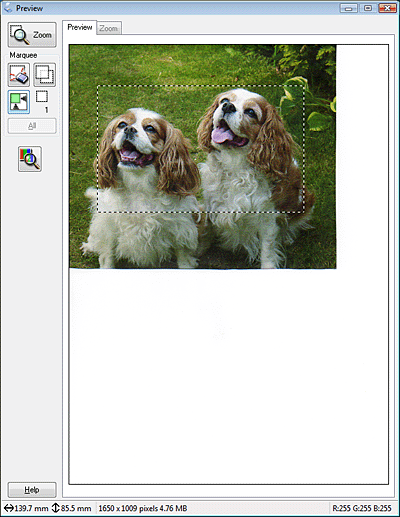
Puteţi deplasa această secţiune marquee, îi puteţi modifica dimensiunile şi puteţi crea secţiuni multiple pentru o imagine (numai la vizualizarea normală) pentru a scana diferite zone ale imaginii în fişiere separate de scanare. Urmaţi aceste etape.
 |
Pentru a trasa o secţiune marquee, deplasaţi cursorul peste vederea imaginii. Vârful mausului se va transforma într-un cursor în fir de păr.
|
 |
Aşezaţi vârful mausului în zona în care doriţi să se afle colţul secţiunii şi faceţi clic. Ţineţi apăsat butonul mausului şi trageţi cursorul peste imagine până ajungeţi în colţul opus al zonei de scanare dorite. Apoi eliberaţi butonul mausului. Veţi vedea imediat linia punctată a secţiunii marquee.
|
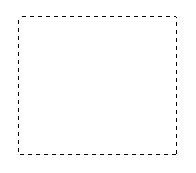
 |
Pentru a modifica secţiunea procedaţi astfel.
|
Pentru a deplasa secţiunea, aşezaţi cursorul în interiorul acesteia. Cursorul se va transforma într-o mână. Faceţi clic şi trageţi secţiunea marquee în poziţia dorită.
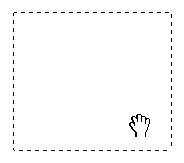
Pentru a redimensiona secţiunea, aşezaţi cursorul deasupra unei margini sau a unui colţ al secţiunii. Cursorul se va schimba având forma unei săgeţi duble. Faceţi clic şi trageţi de marginea sau de colţul respectiv până obţineţi dimensiunea dorită.
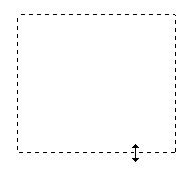
 Notă:
Notă:|
Pentru a limita deplasarea secţiunii numai pe verticală sau pe orizontală, ţineţi apăsată tasta Shift în timp ce deplasaţi secţiunea marquee. Pentru a limita dimensiunile secţiunii la proporţiile actuale, ţineţi apăsată tasta Shift în timp ce efectuaţi redimensionarea.
|
 |
Pentru a desena mai multe secţiuni (maximum 50; numai în vizualizare normală), le puteţi desena aşa cum este descris în paşii de la 1 la 3 sau faceţi clic pe pictograma de copiere
 pentru a crea secţiuni suplimentare de aceleaşi dimensiuni. Puteţi deplasa şi redimensiona toate secţiunile aşa cum este prezentat în pasul 3. Pentru a şterge o secţiune marquee, faceţi clic în interiorul acesteia şi apoi pe pictograma de ştergere pentru a crea secţiuni suplimentare de aceleaşi dimensiuni. Puteţi deplasa şi redimensiona toate secţiunile aşa cum este prezentat în pasul 3. Pentru a şterge o secţiune marquee, faceţi clic în interiorul acesteia şi apoi pe pictograma de ştergere  . . |
Reglarea culorii şi a altor parametrii de imagine
După ce aţi vizualizat imaginile şi aţi reglat zona de scanare, puteţi modifica, dacă este necesar, calitatea imaginii. Epson Scan vă oferă o varietate de opţiuni pentru îmbunătăţirea culorilor, clarităţii, contrastului şi a altor aspecte care afectează calitatea imaginii.
Înainte de a face reglările, nu uitaţi să faceţi clic în imagine sau pe secţiune pentru a defini zona pe care doriţi să o modificaţi. În Professional Mode (Mod profesional), s-ar putea să fie necesar să derulaţi zona Adjustments (Ajustări) din fereastra principală a programului Epson Scan.

În tabelul de mai jos sunt prezentaţi parametrii disponibili pentru Home Mode (Mod acasă) şi/sau Professional Mode (Mod profesional). Pentru detalii despre configurarea acestor parametrii, faceţi clic pe Help (Ajutor) din fereastra Epson Scan.
Când aţi terminat, puteţi dimensiona imaginile scanate (vezi Selectarea dimensiunii de scanare) sau puteţi continua să scanaţi (vezi Terminarea scanării).
|
Parametru
|
Modul disponibil şi descriere
|
|
Color Restoration (Restaurare culori)
|
Home Mode (Mod acasă) şi Professional Mode (Mod profesional):
Restaurează automat culorile şterse din fotografii. |
|
Dust Removal (Eliminare praf)
|
Home Mode (Mod acasă) şi Professional Mode (Mod profesional):
Îndepărtează automat urmele de praf de pe originale. Rezultatele obţinute la Dust Removal (Eliminare praf) nu apar în fereastra de vizualizare, ci numai pe imaginea scanată. |
| Backlight Correction (Corecţie lumină de fundal) |
Home Mode (Mod acasă) şi Professional (Mod profesional):
Elimină umbrele din fotografiile care au prea multă lumină de fond. |
|
Brightness (Luminoz.)
|
Home Mode (Mod acasă) şi Professional Mode (Mod profesional):
Reglează luminozitatea şi obscuritatea imaginii. În Home Mode (Mod acasă), faceţi clic pe butonul Brightness (Luminoz.) pentru a accesa parametrii Brightness (Luminoz.).
În Professional Mode (Mod profesional), faceţi clic pe butonul
 Image Adjustment (Ajustare imagine) pentru a accesa parametrii Brightness (Luminoz.). Image Adjustment (Ajustare imagine) pentru a accesa parametrii Brightness (Luminoz.). |
|
Contrast
|
Home Mode (Mod acasă) şi Professional Mode (Mod profesional):
Reglează diferenţa dintre zonele luminoase şi întunecate ale imaginii. În Home Mode (Mod acasă), faceţi clic pe butonul Brightness (Luminoz.) pentru a accesa parametrii de Contrast.
În Professional Mode (Mod profesional), faceţi clic pe butonul
 Image Adjustment (Ajustare imagine) pentru a accesa parametrii Contrast. Image Adjustment (Ajustare imagine) pentru a accesa parametrii Contrast. |
|
Saturation (Saturaţie)
|
Numai Professional Mode (Mod profesional):
Reglează densitatea culorilor în întreaga imagine. Faceţi clic pe butonul
 Image Adjustment (Ajustare imagine) pentru a accesa parametrii Saturation (Saturaţie). Image Adjustment (Ajustare imagine) pentru a accesa parametrii Saturation (Saturaţie). |
|
Color Balance (Balanţă culori)
|
Numai Professional Mode (Mod profesional):
Reglează balanţa între culorile roşu, verde şi albastru în întreaga imagine. Faceţi clic pe butonul
 Image Adjustment (Ajustare imagine) pentru a accesa parametrii Color Balance (Balanţă culori). Image Adjustment (Ajustare imagine) pentru a accesa parametrii Color Balance (Balanţă culori). |
|
Auto Exposure (Expunere automată)
|
Home Mode (Mod acasă): aplicat automat.
Professional Mode (Mod profesional): faceţi clic pe butonul
 Auto Exposure (Expunere automată). Pentru a îl lăsa în permanenţă activat, faceţi clic pe butonul Configuration (Configurare), apoi pe fila Color şi selectaţi Continuous auto exposure (Expunere automată continuă). De la cursor puteţi regla nivelul de expunere. Auto Exposure (Expunere automată). Pentru a îl lăsa în permanenţă activat, faceţi clic pe butonul Configuration (Configurare), apoi pe fila Color şi selectaţi Continuous auto exposure (Expunere automată continuă). De la cursor puteţi regla nivelul de expunere. |
|
Unsharp Mask
|
Home Mode (Mod acasă): aplicat automat.
Professional Mode (Mod profesional): se activează pentru a face marginile imaginii mai clare, pentru o imagine mai clară. Nivelul de claritate este ajustabil. Dezactivaţi opţiunea pentru a menţine marginile mai neclare.
|
|
Descreening (Filtrare descreen)
|
Home Mode (Mod acasă) şi Professional Mode (Mod profesional):
Elimină desenele repetitive care apar în zonele uşor umbrite ale imaginii, precum tonurile pielii. Îmbunătăţeşte şi rezultatele obţinute la scanarea imaginilor din reviste şi ziare care includ procedeul de screening în procesul de tipărire. Rezultatele obţinute la Descreening (Filtrare descreen) nu apar în fereastra de vizualizare, ci numai pe imaginea scanată. |
|
Text Enhancement (Îmbunătăţire text)
|
Numai pentru Home Mode (Mod acasă):
Măreşte capacitatea de recunoaştere a textului la scanarea documentelor text. |
|
Histogram (Histogramă)
|
Numai Professional Mode (Mod profesional):
Oferă o interfaţă grafică pentru reglarea zonelor evidenţiate, umbrelor şi a nivelelor individuale gamma. Numai pentru utilizatorii avansaţi. Faceţi clic pe butonul
 Histogram Adjustment (Ajustare histogramă) pentru a accesa parametrii Histogram (Histogramă). Histogram Adjustment (Ajustare histogramă) pentru a accesa parametrii Histogram (Histogramă). |
|
Tone Correction (Corecţie ton)
|
Numai Professional Mode (Mod profesional):
Oferă o interfaţă grafică pentru reglarea individuală a nivelurilor tonurilor. Numai pentru utilizatorii avansaţi. Faceţi clic pe butonul
 Tone Correction (Corecţie ton) pentru a accesa parametrii Tone Correction (Corecţie ton). Tone Correction (Corecţie ton) pentru a accesa parametrii Tone Correction (Corecţie ton). |
|
Color Palette (Paletă de culori)
|
Numai Professional Mode (Mod profesional):
Oferă interfaţa grafică pentru reglarea nivelelor tonurilor medii, precum tonurile pielii, fără a afecta zonele evidenţiate şi umbrite din imagine. Numai pentru utilizatorii avansaţi. Faceţi clic pe butonul
 Color Palette (Paletă de culori) pentru a folosi parametrii Color Palette (Paletă de culori). Color Palette (Paletă de culori) pentru a folosi parametrii Color Palette (Paletă de culori). |
|
Threshold (Prag)
|
Home Mode (Mod acasă) şi Professional Mode (Mod profesional):
Reglează nivelele la care zonele negre din text şi jocurile de linii sunt definite, uşurând recunoaşterea textului în programele OCR. (Este disponibil numai dacă selectaţi în Home Mode (Mod acasă) opţiunea Black&White (Alb negru) sau în Professional Mode (Mod profesional) opţiunea Black & White (Alb negru) pentru parametrul Image Type (Tip imagine).) În Home Mode (Mod acasă), faceţi clic pe butonul Brightness (Luminoz.) pentru a accesa parametrii de Threshold (Prag) (valoare de prag).
|
 Notă:
Notă:|
Pentru a vizualiza nivelele de roşu, verde şi albastru la anumite nivele în vederea imaginii în timp ce faceţi modificări, faceţi clic pe pictograma
 densitometru în fereastra de vizualizare şi faceţi clic pe zona de imagine. Pentru detalii consultaţi programul de ajutor Epson Scan Help. densitometru în fereastra de vizualizare şi faceţi clic pe zona de imagine. Pentru detalii consultaţi programul de ajutor Epson Scan Help.Anumiţi parametrii pot să nu fie disponibili sau pot fi selectaţi automat, în funcţie de tipul de imagine pe care o vizualizaţi şi cu parametrii selectaţi.
Puteţi personaliza comportamentul anumitor parametrii ai programului Epson Scan selectând butonul Configuration (Configurare) şi schimbând parametrii în fereastra care apare. Pentru detalii consultaţi programul de ajutor Epson Scan Help.
Pentru a anula orice modificare a calităţii imaginii făcută pe imaginea vizualizată, faceţi clic pe butonul Reset (Reiniţializ.) (dacă este disponibil),dezactivaţi opţiunea sau vizualizaţi din nou imaginea.
|
Selectarea dimensiunii de scanare
Puteţi scana imaginile la dimensiunile lor originale sau puteţi micşora sau mări dimensiunile acestora în timpul scanării. Puteţi face acest lucru folosind opţiunea Target Size (Dimensiune ţintă) din Home Mode (Mod acasă) sau Professional Mode (Mod profesional).
Home Mode (Mod acasă)
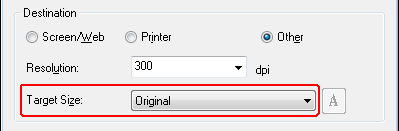
Professional Mode (Mod profesional)
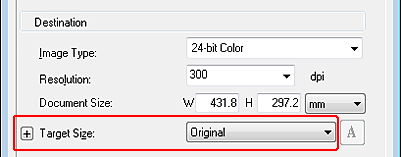
Dacă doriţi să scanaţi imaginea la anumite dimensiuni, trebuie să selectaţi parametrul Target Size (Dimensiune ţintă) după vizualizare, dar înainte de a ajusta zona de scanare (indicată de secţiunea marquee). Astfel definiţi proporţiile corecte ale zonei de scanare astfel încât imaginea dumneavoastră să nu fie decupată într-o zonă nedorită.
Pentru instrucţiuni despre vizualizarea imaginilor, consultaţi Vizualizarea şi reglarea zonei de scanare. Urmaţi aceşti paşi pentru a selecta parametrul Target Size (Dimensiune ţintă).
 |
Puteţi alege o dimensiune predefinită din lista Target Size (Dimensiune ţintă). Faceţi clic pe săgeata listei şi selectaţi dimensiunea dorită. O secţiune marquee (linie punctată) proporţională pentru dimensiunile dorite va apărea pe vederea imaginii dumneavoastră.
|
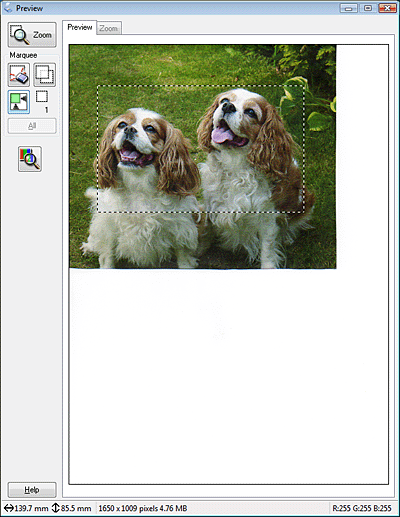
 |
Dacă trebuie să creaţi o dimensiune de scanare care nu este în lista Target Size (Dimensiune ţintă), puteţi crea o dimensiune personalizată. Faceţi clic pe săgeata din listă şi selectaţi Customize (Particularizare). Este afişată fereastra Target Size (Dimensiune ţintă).
|
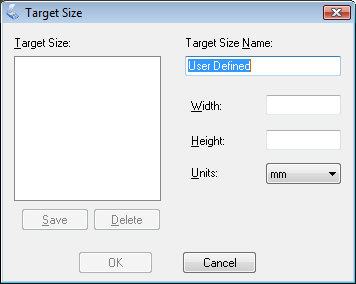
Introduceţi denumirea dimensiunii personalizate, introduceţi dimensiunile, faceţi clic pe Save (Salvare), apoi pe OK. Noua dimensiune definită este afişată în lista Target Size (Dimensiune ţintă).
 |
În Professional Mode (Mod profesional), puteţi regla fin dimensiunea folosind nişte unelte suplimentare. Pentru a afişa aceste instrumente, faceţi clic pe + (Windows) sau
 (Mac OS X) aflate lângă Target Size (Dimensiune ţintă). (Mac OS X) aflate lângă Target Size (Dimensiune ţintă). |
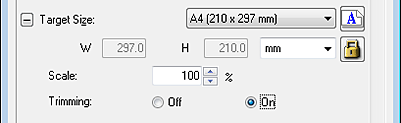
Pentru a modifica dimensiunile imaginii cu un anumit procent, modificaţi valoarea Scale (Scală).
Pentru a modifica modul în care imaginea este decupată, dezactivaţi sau activaţi funcţia Trimming (Ajustare). (Pentru detalii consultaţi programul de ajutor Epson Scan Help.)
Pentru a debloca proporţiile dimensiunii de scanare, faceţi clic pe pictograma de blocare  . Apoi reglaţi secţiunea marquee sau introduceţi noi valori pentru lăţime/înălţime.
. Apoi reglaţi secţiunea marquee sau introduceţi noi valori pentru lăţime/înălţime.
 . Apoi reglaţi secţiunea marquee sau introduceţi noi valori pentru lăţime/înălţime.
. Apoi reglaţi secţiunea marquee sau introduceţi noi valori pentru lăţime/înălţime. |
După ce aţi selectat dimensiunea de scanare, faceţi clic şi glisaţi secţiunea marquee pe zona din imagine pe care doriţi să o scanaţi. Pentru detalii, consultaţi Reglarea zonei de scanare (secţiune marquee). Proporţiile secţiunii sunt reţinute în timp ce dumneavoastră efectuaţi modificările.
|
Dacă trebuie să rotiţi secţiunea marquee pentru o imagine tip vedere sau tip portret fără a îi modifica formatul, faceţi clic pe pictograma  orientare. (Nu este disponibilă dacă scanaţi în Original Target Size (Dimensiune ţintă).)
orientare. (Nu este disponibilă dacă scanaţi în Original Target Size (Dimensiune ţintă).)
 orientare. (Nu este disponibilă dacă scanaţi în Original Target Size (Dimensiune ţintă).)
orientare. (Nu este disponibilă dacă scanaţi în Original Target Size (Dimensiune ţintă).) Notă:
Notă:|
Pentru mai multe informaţii despre folosirea instrumentelor Target Size (Dimensiune ţintă), faceţi clic pe Help (Ajutor) din fereastra Epson Scan.
|
 |
Acum puteţi să scanaţi imaginile. Faceţi clic pe butonul Scan (Scanare) şi pentru instrucţiuni consultaţi Terminarea scanării.
|
Terminarea scanării
Ce se întâmplă după ce ai scanat depinde de modul în care aţi început scanarea.
Dacă aţi început scanarea pornind programul Epson Scan ca program independent Full Auto Mode (Mod automat complet), imaginea scanată va fi salvată în formatul şi în locaţia aleasă de dumneavoastră. Dacă nu aţi ales nici o opţiune de salvare a imaginii, aceasta va fi salvată ca fişier JPEG în directorul Pictures (imagini) sau My Pictures (imaginile mele).
Dacă aţi început scanarea pornind programul Epson Scan ca program independent în modul Home Mode (Mod acasă) sau Professional Mode (Mod profesional), este afişată fereastra File Save Settings (Setări salvare fişier). Acesta vă permite să selectaţi numele şi locaţia fişierelor scanate şi salvate. Pentru detalii consultaţi Selectarea Setări salvare fişier.
Dacă aţi început scanarea dintr-un program de scanare precum Adobe Photoshop Elements, imaginile scanate se vor deschide în fereastra programului. Dacă programul Epson Scan nu se închide automat după scanare, faceţi clic pe Close (Închidere) pentru a închide fereastra Epson Scan şi pentru a vizualiza imaginile în program.
