 |
 |
|
||
 |
||||
Scanarea şi salvarea în fişier PDF
Folosind Full Auto Mode (Mod automat complet), puteţi scana, repede şi simplu, un document şi îl puteţi salva ca fişier PDF.
 |
Aşezaţi documentul original pe masa de documente. Consultaţi fişa Ghidul utilizatorului.
|
 |
Porniţi programul Epson Scan. Pentru instrucţiuni consultaţi Să facem o scanare cu Epson Scan.
|
 |
Dacă selectarea aleasă pentru caseta Mode (Mod) din colţul din dreapta sus al ferestrei este definită ca Full Auto Mode (Mod automat complet), faceţi clic pe butonul Customize (Particularizare).
|
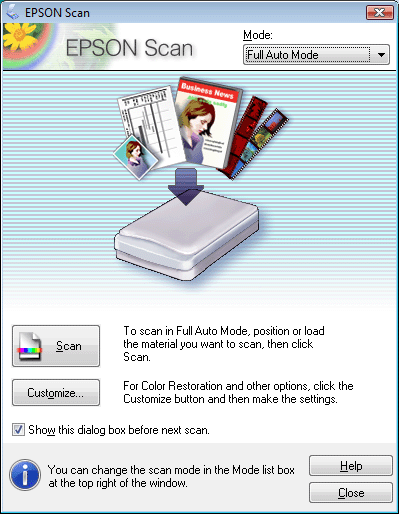
 Notă:
Notă:|
Dacă doriţi să schimbaţi modul de scanare, consultaţi Schimbarea modului de scanare.
|
 |
Este afişată fereastra Customize (Particularizare).
|
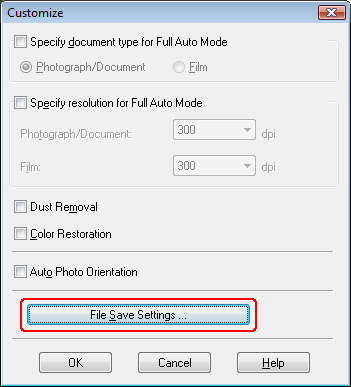
Faceţi clic pe butonul File Save Settings (Setări salvare fişier).
 |
Selectaţi PDF ca opţiune pentru Type (Tip). Setările curente pentru Paper Size (Dimens. hârtie), Orientation (Orientare), Margin (Margine) şi alte setări sunt afişate sub acesta.
|
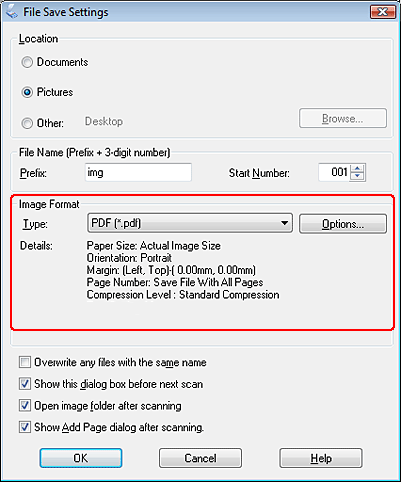
 |
Faceţi clic pe butonul Options (Opţiuni). Va fi afişată fereastra Epson PDF Plug-in Settings (Setări insert EPSON PDF).
|
Pentru a specifica numărul maxim de pagini care pot fi incluse într-un fişier PDF şi pentru a regla acest parametru selectaţi Select number to make file (Select. nr. pt. creare fiş.).
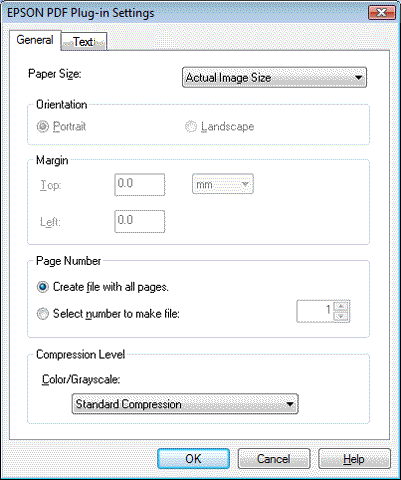
Pentru a crea un fişier PDF în care să puteţi căuta informaţii, faceţi clic pe fila Text, bifaţi caseta Create searchable PDF (Creare PDF căutabil), apoi selectaţi limba dumneavoastră din lista Text Language (Limbă text).
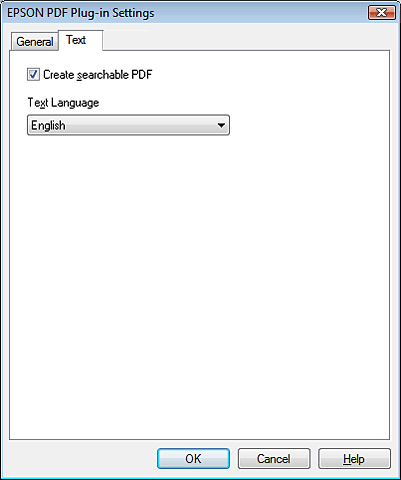
 Notă:
Notă:|
Fila Text (Text)este disponibilă numai dacă programul ABBYY FineReader Sprint Plus este instalat. Dacă programul ABBYY FineReader Sprint Plus nu este disponibil în ţara dumneavoastră, fila Text (Text)nu va fi afişată.
|
Pentru a defini alţi parametrii în fereastra EPSON PDF Plug-in Settings (Setări insert EPSON PDF) şi pentru detalii, consultaţi pagina de ajutor a Epson Scan.
 |
Dacă aţi terminat selectarea parametrilor fişierului, faceţi clic pe OK.
|
 |
Faceţi din nou clic pe OK pentru a închide fereastra Customize (Particularizare).
|
 |
Faceţi clic pe butonul Scan (Scanare). Programul Epson Scan va începe scanarea în modul Full Auto Mode (Mod automat complet).
|
 |
În funcţie de modul în care programul Epson Scan a fost pornit, acesta salvează fişierul în locaţia pe care aţi specificat-o sau deschide imaginea scanată în programul de scanare. Pentru detalii consultaţi Terminarea scanării.
|
Scanarea mai multor pagini pentru a fi salvate într-un fişier PDF (numai pentru Mod acasă/Mod profesional)
În modurile Home Mode (Mod acasă) sau Professional Mode (Mod profesional), puteţi scana mai multe pagini dintr-un document, revistă sau ziar şi le puteţi salva într-un fişier PDF în calculatorul dumneavoastră. Epson Scan afişează o pagină de editare pentru a putea vizualiza paginile în timp ce le scanaţi, pentru a le reordona, roti sau şterge după caz.
De asemenea, puteţi specifica numărul maxim de pagini care poate fi inclus într-un fişier PDF. De exemplu, dacă scanaţi un document de 20 de pagini şi specificaţi că numărul de pagini dintr-un fişier PDF este 4, vor fi create automat 5 fişiere PDF.
 |
Aşezaţi prima pagină din documentul original pe masa de documente. Consultaţi fişa Ghidul utilizatorului.
|
 |
Porniţi programul Epson Scan. Pentru instrucţiuni consultaţi Să facem o scanare cu Epson Scan.
|
 |
Selectaţi parametrii elementari pentru tipul de original pe care îl scanaţi, apoi selectaţi destinaţia în funcţie de modul în care veţi folosi imaginea. Vezi Selectarea parametrilor elementari.
|
 Notă:
Notă:|
Dacă doriţi să schimbaţi modul de scanare, consultaţi Schimbarea modului de scanare.
|
 |
Faceţi clic pe butonul Preview (Examinare) pentru a vizualiza imaginile, apoi selectaţi zona de scanare. Vezi Vizualizarea şi reglarea zonei de scanare.
|
 |
Faceţi clic pe butonul Scan (Scanare). Este afişată fereastra File Save Settings (Setări salvare fişier).
|
 |
Selectaţi PDF ca opţiune pentru Type (Tip). Setările curente pentru Paper Size (Dimens. hârtie), Orientation (Orientare), Margin (Margine) şi alte setări sunt afişate sub acesta.
|
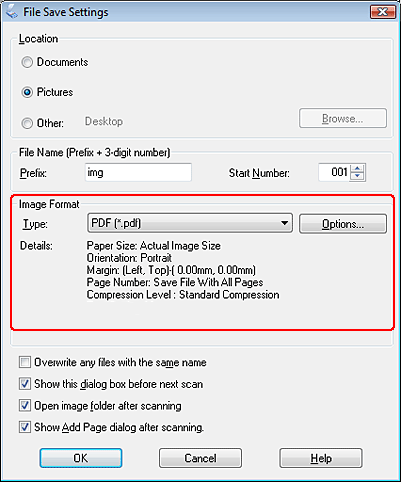
 |
Faceţi clic pe butonul Options (Opţiuni). Va fi afişată fereastra Epson PDF Plug-in Settings (Setări insert EPSON PDF).
|
Pentru a specifica numărul maxim de pagini care pot fi incluse într-un fişier PDF şi pentru a regla acest parametru selectaţi Select number to make file (Select. nr. pt. creare fiş.).
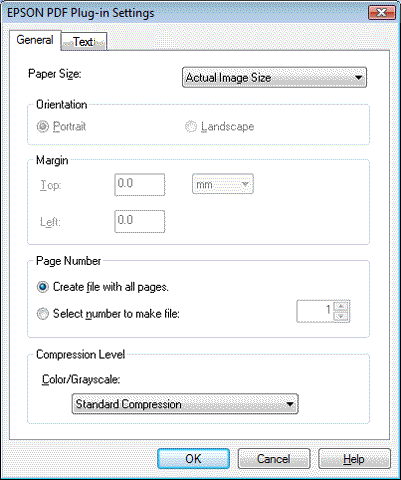
Pentru a crea un fişier PDF în care să puteţi căuta informaţii, faceţi clic pe fila Text, bifaţi caseta Create searchable PDF (Creare PDF căutabil), apoi selectaţi limba dumneavoastră din lista Text Language (Limbă text).
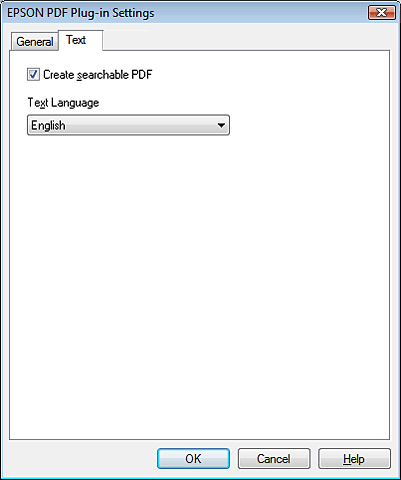
 Notă:
Notă:|
Fila Text (Text)este disponibilă numai dacă programul ABBYY FineReader Sprint Plus este instalat. Dacă programul ABBYY FineReader Sprint Plus nu este disponibil în ţara dumneavoastră, fila Text (Text)nu va fi afişată.
|
Pentru a defini alţi parametrii în fereastra EPSON PDF Plug-in Settings (Setări insert EPSON PDF) şi pentru detalii, consultaţi pagina de ajutor a Epson Scan.
 |
Selectaţi parametrii care corespund documentului dumneavoastră şi faceţi clic pe OK. Pentru a reveni în fereastra File Save Settings (Setări salvare fişier).
|
 |
Dacă aţi terminat selectarea parametrilor fişierului, faceţi clic pe OK. Epson Scan scanează pagina şi afişează această fereastră.
|
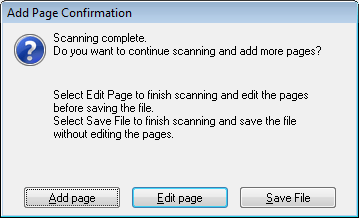
 Notă:
Notă:|
Dacă deselectaţi caseta Show Add Page dialog after scanning (Afişare dialog Adăugare pagină după scanare) din fereastra File Save Settings (Setări salvare fişier), această fereastră nu va apărea automat, iar Epson Scan va salva automat documentul dumneavoastră.
|
 |
Dacă scanaţi un document cu o singură pagină sau dacă nu este nevoie să editaţi paginile, faceţi clic pe Save File (Salvare fişier) şi treceţi la pasul 9.
|
Dacă scanaţi pagini multiple, faceţi clic pe Add page (Adăugare pagină) şi înlocuiţi prima pagină de pe masa de documente cu cea de a doua pagină şi faceţi clic pe butonul Scan (Scanare). Repetaţi acest pas pentru fiecare pagină din documentul dumneavoastră. Când aţi terminat, faceţi clic pe Edit page (Editare pagină) şi treceţi la pasul 11.
 Notă:
Notă:|
Puteţi scana maximum 999 de pagini de document.
|
 |
Este afişată fereastra Editing Page (Editare pagină) în care sunt afişate miniaturile imaginilor pentru fiecare din paginile scanate.
|
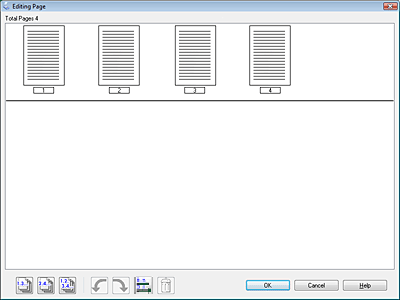
În Editing Page (Editare pagină) sunt afişate miniaturile imaginilor pentru fiecare pagină scanată. Puteţi folosi uneltele aflate sub fereastra Editing Page (Editare pagină) pentru a selecta, roti, reordona şi şterge paginile din documentul dumneavoastră. Pentru detalii faceţi clic pe butonul Help (Ajutor).
Dacă doriţi să includeţi toate paginile documentului în fişierul PDF în forma în care sunt, treceţi la pasul 11.
Dacă nu trebuie să includeţi anumite pagini, faceţi clic pe pictogramele  pagini impare sau
pagini impare sau  pagini pare sau faceţi clic pe paginile individuale de care nu aveţi nevoie. Apoi faceţi clic pe pictograma
pagini pare sau faceţi clic pe paginile individuale de care nu aveţi nevoie. Apoi faceţi clic pe pictograma  de ştergere pentru a le şterge.
de ştergere pentru a le şterge.
 pagini impare sau
pagini impare sau  pagini pare sau faceţi clic pe paginile individuale de care nu aveţi nevoie. Apoi faceţi clic pe pictograma
pagini pare sau faceţi clic pe paginile individuale de care nu aveţi nevoie. Apoi faceţi clic pe pictograma  de ştergere pentru a le şterge.
de ştergere pentru a le şterge.Dacă doriţi să rotiţi paginile, faceţi clic pe pagini sau folosiţi pictogramele  pagini impare,
pagini impare,  pagini pare sau
pagini pare sau  toate paginile pentru a selecta paginile. Apoi faceţi clic pe pictograma pentru rotaţie
toate paginile pentru a selecta paginile. Apoi faceţi clic pe pictograma pentru rotaţie  stânga sau
stânga sau  dreapta pentru a le roti.
dreapta pentru a le roti.
 pagini impare,
pagini impare,  pagini pare sau
pagini pare sau  toate paginile pentru a selecta paginile. Apoi faceţi clic pe pictograma pentru rotaţie
toate paginile pentru a selecta paginile. Apoi faceţi clic pe pictograma pentru rotaţie  stânga sau
stânga sau  dreapta pentru a le roti.
dreapta pentru a le roti. Notă:
Notă:|
Pictograma
 ştergere nu este disponibilă când toate paginile din document sunt selectate. ştergere nu este disponibilă când toate paginile din document sunt selectate. |
Pentru detalii suplimentare referitoare la instrumentele din fereastra Editing Page (Editare pagină), consultaţi Epson Scan Help.
 |
Când aţi terminat de editat paginile documentului, faceţi clic pe OK. Documentul dumneavoastră este salvat ca fişier PDF în directorul Pictures (imagini) sau My Pictures (imaginile mele) şi veţi reveni la fereastra Epson Scan.
|
 |
Faceţi clic pe Close (Închidere) pentru a ieşi din programul Epson Scan.
|
