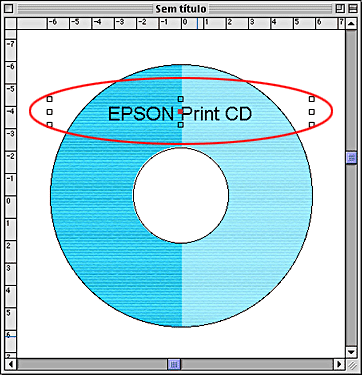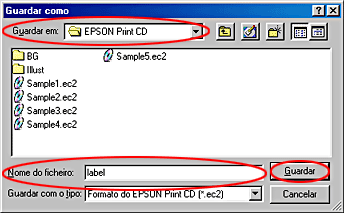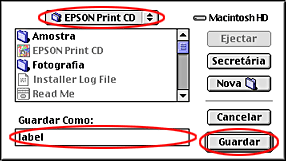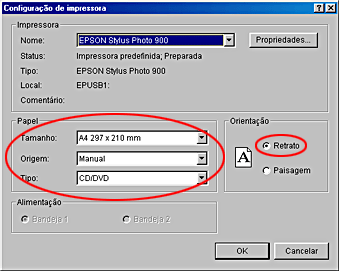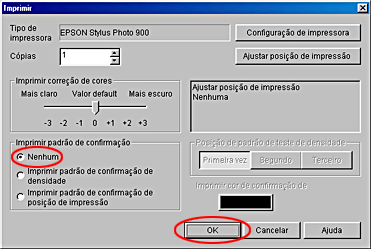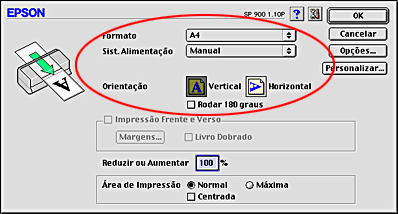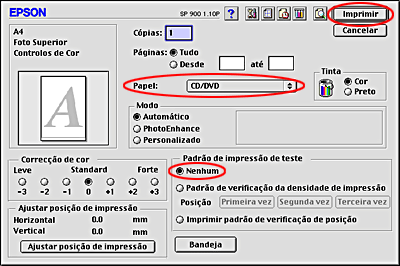Várias Opções de Impressão
Imprimir em CD/DVD
 Instruções para a impressão em CD/DVD
Instruções para a impressão em CD/DVD
 Limpar a impressora
Limpar a impressora
 Inserir o CD/DVD
Inserir o CD/DVD
 Preparar dados para a etiqueta do CD/DVD
Preparar dados para a etiqueta do CD/DVD
Instruções para a impressão em CD/DVD
Esta impressora suporta a impressão em CD/DVD. Quando imprimir num CD/DVD, tenha em conta as indicações que se seguem.
-
Não imprima no CD/DVD sem antes gravar os dados; caso contrário, poderão ocorrer erros causados por marcas de dedos, sujidade ou riscos existentes na superfície podem provocar erros quando guardar os dados.
-
Efectue um teste de impressão num CD/DVD suplementar.
-
A superfície impressa esborrata muito facilmente logo após a impressão.
-
Deixe o CD/DVD impresso secar durante pelo menos 24 horas. Não insira o CD/DVD impresso no respectivo leitor antes de estar completamente seco. Não toque na superfície impressa antes de estar completamente seca.
-
Não deixe o CD/DVD impresso secar sob luz solar directa.
-
Consoante o tipo de CD/DVD, poderão aparecer manchas de acordo com o nível de saturação de cor.
-
Se a superfície de impressão colar mesmo depois de estar seca, o nível de saturação de cor pode ser demasiado elevado. Neste caso, diminua o nível de saturação de cor no EPSON Print CD.
-
A humidade existente na superfície imprimível pode provocar manchas.
-
Se pretender imprimir uma grande quantidade de CDs/DVDs, imprima primeiro em alguns CDs/DVDs suplementares e verifique o estado da superfície impressa passadas 24 horas.
-
Se imprimir acidentalmente no suporte de CD/DVD ou no compartimento interno transparente, limpe-os imediatamente.
-
Se voltar a imprimir no mesmo CD/DVD, é possível que não obtenha uma boa qualidade de impressão.
-
A área imprimível de um CD/DVD é apresentada em seguida.
|
CD/DVD de 12 cm
|
CD de 8 cm
|
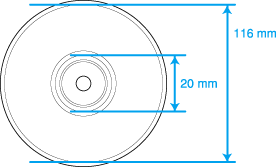
|
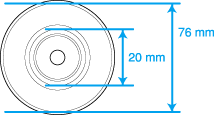
|
Formatos de CDs/DVDs disponíveis
Esta impressora permite imprimir em CD/DVD com os seguintes formatos: CD/DVD de 12 cm e CD de 8 cm.
Utilize apenas um CD/DVD indicado como adequado para impressão, por exemplo "Imprimível na superfície da etiqueta" ou "Imprimível em impressoras de jacto de tinta".
 |
Nota:
|
 | -
Para mais informações sobre como utilizar um CD/DVD e guardar os dados em CDs/DVDs, consulte a documentação do CD/DVD.
|
|
 | -
Quando imprimir num CD/DVD, será utilizado um nível de saturação da cor mais baixo relativamente ao papel especial EPSON, de forma a garantir a qualidade de impressão.
|
|
Instalar o EPSON Print CD
O EPSON Print CD permite imprimir facilmente num CD/DVD. O EPSON Print CD é instalado depois de instalar o controlador de impressão. Depois de instalar o EPSON Print CD, os utilizadores de Windows Me, 98, 95 e 2000 poderão visualizar o ícone EPSON Print CD no ambiente de trabalho. Os utilizadores de Windows XP podem visualizar o EPSON Print CD se fizerem clique na tecla Iniciar e seleccionarem Todos os programas. Os utilizadores de Macintosh podem visualizar a pasta do EPSON Print CD no disco do Macintosh.
Se o EPSON Print CD já estiver instalado, avance para Ajuste da posição de impressão.
Se o EPSON Print CD ainda não estiver instalado, instale-o da forma apresentada em seguida.
 |
Nota:
|
 | -
O EPSON Print CD não está disponível em Mac OS X.
|
|
 | -
A versão do EPSON Print CD fornecida com a EPSON Stylus Photo 900 é a versão 1.1. Se o EPSON Print CD Versão 1.0 já estiver instalado, será substituído pelo EPSON Print CD Versão 1.1 durante a instalação.
|
|
 | -
Os ficheiros criados com o EPSON Print CD Versão 1.0 são compatíveis com o EPSON Print CD Versão 1.1.
|
|
Windows
 |
Insira o CD que contém o software da impressora no respectivo leitor. Se a caixa de diálogo relativa ao instalador não aparecer, faça clique duas vezes em SETUP.EXE no CD-ROM.
|
 |
Seleccione Instalar Software e, em seguida, faça clique em  . .
|
 |
Faça clique em Avançado, seleccione EPSON Print CD e, em seguida, faça clique em Instalar.
|
 |
Siga as instruções apresentadas no ecrã.
|
Macintosh
 |
Insira o CD que contém o software da impressora no respectivo leitor.
|
 |
Faça clique duas vezes no ícone EPSON.
|
 |
SeleccioneInstalar Software e, em seguida, faça clique em  . .
|
 |
Faça clique em Avançado, seleccione EPSON Print CD e, em seguida, faça clique em Instalar.
|
 |
Siga as instruções apresentadas no ecrã.
|
Ajuste da posição de impressão
Se notar que a posição de impressão está desalinhada após a impressão, ajuste-a da forma apresentada em seguida.
Ajustar a posição de impressão manualmente
Windows
 |
Faça clique duas vezes no ícone EPSON Print CD situado no ambiente de trabalho para aceder ao EPSON Print CD.
|
 |
Seleccione a opção Ajustar posição de impressão no menu Ficheiro. Aparece a caixa de diálogo Ajustar posição de impressão.
|
Desactive a caixa de verificação Inserir valores e arraste a imagem da etiqueta da amostra ou utilize a barra de deslizamento para ajustar as definições Altura (Topo) e Largura (Direita).

 |
Faça clique em OK.
|
 |  |
Nota:
|
 |  | -
Se reinstalar o EPSON Print CD, volte a ajustar a posição de impressão.
|
|
 |  | -
Se voltar a ajustar a posição de impressão, faça clique na tecla Reiniciar.
|
|
Macintosh
 |
Faça clique duas vezes no ícone Macintosh HD (o nome predefinido para o disco) e faça clique duas vezes na pasta EPSON Print CD. Em seguida, faça clique no ícone EPSON Print CD.
|
 |
Seleccione a opção Ajustar posição de impressão no menu Ficheiro. Aparece a caixa de diálogo Ajustar posição de impressão.
|
Arraste a imagem da etiqueta da amostra ou utilize a barra de deslizamento para ajustar as definições Espaço superior e Espaço direito.
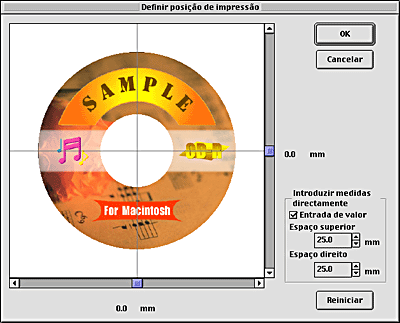
 |
Faça clique em OK.
|
 |  |
Nota:
|
 |  | -
Se reinstalar o EPSON Print CD, volte a ajustar a posição de impressão.
|
|
 |  | -
Se voltar a ajustar a posição de impressão, faça clique na tecla Reiniciar.
|
|
Ajustar a posição de impressão utilizando o padrão de verificação da posição de impressão
Windows
Imprimir o padrão de verificação da posição de impressão
Para verificar o intervalo de impressão, imprima primeiro o padrão de verificação da posição de impressão.
 |
Coloque o disco de verificação da posição de impressão do CD-R no suporte de CD/DVD e, em seguida, insira o suporte na impressora.
|
 |  |
Nota:
|
 |  | -
Se a folha de verificação da posição de impressão estiver enrolada, alise-a antes de a alimentar.
|
|
 |
Faça clique duas vezes no ícone EPSON Print CD situado no ambiente de trabalho para aceder ao EPSON Print CD.
|
 |  |
Nota:
|
 |  | |
Se o ícone EPSON Print CD não aparecer no ambiente de trabalho, faça clique em Iniciar, seleccione Programas (Windows Me, 98, 95 e 2000) ou Todos os programas (Windows XP). Em seguida, seleccione EPSON Print CD e faça clique em EPSON Print CD.
|
|
 |
Faça clique em Configuração dos diâmetros interior/exterior no menu Ficheiro. Aparece a caixa de diálogo Configuração dos diâmetros interior/exterior.
|
 |
Seleccione CD/DVD de 12 cm e faça clique em OK.
|
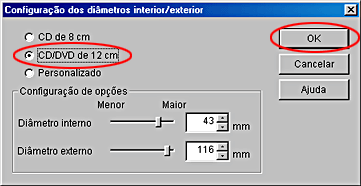
 |
Faça clique em Configuração de impressora no menu Ficheiro. Aparece a caixa de diálogo Configuração de impressora.
|
 |
Seleccione EPSON Stylus Photo 900 na caixa Nome.
|
 |
Certifique-se de que selecciona o formato A4, o sistema de alimentação Manual, o tipo de papel CD/DVD e a orientação Retrato.
|
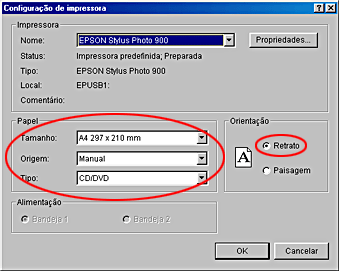
 |
Faça clique em OK.
|
 |
Seleccione Imprimir no menu Ficheiro. Aparece a caixa de diálogo Imprimir.
|
 |
Se o ajuste da posição de impressão estiver definido para Nenhum, faça clique na opção Ajustar posição de impressão. Aparece a caixa de diálogo Ajustar posição de impressão. Se a definição seleccionada for Nenhum, avance para o ponto 12.
|
 |
Faça clique na tecla Reiniciar e faça clique em OK para regressar à caixa de diálogo Imprimir.
|
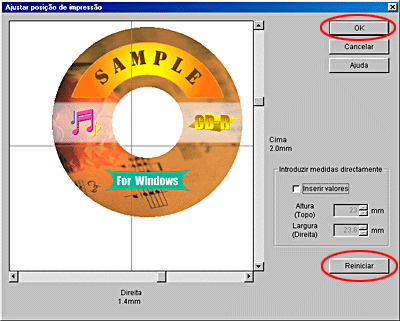
 |
Seleccione Imprimir padrão de confirmação de posição de impressão na caixa Imprimir padrão de confirmação e faça clique em OK.
|

 |  |
Importante:
|
 |  | -
Não altere a posição da alavanca de ajuste durante a impressão, pois pode danificar a impressora.
|
|
 |  | -
Depois de imprimir o CD/DVD, ajuste a alavanca em função da espessura do papel colocado na impressora. Para papel normal (papel com menor espessura), mude para
 . .
|
|
Medir o intervalo da posição de impressão
Na folha de verificação impressa, efectue as medições apresentadas na figura com a ajuda de uma régua.
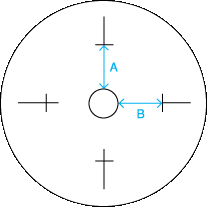
|
|
A: Altura B: Largura |
 |
Nota:
|
 | -
Quando efectuar a medição, certifique-se de que a régua passa pelo centro do círculo.
|
|
 | -
Se imprimir o padrão de verificação da posição num CD/DVD em vez de o fazer numa folha de verificação, poderá não conseguir medir correctamente o intervalo. Certifique-se de que inclui o compartimento interno transparente do CD/DVD na medição. Efectue a medição da distância a partir da circunferência do círculo central do suporte de CD/DVD até à linha cruzada do padrão de verificação.
|
|
Inserir medições no EPSON Print CD
 |
Seleccione a opção Ajustar posição de impressão no menu Ficheiro. Aparece a caixa de diálogo Ajustar posição de impressão.
|
 |
Seleccione a caixa de verificação Inserir valores e, em seguida, especifique os valores de medição em Altura (Topo) e Largura (Direita).
|
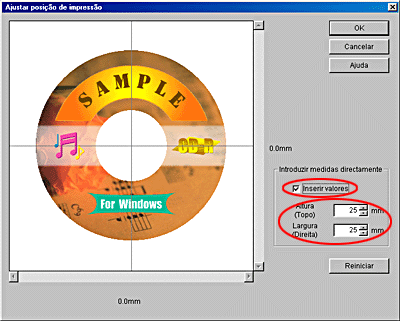
 |
Faça clique em OK.
|
 |  |
Nota:
|
 |  | -
Se reinstalar o EPSON Print CD, volte a ajustar a posição de impressão.
|
|
 |  | -
Se voltar a ajustar a posição de impressão, faça clique na tecla Reiniciar e, em seguida, imprima um padrão de verificação da posição.
|
|
Macintosh
Imprimir o padrão de verificação da posição de impressão
Para verificar o intervalo de impressão, imprima primeiro o padrão de verificação da posição de impressão.
 |
Coloque o disco de verificação da posição de impressão do CD-R no suporte de CD/DVD e, em seguida, insira o suporte na impressora.
|
 |  |
Nota:
|
 |  | -
Se a folha de verificação da posição de impressão estiver enrolada, alise-a antes de a alimentar.
|
|
 |
Faça clique duas vezes no ícone Macintosh HD (o nome predefinido para o disco) e faça clique duas vezes na pasta EPSON Print CD. Em seguida, faça clique no ícone EPSON Print CD.
|
 |
Faça clique em Alterar diâmetro externo/interno do CD/DVD no menu Ficheiro. Aparece a caixa de diálogo Alterar diâmetro externo/interno do CD/DVD.
|
 |
Seleccione CD/DVD de 12 cm e faça clique em OK.
|
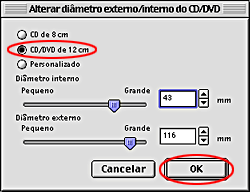
 |
Faça clique em Definir Página no menu Ficheiro. Aparece a caixa de diálogo Definir Página.
|
 |
Seleccione Manual para o sistema de alimentação, A4 para o formato de papel e Vertical para a orientação.
|
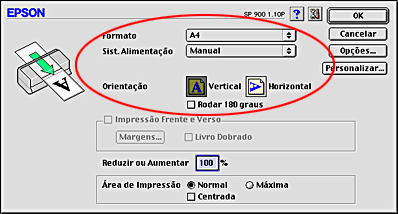
 |
Faça clique em OK para fechar a caixa de diálogo Definir Página.
|
 |
Seleccione Imprimir no menu Ficheiro. Aparece a caixa de diálogo Imprimir.
|
 |
Se as definições Horizontal e Vertical da caixa Ajustar posição de impressão não estiverem definidas para 0,0 mm, faça clique em Ajustar posição de impressão. Aparece a caixa de diálogo Ajustar posição de impressão. Se a definição seleccionada for 0,0 mm, avance para o ponto 11.
|
 |
Faça clique na tecla Reiniciar e faça clique em OK para regressar à caixa de diálogo Imprimir.
|
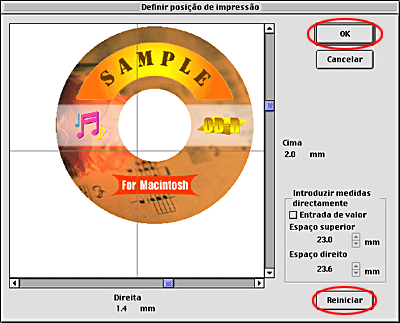
 |
Seleccione CD/DVD para o tipo de papel e Imprimir padrão de verificação de posição para o padrão de impressão de teste e, em seguida, faça clique em Imprimir.
|
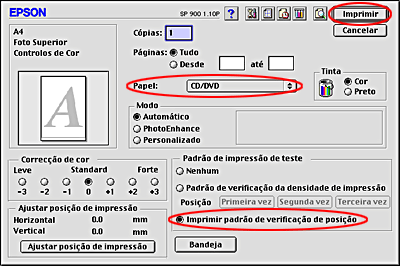
 |  |
Importante:
|
 |  | -
Não altere a posição da alavanca de ajuste durante a impressão, pois pode danificar a impressora.
|
|
 |  | -
Depois de imprimir o CD/DVD, ajuste a alavanca em função da espessura do papel colocado na impressora. Para papel normal (papel com menor espessura), mude para
 . .
|
|
Medir o intervalo da posição de impressão
Na folha de verificação impressa, efectue as medições apresentadas na figura com a ajuda de uma régua.
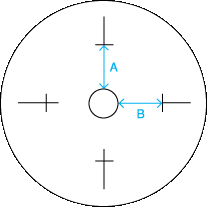
|
|
A: Altura B: Largura |
 |
Nota:
|
 | -
Quando efectuar a medição, certifique-se de que a régua passa pelo centro do círculo.
|
|
 | -
Se imprimir o padrão de verificação da posição num CD/DVD em vez de o fazer numa folha de verificação, poderá não conseguir medir correctamente o intervalo. Certifique-se de que inclui o compartimento interno transparente do CD/DVD na medição. Efectue a medição da distância a partir da circunferência do círculo central do suporte de CD/DVD até à linha cruzada do padrão de verificação.
|
|
Inserir medições no EPSON Print CD
 |
Seleccione a opção Ajustar posição de impressão no menu Ficheiro. Aparece a caixa de diálogo Ajustar posição de impressão.
|
 |
Seleccione a caixa de verificação Entrada de valor e, em seguida, especifique os valores de medição em Espaço superior e Espaço direito.
|
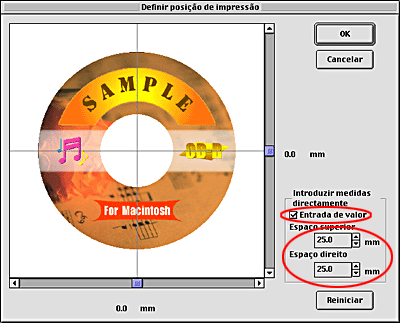
 |
Faça clique em OK.
|
 |  |
Nota:
|
 |  | -
Se reinstalar o EPSON Print CD, volte a ajustar a posição de impressão.
|
|
 |  | -
Se voltar a ajustar a posição de impressão, faça clique na tecla Reiniciar e, em seguida, imprima um padrão de verificação da posição.
|
|
Definições das cores
Ajustar a saturação das cores
Se a tinta esborratar quando estiver a imprimir num CD/DVD, execute as operações apresentadas em seguida.
Em Windows, ajuste a saturação das cores na caixa Imprimir correcção de cores e, em seguida, faça clique em OK na caixa de diálogo Imprimir.
Em Macintosh, ajuste a saturação das cores na caixa Correcção de cor e, em seguida, faça clique em OK na caixa de diálogo Imprimir.
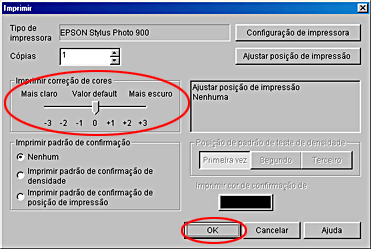
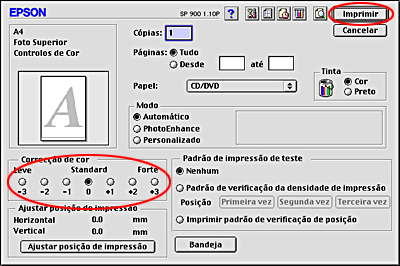
 |
Nota:
|
 | -
Mesmo que imprima com o mesmo nível de saturação de cores, as manchas de tinta podem variar consoante o tipo de CD/DVD.
|
|
 | -
Se o nível de saturação das cores da impressão for reduzido, defina Imprimir correcção de cores para Mais escuro (Windows) ou Correcção de cor para Forte (Macintosh).
|
|
 | -
Para verificar os resultados de impressão, deixe as impressões secar pelo menos durante 24 horas após a impressão.
|
|
Imprimir o padrão de verificação da saturação de cores
Pode imprimir o padrão de verificação da saturação de cores através do EPSON Print CD. Este padrão de verificação é impresso em bandas na superfície da etiqueta do CD/DVD, permitindo verificar se o nível de saturação das cores é adequado ao tipo de CD/DVD que está a utilizar.
Imprima o padrão de verificação da saturação de acordo com os seguinte procedimentos.
 |
Insira o CD/DVD para verificar a saturação das cores.
|
 |
Seleccione Imprimir no menu Ficheiro. Aparece a caixa de diálogo Imprimir.
|
 |
Em Windows, seleccione Imprimir padrão de confirmação de densidade na caixa Imprimir padrão de confirmação e faça clique em OK.
|
Em Macintosh, seleccione Padrão de verificação da densidade de impressão na caixa Padrão de impressão de teste e faça clique em Imprimir.

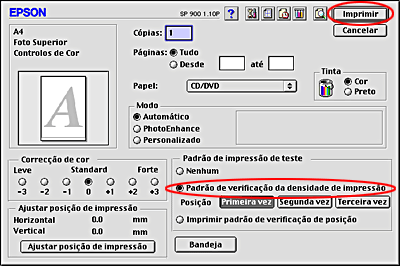
 |  |
Nota:
|
 |  | |
Faça clique em Primeira vez, Segundo ou Terceiro na caixa Posição de padrão de teste de densidade (Windows) ou faça clique na posição Primeira vez, Segunda vez ou Terceira vez para a definição Padrão de verificação da densidade de impressão (Macintosh) para imprimir três vezes os padrões de verificação da densidade de um CD/DVD.
|
|

[Superior]
Limpar a impressora
Antes de imprimir num CD/DVD, é necessário limpar o rolo existente no interior da impressora através da alimentação e ejecção de papel normal de formato A4. Desta forma, evita que a sujidade do rolo adira à superfície imprimível do CD/DVD.
Limpe este rolo apenas uma vez antes de imprimir o CD/DVD. Não necessita de o fazer sempre que imprimir em CD/DVD.
 |
Certifique-se de que a impressora está ligada.
|
 |
Coloque papel de formato A4 no alimentador.
|
 |
Pressione a tecla de papel  . O papel é alimentado. . O papel é alimentado.
|

 |
Volte a pressionar a tecla de papel  . O papel é ejectado. . O papel é ejectado.
|

 |
Volte a executar as operações descritas nos pontos 2 a 4 várias vezes.
|

[Superior]
Inserir o CD/DVD
Insira o CD/DVD na impressora da forma descrita em seguida.
 |
Importante:
|
 | -
Antes de inserir o CD/DVD, certifique-se de que lê as instruções para impressão em CD/DVD. Para mais informações sobre a impressão em CD/DVD, consulte Instruções para a impressão em CD/DVD.
|
|
 | -
Certifique-se de que insere o CD/DVD de acordo com as instruções apresentadas em seguida. Se inserir o CD/DVD de forma diferente, os dados ou a impressora podem ficar danificados.
|
|
 |
Nota:
|
 | |
Antes de imprimir num CD/DVD, é necessário limpar o rolo existente no interior da impressora através da alimentação e ejecção de papel normal de formato A4. Para saber como limpar o interior da impressora, consulte Limpar a impressora.
|
|
 |
Certifique-se de que a impressora está ligada.
|
 |  |
Atenção:
|
 |  | |
Certifique-se de que insere o suporte de CD/DVD enquanto a impressora estiver ligada à corrente. Caso contrário, pode não ser possível efectuar o ajuste automático da posição de impressão depois de inserir o suporte de CD/DVD.
|
|
 |
Empurre a extensão do suporte.
|
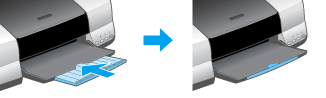
 |
Abra a tampa da impressora e coloque a alavanca de ajuste na posição  . O indicador luminoso de papel . O indicador luminoso de papel  fica intermitente. fica intermitente.
|
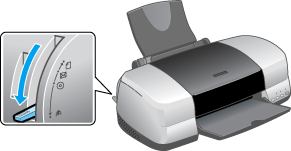
 |
Coloque o CD/DVD no suporte de CD/DVD com a etiqueta voltada para cima.
|
 |  |
Nota:
|
 |  | |
Utilize um CD/DVD de cada vez.
|
|
|
CD/DVD de 12 cm
|
CD de 8 cm
|
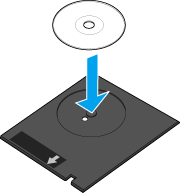
|
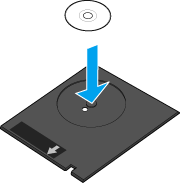
|
 |  |
Importante:
|
 |  | -
Antes de colocar o CD/DVD, certifique-se de que não existem substâncias ou partículas estranhas no suporte de CD/DVD pois estas substâncias podem danificar o lado do CD/DVD que contém os dados.
|
|
 |  | -
Certifique-se de que utiliza o suporte de CD/DVD fornecido com esta impressora. Se utilizar outro suporte de CD/DVD, pode haver uma falha na posição de impressão e a impressão pode não ser efectuada correctamente.
|
|
 |
Posicione o guia de margem direito da entrada de alimentação manual de forma a ficar a uma distância superior à largura do suporte de CD/DVD.
|
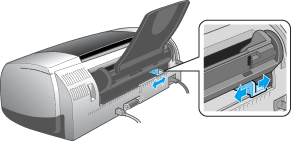
 |
Insira o suporte de CD/DVD na horizontal ao longo da margem esquerda da entrada de alimentação manual, com a face imprimível do CD/DVD voltada para cima. Abra a tampa da impressora e, em seguida, coloque o suporte de CD/DVD de forma a alinhar a linha branca existente no suporte com as extremidades dos rolos das impressora. Feche a tampa da impressora e, em seguida, encoste o guia de margem esquerdo à margem esquerda do suporte de CD/DVD.
|
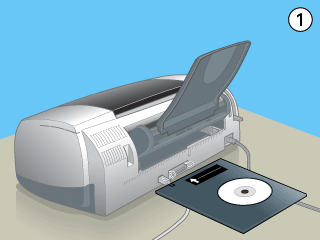
|

|
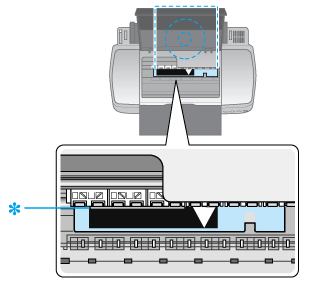
|
 |
 Coloque a linha branca existente no suporte alinhada com as extremidades dos rolos da impressora. Coloque a linha branca existente no suporte alinhada com as extremidades dos rolos da impressora.
|
|
 |
Coloque a alavanca de ajuste na posição  . O indicador luminoso de papel . O indicador luminoso de papel  apaga. apaga.
|
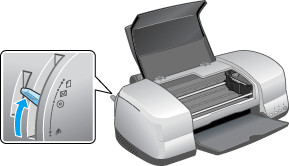
 |  |
Importante:
|
 |  |
Certifique-se de que coloca a alavanca de ajuste na posição  . Se imprimir com a alavanca nas posições . Se imprimir com a alavanca nas posições  ou ou  , poderá danificar a impressora. Se a alavanca estiver na posição , poderá danificar a impressora. Se a alavanca estiver na posição  , a impressora não inicia o processo de impressão. , a impressora não inicia o processo de impressão.
|
|
 |
Feche a tampa da impressora e, em seguida, pressione a tecla de papel  . O suporte de CD/DVD desloca-se automaticamente para a posição adequada. . O suporte de CD/DVD desloca-se automaticamente para a posição adequada.
|
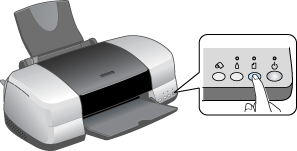
 |  |
Nota:
|
 |  | -
Se pretender reiniciar o processo de alimentação do suporte de CD/DVD, volte a pressionar a tecla de papel
 . O suporte de CD/DVD é ejectado. . O suporte de CD/DVD é ejectado.
|
|
 |  | -
Após imprimir no CD/DVD volte a colocar a alavanca de ajuste na posição
 . A impressão de papel com a alavanca de ajuste na posição . A impressão de papel com a alavanca de ajuste na posição  ou ou  pode reduzir a qualidade de impressão. pode reduzir a qualidade de impressão.
|
|

[Superior]
Preparar dados para a etiqueta do CD/DVD
O EPSON Print CD permite criar etiquetas para CDs/DVDs. As imagens de amostra para o fundo da etiqueta são fornecidas com o software e utilizadas nas instruções apresentadas em seguida. Para utilizar o EPSON Print CD, execute as operações apresentadas em seguida.
Aceder ao EPSON Print CD
Windows
Para aceder ao EPSON Print CD, faça clique duas vezes no ícone EPSON Print CD situado no ambiente de trabalho.
 |
Nota:
|
 | |
Se o ícone EPSON Print CD não aparecer no ambiente de trabalho, faça clique em Iniciar, seleccione Programas (Windows Me, 98, 95 e 2000) ou Todos os programas (Windows XP). Em seguida, seleccione EPSON Print CD e faça clique em EPSON Print CD.
|
|
Macintosh
Para aceder ao EPSON Print CD, faça clique duas vezes no ícone Macintosh HD (o nome predefinido para o disco) e faça clique duas vezes na pasta EPSON Print CD. Em seguida, faça clique no ícone EPSON Print CD.
Seleccionar o formato do CD/DVD
Windows
 |
Faça clique em Configuração dos diâmetros interior/exterior no menu Ficheiro. Aparece a caixa de diálogo Configuração dos diâmetros interior/exterior.
|
 |
Seleccione CD de 8 cm ou CD/DVD de 12 cm e, em seguida, faça clique em OK.
|
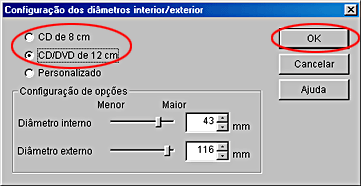
Macintosh
 |
Seleccione Alterar diâmetro externo/interno do CD/DVD no menu Ficheiro. Aparece a caixa de diálogo Alterar diâmetro externo/interno do CD/DVD.
|
 |
Seleccione CD de 8 cm ou CD/DVD de 12 cm e, em seguida, faça clique em OK.
|
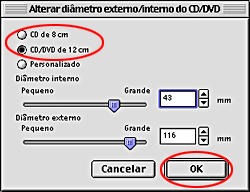
Adicionar uma imagem de fundo à etiqueta
Windows
 |
Faça clique na tecla  situada do lado esquerdo da barra de ferramentas de edição. Aparece a caixa de diálogo Seleccionar segundo plano. situada do lado esquerdo da barra de ferramentas de edição. Aparece a caixa de diálogo Seleccionar segundo plano.
|
 |
Faça clique no separador Segundo plano, seleccione a imagem que pretende utilizar e, em seguida, faça clique em OK. A imagem de fundo seleccionada aparece em toda a etiqueta.
|
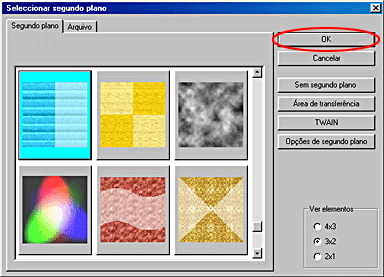
 |  |
Nota:
|
 |  | -
O exemplo apresentado anteriormente utiliza uma imagem que está incluída no EPSON Print CD. Quando utilizar as imagens tiradas com câmaras digitais e guardadas no computador, faça clique no separador Arquivo (em vez do separador Segundo plano) para seleccionar a pasta que contém as imagens que pretende utilizar.
|
|
 |  | -
Numa instalação compacta, as imagens de fundo não são instaladas. Nesse caso, insira o CD que contém o software da impressora no respectivo leitor.
|
|
 |  | -
Para alterar as imagens de fundo, faça clique na tecla
 . Aparece a caixa de diálogo Opções de segundo plano. Em seguida, faça clique na opção de selecção de imagens na caixa de diálogo. . Aparece a caixa de diálogo Opções de segundo plano. Em seguida, faça clique na opção de selecção de imagens na caixa de diálogo.
|
|
Macintosh
 |
Faça clique na tecla  existente na barra de ferramentas. Aparece a caixa de diálogo Ajustar segundo plano. existente na barra de ferramentas. Aparece a caixa de diálogo Ajustar segundo plano.
|
 |  |
Nota:
|
 |  | |
Se a barra de ferramentas não aparecer, faça clique na opção que permite mostrar a barra de ferramentas no menu Ver.
|
|
 |
Faça clique em Seleccionar segundo plano. Aparece uma caixa de diálogo que permite seleccionar uma imagem de fundo.
|
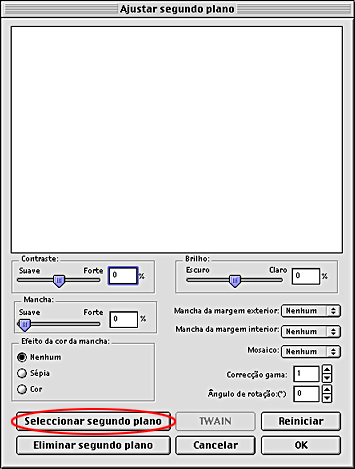
 |
Se a pasta Segundo plano não estiver seleccionada, seleccione-a e faça clique em Abrir.
|

 |  |
Nota:
|
 |  | |
O exemplo apresentado anteriormente utiliza uma imagem que está incluída no EPSON Print CD. Quando utilizar imagens obtidas com câmaras digitais e guardadas no computador, seleccione a pasta que contém as imagens que pretende utilizar.
|
|
 |
Seleccione a imagem de fundo que pretende utilizar e, em seguida, faça clique em Abrir.
|
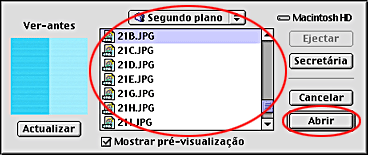
 |  |
Nota:
|
 |  | |
Seleccione a caixa de verificação Mostrar pré-visualização para pré-visualizar a imagem de fundo seleccionada.
|
|
 |
Faça clique em OK. A imagem de fundo seleccionada aparece em toda a etiqueta.
|
 |  |
Nota:
|
 |  | |
Para alterar a imagem de fundo, volte a executar estas operações a partir do ponto 1.
|
|
Adicionar texto à etiqueta
Windows
 |
Faça clique na tecla  situada na extremidade esquerda da barra de ferramentas de edição. Aparece a caixa de diálogo Definições do texto. situada na extremidade esquerda da barra de ferramentas de edição. Aparece a caixa de diálogo Definições do texto.
|
 |
Faça clique no separador Texto, insira os caracteres na caixa Texto e, em seguida, faça clique em OK. Os caracteres inseridos são apresentados na etiqueta.
|
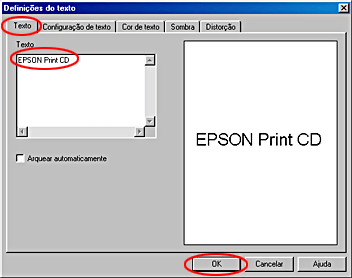
 |  |
Nota:
|
 |  | -
Para alterar o estilo dos caracteres, faça clique nos separadores Configuração de texto, Cor de texto, Sombra e Distorção situados por cima do texto na caixa de diálogo Definições do texto. As alterações que efectuar serão apresentadas na área relativa à etiqueta na caixa de diálogo.
|
|
 |  | -
Para efectuar correcções depois de o texto já ter sido inserido, faça clique duas vezes nos caracteres para abrir a caixa de diálogo Definições do texto que permite corrigir o texto.
|
|
 |
Arraste o texto que aparece na etiqueta para o mover para a posição pretendida.
|
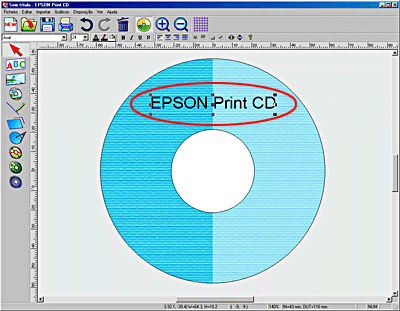
 |
Se pretender adicionar mais texto, volte a executar as operações do ponto 1 ao 3.
|
Macintosh
 |
Faça clique na tecla  existente na barra de ferramentas. O bloco relativo aos caracteres aparece na etiqueta. existente na barra de ferramentas. O bloco relativo aos caracteres aparece na etiqueta.
|
 |  |
Nota:
|
 |  | |
Se a barra de ferramentas não aparecer, faça clique na opção que permite mostrar a barra de ferramentas no menu Ver.
|
|
 |
Faça clique no separador Definições do texto, insira os caracteres na caixa de texto e, em seguida, seleccione a opção Centro da caixa Esquema. Os caracteres inseridos na caixa de texto são apresentados na etiqueta.
|

 |  |
Nota:
|
 |  | -
Pode alterar o estilo, o tamanho e o tipo de letra dos caracteres na caixa de diálogo Definições do texto.
|
|
 |  | -
Se pretender efectuar alterações depois de o texto já ter sido inserido, faça clique nos caracteres e, em seguida, efectue as correcções na caixa de diálogo Definições do texto.
|
|
 |
Arraste o texto que aparece na etiqueta para o mover para a posição pretendida.
|
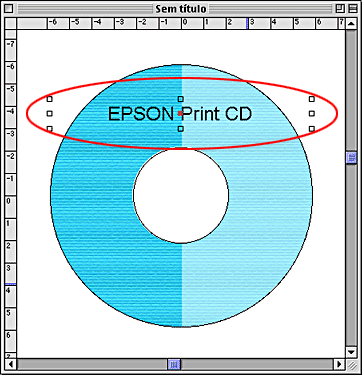
 |
Se pretender adicionar mais texto, volte a executar as operações do ponto 1 ao 3.
|
Arquear texto
Arquear texto automaticamente
Windows
 |
Faça clique na tecla  situada na extremidade esquerda da barra de ferramentas de edição. situada na extremidade esquerda da barra de ferramentas de edição.
|
 |
Faça clique no texto inserido que aparece na etiqueta. Os pontos de redimensionamento aparecem nas extremidades e no centro do bloco de caracteres seleccionado.
|
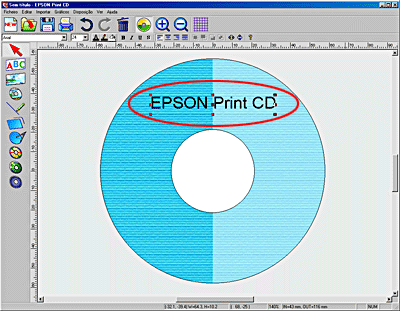
 |
Faça clique na tecla  situada na barra de tarefas de caracteres. situada na barra de tarefas de caracteres.
|

 |
Faça clique duas vezes no texto. Aparece a caixa de diálogo Definições do texto.
|
 |
Faça clique no separador Texto, seleccione a caixa de verificação Arquear automaticamente e, em seguida, faça clique em OK.
|
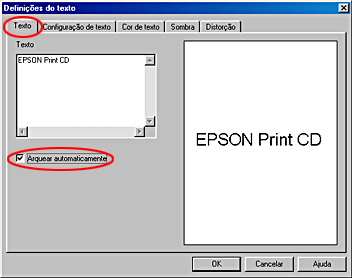
O texto arqueado aparece na etiqueta.
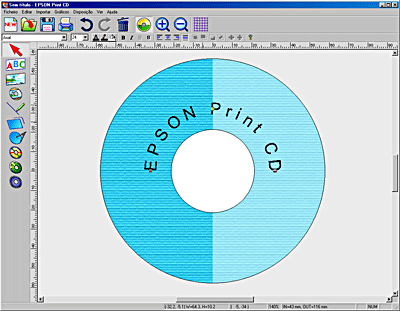
Macintosh
 |
Faça clique na tecla  existente na barra de ferramentas. existente na barra de ferramentas.
|
 |  |
Nota:
|
 |  | |
Se a barra de ferramentas não aparecer, faça clique na opção que permite mostrar a barra de ferramentas no menu Ver.
|
|
 |
Faça clique no texto inserido que aparece na etiqueta. Os pontos de redimensionamento aparecem nas extremidades e no centro do bloco de caracteres seleccionado.
|
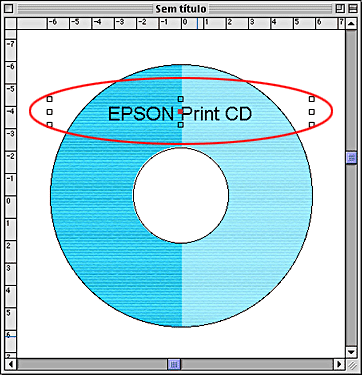
 |
Faça clique na tecla  situada na caixa de diálogo de definições do objecto. situada na caixa de diálogo de definições do objecto.
|
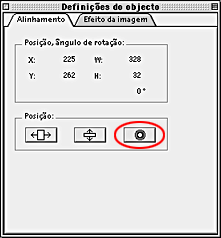
 |  |
Nota:
|
 |  | |
Se a caixa de diálogo de definições do objecto não aparecer, faça clique na definição de visualização das definições do objecto no menu Ver.
|
|
O texto arqueado aparece na etiqueta.
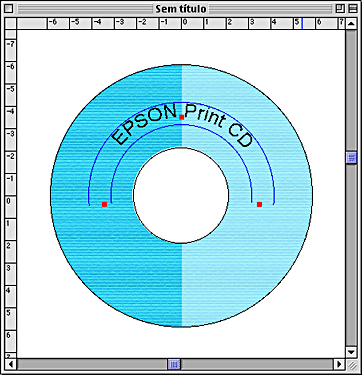
Arquear texto manualmente
Windows
 |
Faça clique na tecla  situada na extremidade esquerda da barra de ferramentas de edição. situada na extremidade esquerda da barra de ferramentas de edição.
|
 |
Faça clique no texto inserido que aparece na etiqueta. Os pontos de redimensionamento aparecem nas extremidades e no centro do bloco de caracteres seleccionado.
|
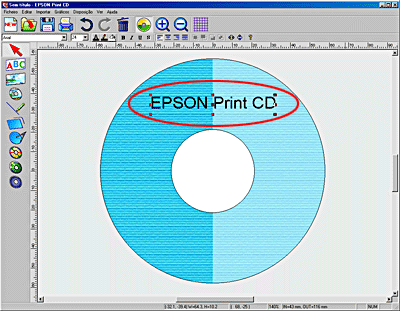
 |
Faça clique na tecla  situada na barra de tarefas de caracteres. situada na barra de tarefas de caracteres.
|

 |
Arraste a alça vermelha apresentada no centro do bloco de caracteres para cima ou para baixo. O bloco de caracteres curva na direcção para a qual arrastou a alça.
|

 |  |
Nota:
|
 |  |
Se não conseguir visualizar os pontos de redimensionamento correctamente, faça clique na tecla  e, em seguida, faça clique na opção Sem segundo plano situada na caixa de diálogo Opções de segundo plano para remover temporariamente a imagem de fundo. e, em seguida, faça clique na opção Sem segundo plano situada na caixa de diálogo Opções de segundo plano para remover temporariamente a imagem de fundo.
|
|
Macintosh
 |
Faça clique na tecla  existente na barra de ferramentas. existente na barra de ferramentas.
|
 |
Faça clique no texto inserido que aparece na etiqueta. Os pontos de redimensionamento aparecem nas extremidades e no centro do bloco de caracteres seleccionado.
|
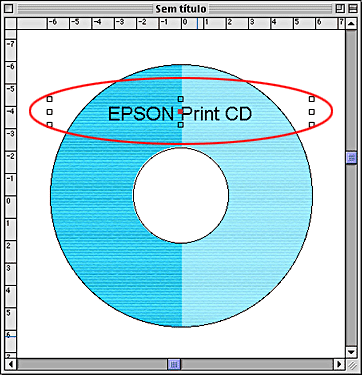
 |
Arraste a alça vermelha apresentada no centro do bloco de caracteres para cima ou para baixo. O bloco de caracteres curva na direcção para a qual arrastou a alça.
|

 |  |
Nota:
|
 |  |
Se não conseguir visualizar os pontos de redimensionamento correctamente, faça clique na tecla  e, em seguida, faça clique na opção Eliminar segundo plano situada na caixa de diálogo Ajustar segundo plano para remover temporariamente a imagem de fundo. e, em seguida, faça clique na opção Eliminar segundo plano situada na caixa de diálogo Ajustar segundo plano para remover temporariamente a imagem de fundo.
|
|
Guardar os dados da etiqueta
Windows
 |
Faça clique em Guardar no menu Ficheiro. Aparece a caixa de diálogo Guardar como.
|
 |
Para guardar os dados da etiqueta, seleccione uma pasta, especifique um nome de ficheiro e, em seguida, faça clique na tecla Guardar.
|
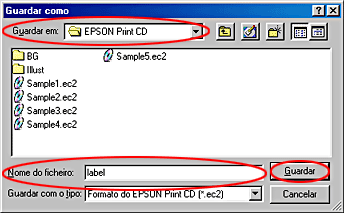
Macintosh
 |
Seleccione Guardar no menu Ficheiro. Aparece a caixa de diálogo Guardar.
|
 |
Para guardar os dados da etiqueta, seleccione uma pasta, especifique um nome de ficheiro e, em seguida, faça clique na tecla Guardar.
|
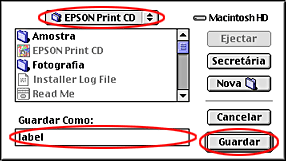
Aceder à ajuda do EPSON Print CD
Para mais informações sobre o EPSON Print CD, pode também visualizar a ajuda do EPSON Print CD. Esta secção explica como iniciar a ajuda do EPSON Print CD.
Windows
Seleccione a opção de tópicos de ajuda no menu de ajuda situado na janela do EPSON Print CD.
Macintosh
Seleccione a ajuda do EPSON Print CD no menu de ajuda.
Imprimir num CD/DVD
O EPSON Print CD permite imprimir imagens em CDs/DVDs. As instruções apresentadas em seguida explicam como imprimir num CD/DVD utilizando o EPSON Print CD.
Windows
 |
Seleccione a opção Configuração de impressora no menu Ficheiro. Aparece a caixa de diálogo Configuração de impressora.
|
 |
Seleccione EPSON Stylus Photo 900 na caixa Nome.
|
 |
Certifique-se de que selecciona o formato A4, o sistema de alimentação Manual, o tipo de papel CD/DVD e a orientação Vertical.
|
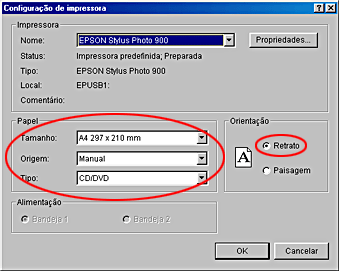
 |
Faça clique em OK.
|
 |
Faça clique em Imprimir no menu Ficheiro. Aparece a caixa de diálogo Imprimir.
|
 |
Seleccione Nenhum na caixa Imprimir padrão de confirmação e faça clique em OK.
|
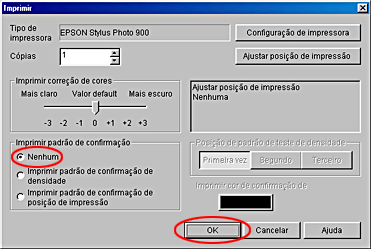
 |
Importante:
|
 | -
Não altere a posição da alavanca de ajuste durante a impressão, pois pode danificar a impressora.
|
|
 | -
Depois de imprimir o CD/DVD, ajuste a alavanca em função da espessura do papel colocado na impressora. Para papel normal (papel com menor espessura), mude para
 . .
|
|
 | -
Se o número de cópias seleccionado na caixa de diálogo Imprimir for 2 ou um número superior, aparecerá uma mensagem a indicar que o papel não foi alimentado correctamente, no medidor de evolução depois de o primeiro CD/DVD ter sido impresso. Volte a inserir o CD/DVD e faça clique em Continuar. Para saber como inserir o CD/DVD, consulte Inserir o CD/DVD.
|
|
 |
Nota:
|
 | -
Se a tinta esborratar, ajuste a saturação de cor de acordo com as instruções da secção Definições das cores.
|
|
Macintosh
 |
Faça clique em Definir Página no menu Ficheiro. Aparece a caixa de diálogo Definir Página.
|
 |
Seleccione Manual para o sistema de alimentação, A4 para o formato de papel e Vertical para a orientação.
|
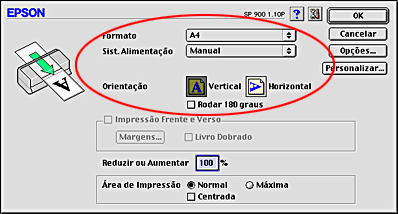
 |
Faça clique em OK para fechar a caixa de diálogo Definir Página.
|
 |
Seleccione Imprimir no menu Ficheiro. Aparece a caixa de diálogo Imprimir.
|
 |
Seleccione CD/DVD para o tipo de papel e Nenhum para o padrão de impressão de teste e, em seguida, faça clique em Imprimir.
|
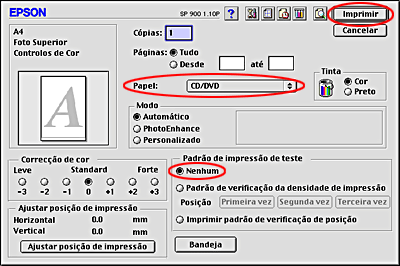
 |
Importante:
|
 | -
Não altere a posição da alavanca de ajuste durante a impressão, pois pode danificar a impressora.
|
|
 | -
Depois de imprimir o CD/DVD, ajuste a alavanca em função da espessura do papel colocado na impressora. Para papel normal (papel com menor espessura), mude para
 . .
|
|
 | -
Se o número de cópias seleccionado na caixa de diálogo Imprimir for 2 ou um número superior, aparecerá uma mensagem a indicar que o papel não foi alimentado correctamente depois de o primeiro CD/DVD ter sido impresso. Volte a inserir o CD/DVD e faça clique em Continuar. Para saber como inserir o CD/DVD, consulte Inserir o CD/DVD.
|
|
 |
Nota:
|
 | -
Se a tinta esborratar, ajuste a saturação de cor de acordo com as instruções da secção Definições das cores.
|
|

[Superior]
 Instruções para a impressão em CD/DVD
Instruções para a impressão em CD/DVD Limpar a impressora
Limpar a impressora Inserir o CD/DVD
Inserir o CD/DVD Preparar dados para a etiqueta do CD/DVD
Preparar dados para a etiqueta do CD/DVDInstruções para a impressão em CD/DVD
Limpar a impressora
Inserir o CD/DVD
Preparar dados para a etiqueta do CD/DVD
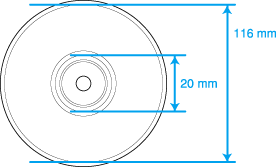
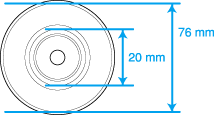


 .
.





 .
.








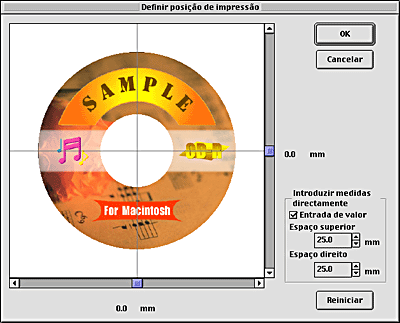





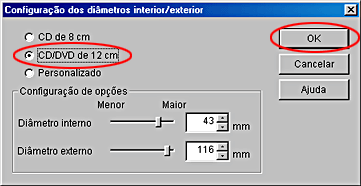



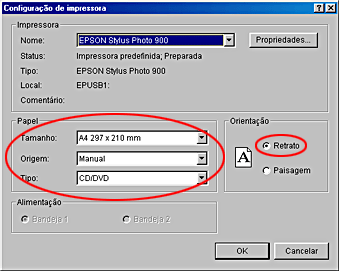




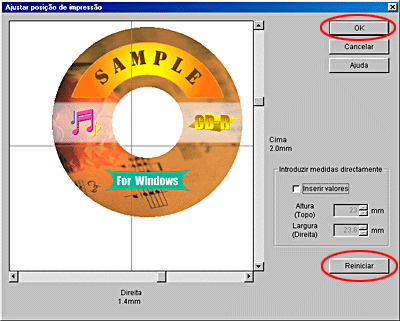


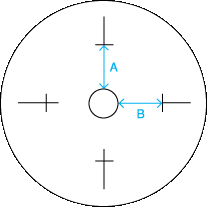


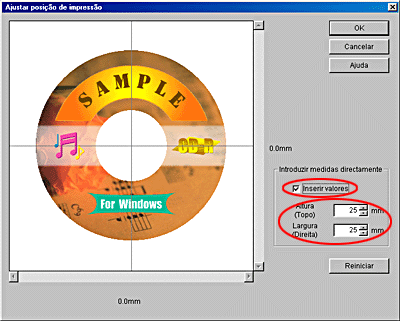





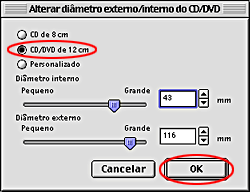


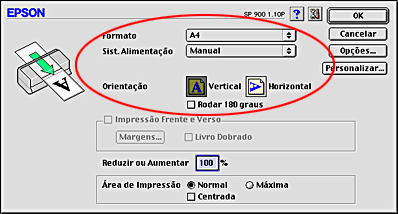




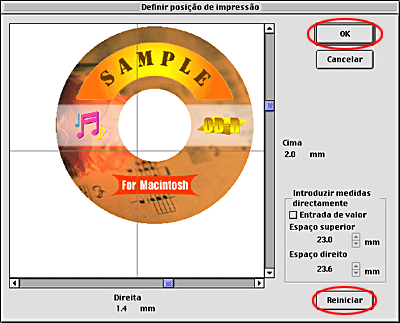

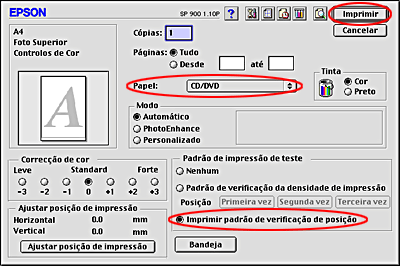
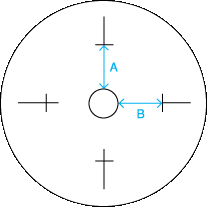


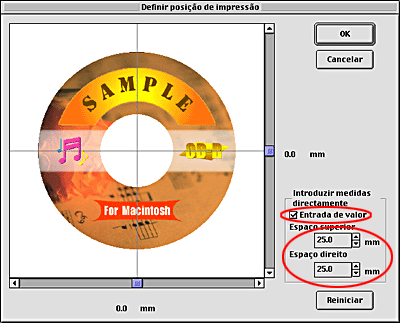

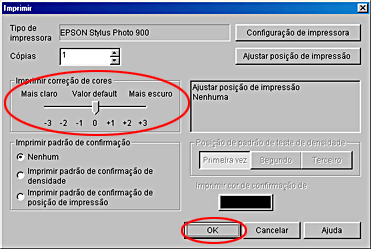
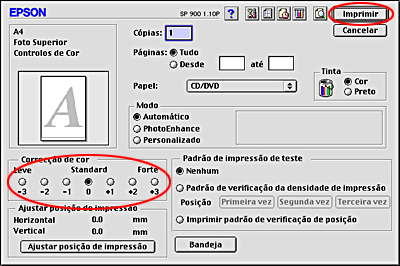




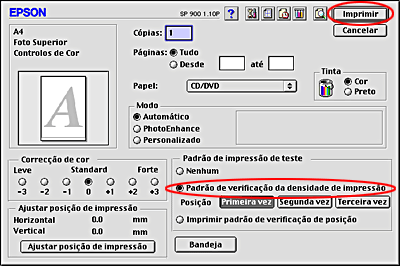



 . O papel é alimentado.
. O papel é alimentado.


 . O papel é ejectado.
. O papel é ejectado.




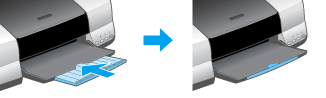

 . O indicador luminoso de papel
. O indicador luminoso de papel  fica intermitente.
fica intermitente.
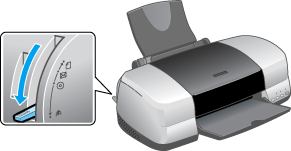

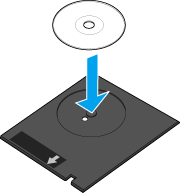
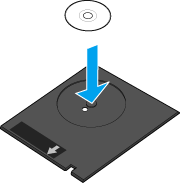

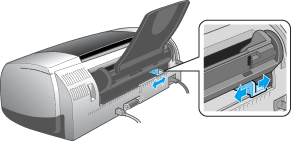

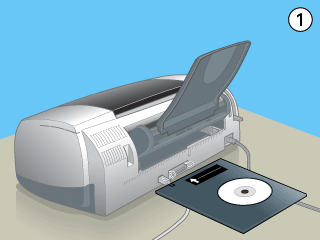

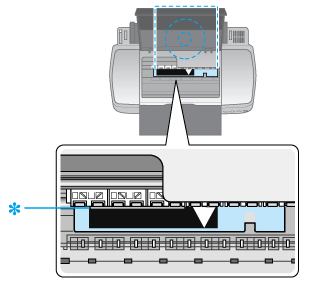

 . O indicador luminoso de papel
. O indicador luminoso de papel  apaga.
apaga.
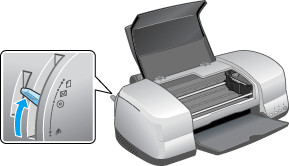

 . O suporte de CD/DVD desloca-se automaticamente para a posição adequada.
. O suporte de CD/DVD desloca-se automaticamente para a posição adequada.
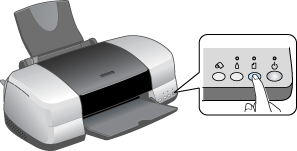


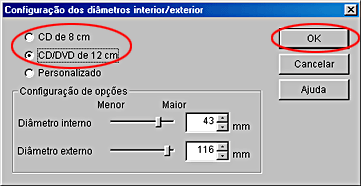


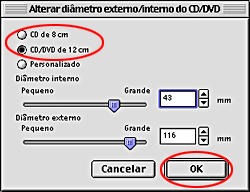

 situada do lado esquerdo da barra de ferramentas de edição. Aparece a caixa de diálogo Seleccionar segundo plano.
situada do lado esquerdo da barra de ferramentas de edição. Aparece a caixa de diálogo Seleccionar segundo plano.

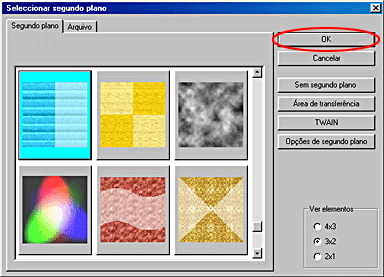

 existente na barra de ferramentas. Aparece a caixa de diálogo Ajustar segundo plano.
existente na barra de ferramentas. Aparece a caixa de diálogo Ajustar segundo plano.

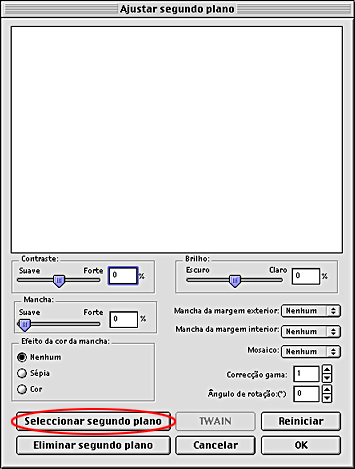



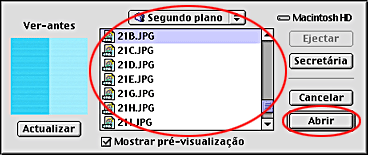


 situada na extremidade esquerda da barra de ferramentas de edição. Aparece a caixa de diálogo Definições do texto.
situada na extremidade esquerda da barra de ferramentas de edição. Aparece a caixa de diálogo Definições do texto.

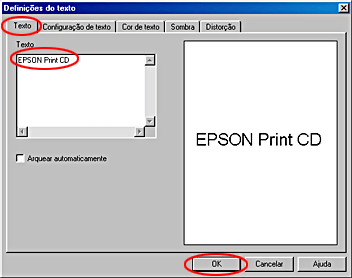

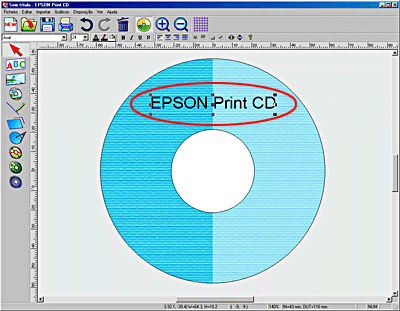


 existente na barra de ferramentas. O bloco relativo aos caracteres aparece na etiqueta.
existente na barra de ferramentas. O bloco relativo aos caracteres aparece na etiqueta.



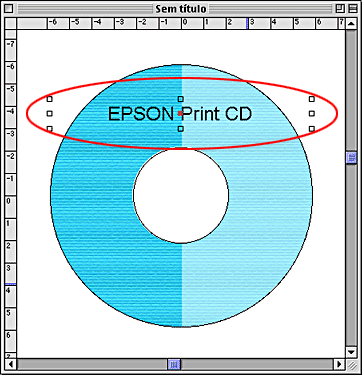


 situada na extremidade esquerda da barra de ferramentas de edição.
situada na extremidade esquerda da barra de ferramentas de edição.

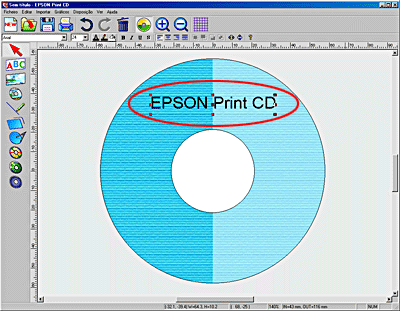

 situada na barra de tarefas de caracteres.
situada na barra de tarefas de caracteres.



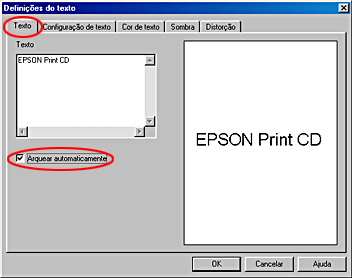
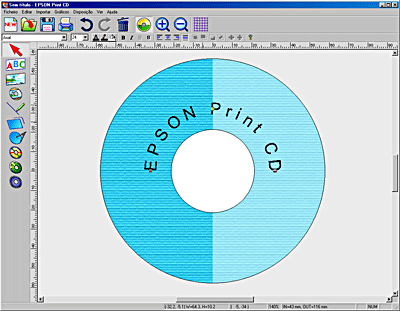

 existente na barra de ferramentas.
existente na barra de ferramentas.

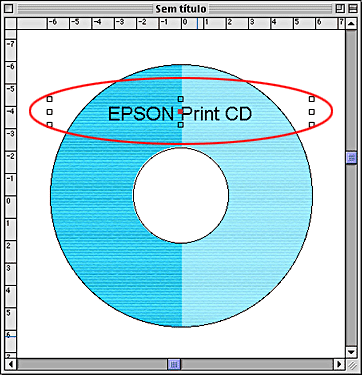

 situada na caixa de diálogo de definições do objecto.
situada na caixa de diálogo de definições do objecto.
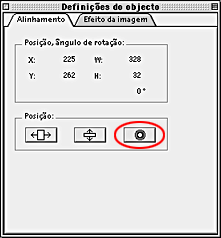
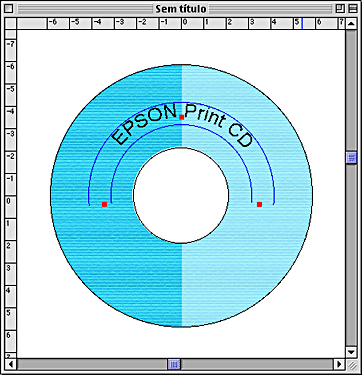

 situada na extremidade esquerda da barra de ferramentas de edição.
situada na extremidade esquerda da barra de ferramentas de edição.

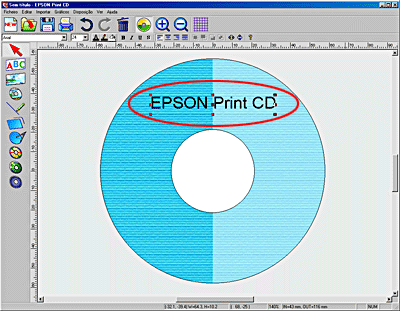

 situada na barra de tarefas de caracteres.
situada na barra de tarefas de caracteres.




 existente na barra de ferramentas.
existente na barra de ferramentas.