 Remover pó ou riscos das películas e fotografias
Remover pó ou riscos das películas e fotografias Restaurar imagens esbatidas
Restaurar imagens esbatidas Melhorar a qualidade da imagem digitalizada (PRINT Image Matching)
Melhorar a qualidade da imagem digitalizada (PRINT Image Matching)Como
Remover pó ou riscos das películas e fotografias
Restaurar imagens esbatidas
Melhorar a qualidade da imagem digitalizada (PRINT Image Matching)
Esta secção explica algumas das funções do EPSON Scan que pode utilizar para digitalizar imagens de forma nítida.
O EPSON Scan possui duas funções: Remover pó e Digital ICE™.
Remover pó
A função de software do digitalizador Remover pó permite remover a sujidade das películas. Para obter mais informações sobre o processo de digitalização através da função de remoção do pó, consulte Remover pó.
Digital ICE™
A função de software do digitalizador Digital ICE™ permite remover o pó e os riscos das películas e fotografias. Para obter mais informações sobre o processo de digitalização através da função Digital ICE™, consulte Digital ICE™.
Comparativamente à função de remoção do pó, a função Digital ICE™ proporciona-lhe uma maior qualidade de correcção nas imagens digitalizadas. No entanto, a função Digital ICE™ exige uma grande quantidade de recursos de sistema e o tempo de digitalização é longo. Como tal, experimente a função Digital ICE™ apenas quando não puder corrigir as imagens digitalizadas através da função de remoção do pó.
A tabela seguinte apresenta as diferenças existentes entre as funções Remover pó e Digital ICE™.
|
|
Remover pó |
Digital ICE™ |
|
Qualidade de correcção |
Média |
Elevada |
|
Tempo de digitalização |
Curto |
Longo |
|
Recursos de sistema necessários |
Poucos |
Muitos |
A tabela seguinte apresenta os tipos de documento suportados pela função de remoção do pó e Digital ICE™.
|
|
Remover pó |
Digital ICE™ |
|
Película negativa a cores |
 |
 |
|
Película positiva a cores |
 |
 |
|
Película negativa monocromática |
 |
N/D |
|
Película positiva monocromática |
 |
N/D |
|
Foto (Reflectivo) |
N/D |
 |
 : Recomendado : Recomendado
|
 : Suportado : Suportado
|
| Nota: |
|
|
| Nota sobre a função Digital ICE™: |
|
|
|
|
Windows |
|
|
Sistema operativo |
Microsoft® Windows® XP Home Edition/XP Professional/ Me/98/2000 Professional |
|
Processador |
Intel® Pentium® a 233 MHz ou superior (Pentium III a 500 MHz ou superior recomendado) |
|
RAM |
Pelo menos 128 MB de memória disponível (pelo menos 512 MB recomendada) |
|
Interface |
USB 1.x, USB 2.0, IEEE 1394 (USB 2.0 ou IEEE 1394 recomendada) |
|
Macintosh |
|
|
Sistema operativo |
Mac OS® 8.6 a 9.x, Mac OS X 10.2 ou posterior |
|
Processador |
Power Macintosh® G3 ou superior (Power Macintosh G4 a 500 Mhz ou superior recomendado) |
|
RAM |
Pelo menos 128 MB de memória disponível (pelo menos 512 MB recomendado) |
|
Interface |
USB 1.x, FireWire (FireWire recomendada) |
A tabela seguinte apresenta um exemplo do espaço em disco e da memória de sistema necessários para digitalizar fotografias e películas através da função Digital ICE™:
|
|
Resolução |
Espaço em disco |
Memória de sistema |
|
Fotografia de 6 x 4" (152 x 102 mm) |
600 ppp |
157 MB |
185 MB |
|
4.800 ppp |
626 MB |
370 MB |
|
|
Fotografia de formato A4 (210 x 287 mm) |
600 ppp |
631 MB |
255 MB |
|
4.800 ppp |
2524 MB |
510 MB |
|
|
Película de 35 mm |
150 ppp |
1 MB |
8 MB |
|
300 ppp |
1 MB |
15 MB |
|
|
600 ppp |
4 MB |
30 MB |
|
|
1.200 ppp |
16 MB |
59 MB |
|
|
2.400 ppp |
63 MB |
117 MB |
|
|
3.600 ppp |
142 MB |
175 MB |
|
|
12.800 ppp |
251 MB |
233 MB |
|
|
Película de formato médio (114 x 56 mm) |
150 ppp |
4 MB |
34 MB |
|
300 ppp |
8 MB |
70 MB |
|
|
600 ppp |
29 MB |
139 MB |
|
|
1.200 ppp |
116 MB |
277 MB |
|
|
2.400 ppp |
464 MB |
553 MB |
|
|
3.600 ppp |
1042 MB |
830 MB |
|
|
12.800 ppp |
1853 MB |
1106 MB |
|
|
Película de 4 x 5" (94 x 118 mm) |
150 ppp |
4 MB |
36 MB |
|
300 ppp |
13 MB |
72 MB |
|
|
600 ppp |
51 MB |
144 MB |
|
|
1.200 ppp |
202 MB |
287 MB |
|
|
2.400 ppp |
805 MB |
573 MB |
|
|
3.600 ppp |
1811 MB |
859 MB |
|
|
12.800 ppp |
3219 MB |
1145 MB |
As resoluções apresentadas na tabela anterior são resoluções de digitalização actuais suportadas pela função Digital ICE™, que diferem das resoluções que especificou no software do digitalizador. Por exemplo, se especificar uma resolução de 200 ppp no software do digitalizador, a função Digital ICE™ digitaliza e processa uma imagem em 300 ppp e, em seguida, converte-a numa imagem com 200 ppp. Como tal, certifique-se de que os recursos de sistema necessários para efectuar uma digitalização através da função Digital ICE™ são determinados pelas resoluções de digitalização actuais suportadas por Digital ICE™, apresentadas na tabela anterior.
| Nota: |
|
|
Para remover o pó das películas através da função de remoção do pó no modo profissional, execute as seguintes operações:
 | Coloque as películas no vidro de digitalização. |
 | Posicionar Películas |
| Nota: |
|
|
 | Inicie o EPSON Scan e, em seguida, seleccione o modo profissional. Para obter mais informações sobre como seleccionar o modo de digitalização, consulte Alterar o modo de digitalização. |
Aparecerá a seguinte janela:
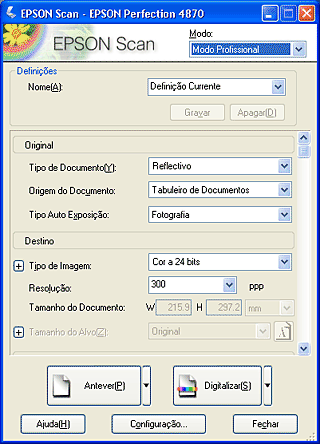
 | Especifique as definições Original e Destino de acordo com as películas. Certifique-se de que selecciona Película para o tipo de documento. |
 | Faça clique na tecla Antever para pré-visualizar as imagens. |
 | Especifique o tamanho de impressão da imagem digitalizada na opção de Tamanho do Alvo e efectue ajustes utilizando as ferramentas de ajuste da qualidade de imagem, se necessário (é possível que tenha de arrastar a barra de deslizamento para ver a parte inferior do ecrã). |
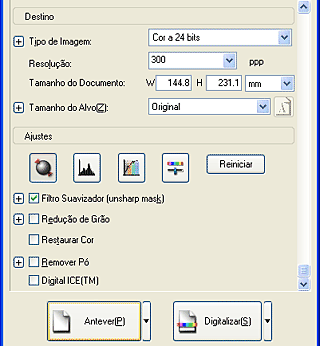
 | Seleccione a caixa de verificação Remover pó (é possível que tenha de arrastar a barra de deslizamento para ver a parte inferior do ecrã). |
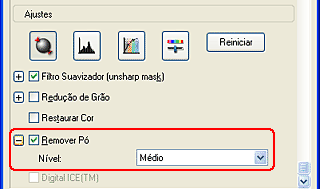
 | Faça clique em Digitalizar. O EPSON Scan inicia o processo de digitalização. |
O pó existente nas películas é removido das imagens digitalizadas.
|
Remoção do pó não aplicada |
Remoção do pó aplicada |
 |
 |
| Nota: |
|
As imagens digitalizadas são guardadas na pasta que especificou.
Para remover o pó e os riscos das películas ou fotografias através da função Digital ICE™ no modo profissional, execute as seguintes operações:
 | Coloque os materiais no vidro de digitalização. |
 | Posicionar Películas |
 | Posicionar Documentos e Fotografias |
| Nota: |
|
|
 | Inicie o EPSON Scan e, em seguida, seleccione o modo profissional. Para obter mais informações sobre como seleccionar o modo de digitalização, consulte Alterar o modo de digitalização. |
Aparecerá a seguinte janela:
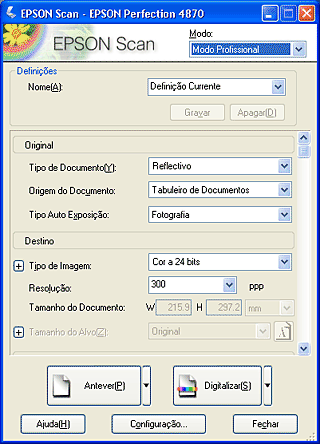
 | Especifique as definições Original em função dos documentos. |
 | Especifique as definições Destino em função do ficheiro de imagem pretendido. |
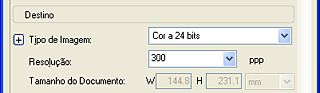
Especifique um tipo de imagem suportado pela função Digital ICE™ apresentado na tabela anterior:
|
Películas |
|
|
Tipo de Imagem |
Cor a 48 bits, Cor a 24 bits, Cinzento a 16 bits, Cinzento a 8 bits |
|
Fotografias |
|
|
Tipo de Imagem |
Cor a 48 bits, Cor a 24 bits, Cinzento a 16 bits, Cinzento a 8 bits |
 | Faça clique na tecla Antever para pré-visualizar as imagens. |
 | Especifique o tamanho de impressão da imagem digitalizada na opção de Tamanho do Alvo e efectue ajustes utilizando as ferramentas de ajuste da qualidade de imagem, se necessário (é possível que tenha de arrastar a barra de deslizamento para ver a parte inferior do ecrã). |
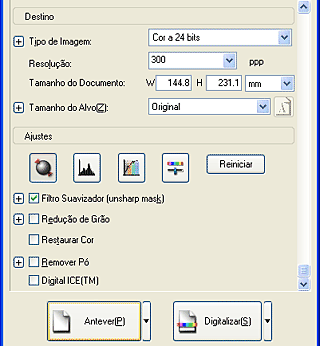
 | Seleccione a caixa de verificação Digital ICE™ (é possível que tenha de arrastar a barra de deslizamento para ver a parte inferior do ecrã). |
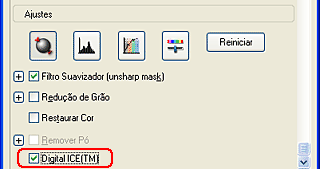
| Nota: |
|
 | Faça clique em Digitalizar. O EPSON Scan inicia o processo de digitalização. |
| Nota: |
|
O pó e os riscos das películas ou fotografias são removidos das imagens digitalizadas.
|
Digital ICE™ não aplicada |
Digital ICE™ aplicada |
|
Película |
|
 |
 |
|
Fotografia |
|
 |
 |
| Nota: |
|
|
As imagens digitalizadas são guardadas na pasta que especificou.
A função de software do digitalizador Restaurar cor permite recuperar películas e fotografias esbatidas.
| Nota: |
|
Para restaurar as cores através da função Recuperar cor no modo profissional, execute as seguintes operações:
 | Coloque os materiais no vidro de digitalização. |
 | Posicionar Películas |
 | Posicionar Documentos e Fotografias |
 | Inicie o EPSON Scan e, em seguida, seleccione o modo profissional. Para obter mais informações sobre como seleccionar o modo de digitalização, consulte Alterar o modo de digitalização. |
Aparecerá a seguinte janela:
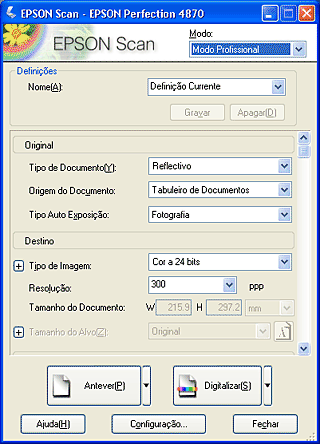
 | Especifique as definições Original e Destino de acordo com os documentos. |
| Nota: |
|
|
|
 | Faça clique na tecla Antever para pré-visualizar as imagens. |
 | Especifique o tamanho de impressão da imagem digitalizada na opção de Tamanho do Alvo e efectue ajustes utilizando as ferramentas de ajuste da qualidade de imagem, se necessário (é possível que tenha de arrastar a barra de deslizamento para ver a parte inferior do ecrã). |
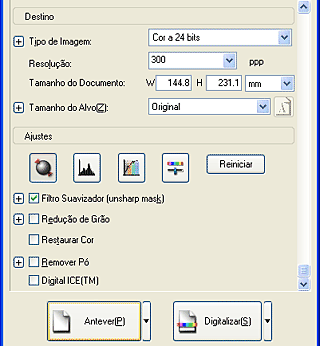
 | Seleccione a caixa de verificação Restaurar cor (é possível que tenha de arrastar a barra de deslizamento para ver a parte inferior do ecrã). |
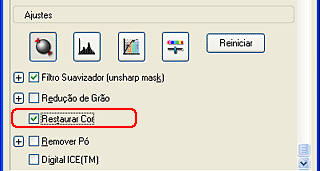
A cor restaurada aparece na imagem pré-visualizada.
|
Restauração da cor não aplicada |
Restauração da cor aplicada |
 |
 |
 | Faça clique em Digitalizar. O EPSON Scan inicia o processo de digitalização. |
As imagens digitalizadas são guardadas na pasta que especificou.
O PRINT Image Matching é um método normalizado que permite guardar um vasto leque de informações relativas às cores, de forma a optimizar a qualidade das imagens digitalizadas. Através de uma impressora compatível com o PRINT Image Matching, pode obter facilmente impressões com uma gama dinâmica de cores brilhantes.
| Nota: |
|
Para melhorar a qualidade das imagens digitalizadas através do EPSON Smart Panel, execute as seguintes operações:
 | Coloque os materiais no vidro de digitalização. |
 | Posicionar Películas |
 | Posicionar Documentos e Fotografias |
 |
Pressione o botão Iniciar  do digitalizador. do digitalizador.
|
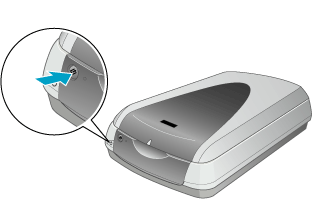
O EPSON Smart Panel abre e inicia a seguinte janela:
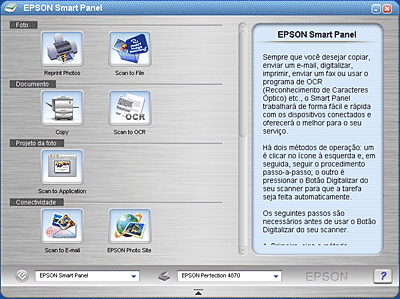
 | Faça clique no ícone Scan and Save do EPSON Smart Panel. A aplicação Scan and Save inicia. |
 | Especifique as definições Localização, Nome do Ficheiro e Formato de Imagem. Para o tipo de formato do ficheiro, seleccione Print Image Matching II (JPEG) ou Print Image Matching II (TIFF) a partir da lista de tipo. |

 | Faça clique em Scan and Save. O EPSON Scan inicia. |
 | Seleccione o modo profissional. Para obter mais informações sobre como seleccionar o modo de digitalização, consulte Alterar o modo de digitalização. |
Aparecerá a seguinte janela:
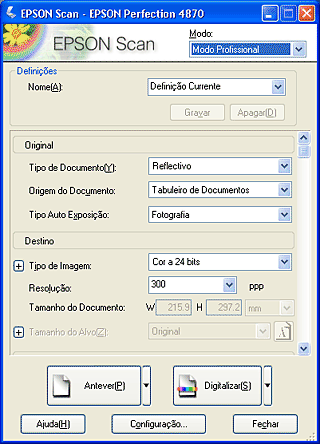
 | Especifique as definições Original e Destino de acordo com os documentos. |
 | Faça clique na tecla Antever para pré-visualizar as imagens. |
 | Especifique o tamanho de impressão da imagem digitalizada na opção de Tamanho do Alvo e efectue ajustes utilizando as ferramentas de ajuste da qualidade de imagem, se necessário (é possível que tenha de arrastar a barra de deslizamento para ver a parte inferior do ecrã). |
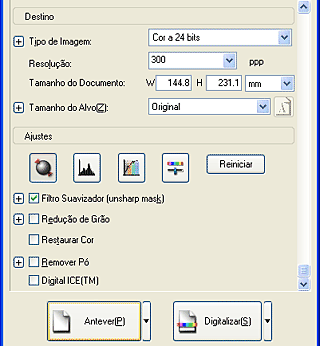
 | Faça clique em Digitalizar. O EPSON Scan inicia o processo de digitalização. |
As imagens digitalizadas são guardadas na pasta que especificou.
 Anterior |
 Seguinte |