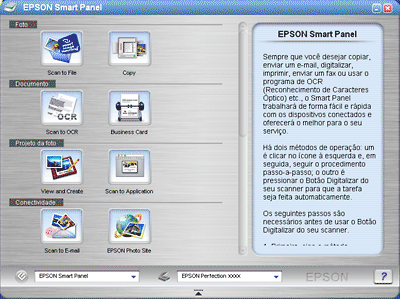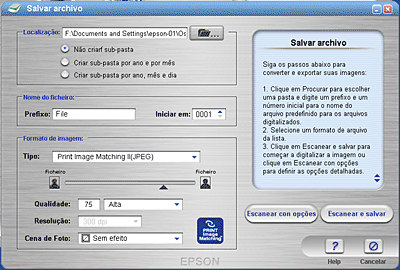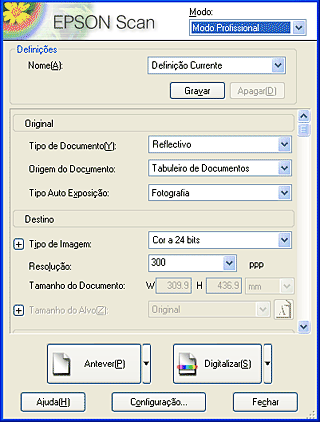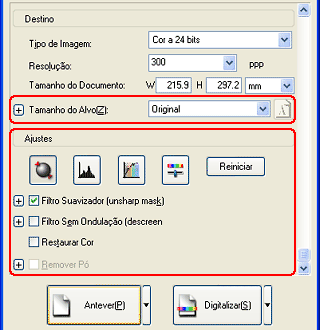Como
Criar Reproduções de Qualidade
 Remover os padrões ondulados da imagem digitalizada
Remover os padrões ondulados da imagem digitalizada
 Melhorar a nitidez da imagem
Melhorar a nitidez da imagem
 Realçar a cor da imagem digitalizada
Realçar a cor da imagem digitalizada
 Restaurar imagens a cores esbatidas
Restaurar imagens a cores esbatidas
 Remover pó de películas
Remover pó de películas
 Melhorar a qualidade da imagem digitalizada (PRINT Image Matching)
Melhorar a qualidade da imagem digitalizada (PRINT Image Matching)
O EPSON Scan oferece-lhe várias definições para melhorar a qualidade da imagem digitalizada de acordo com as suas necessidades. Pode ajustar facilmente a qualidade da imagem se seleccionar a respectiva caixa na janela de definições. Nesta secção, pode obter informações sobre o que é possível fazer e como fazê-lo.
Remover os padrões ondulados da imagem digitalizada
Pode remover os padrões ondulados ou irregulares que têm tendência a aparecer em áreas de meios-tons, como, por exemplo, em áreas da cor da pele. Para remover estes padrões, execute as operações apresentadas em seguida.
 |
Nota:
|
 | -
Esta função não está disponível quando a resolução estiver definida para um valor superior a 600 ppp.
|
|
 | -
Nos modos casa ou profissional, não pode utilizar esta função quando tiver seleccionado Película para o tipo de documento.
|
|
 | -
Não é possível utilizar esta função quando tiver seleccionado Preto&Branco para o tipo de imagem.
|
|
 | -
O resultado da remoção de padrões ondulados não é apresentado na imagem pré-visualizada.
|
|
 |
Seleccione a caixa de verificação Filtro Sem Ondulação situada na secção de ajustes (é possível que tenha de arrastar a barra de deslizamento para ver a parte inferior do ecrã). No Modo Casa, abra primeiro a caixa de diálogo de ajuste da imagem para ter acesso à caixa de verificação Filtro Sem Ondulação.
|
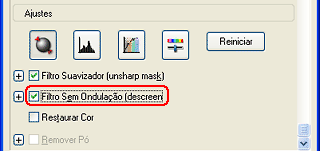
 |
Faça clique no sinal de mais existente à esquerda da secção e, em seguida, seleccione a Lineatura da Trama adequada à imagem que estiver a digitalizar e ao objectivo da digitalização. Esta função não está disponível no Modo Casa.
|
|
Filtro Sem Ondulação não aplicado
|
Filtro Sem Ondulação aplicado
|
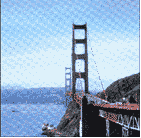
|
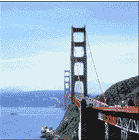
|

[Superior]
Melhorar a nitidez da imagem
Se o contorno da margem original da imagem não for suficientemente nítido, pode melhorar a nitidez da imagem digitalizada utilizando esta função no Modo Profissional. Esta função é activada automaticamente no Modo Casa. Efectue as seguintes operações:
 |
Nota:
|
 | |
Esta função não está disponível quando tiver seleccionado Suavização da Cor ou Preto&Branco para o tipo de imagem.
|
|
 |
Seleccione a caixa de verificação Filtro Suavizador situada na secção de ajustes (é possível que tenha de arrastar a barra de deslizamento para ver a parte inferior do ecrã).
|
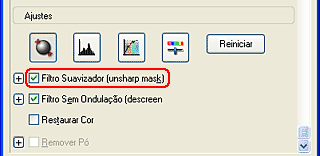
|
Filtro Suavizador não aplicado
|
Filtro Suavizador aplicado
|

|

|
 |
Seleccione o nível de ajuste.
|

[Superior]
Realçar a cor da imagem digitalizada
Pode realçar as cores da imagem digitalizada ajustando o brilho, o contraste ou o equilíbrio das cores. Efectue as seguintes operações:
 |
Nota:
|
 | |
Esta função só está disponível quando digitalizar imagens a cores.
|
|
 |
Faça clique na tecla Ajuste da Imagem.
|
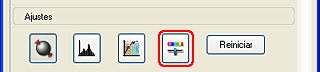
 |
Ajuste os itens que pretende alterar utilizando as barras de deslizamento.
|
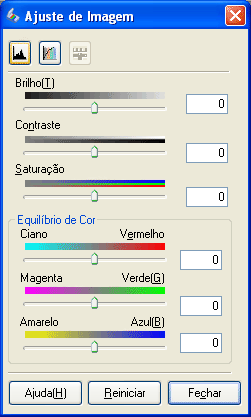
|
Ajuste da Imagem não aplicado
|
Ajuste da Imagem aplicado
|

|

|
 |
Feche a janela de ajuste da imagem fazendo clique na tecla Fechar.
|

[Superior]
Restaurar imagens a cores esbatidas
A função de restauração de cor do software do digitalizador permite recuperar películas e fotografias esbatidas. Para restaurar a cor, seleccione a caixa de verificação Restaurar Cor na secção de ajustes (é possível que tenha de arrastar a barra de deslizamento para ver a parte inferior do ecrã). No Modo Casa, abra primeiro a caixa de diálogo de ajuste da imagem para ter acesso à caixa de verificação Restaurar Cor.
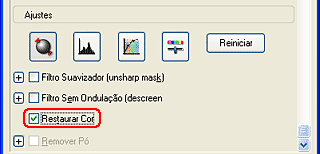
 |
Nota:
|
 | -
Não especifique Documento para o tipo de exposição automática.
|
|
 | -
Consoante o estado das películas ou fotografias, pode não ser possível restaurar a cor de acordo com o pretendido.
|
|

[Superior]
Remover pó de películas
Pode aumentar a qualidade das imagens digitalizadas se remover o pó das películas utilizando esta função.
Seleccione a caixa de verificação Remover pó (é possível que tenha de arrastar a barra de deslizamento para ver a parte inferior do ecrã). No Modo Casa, abra primeiro a caixa de diálogo de ajuste da imagem para ter acesso à caixa de verificação Remover Pó.
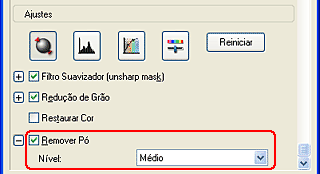
O pó existente nas películas é removido das imagens digitalizadas.
|
Remoção do pó não aplicada
|
Remoção do pó aplicada
|
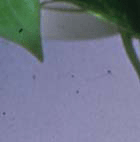
|

|
 |
Nota:
|
 | -
Esta função só está disponível quando tiver seleccionado Película para o tipo de documento.
|
|
 | -
Antes de alimentar as películas, remova o pó existente nas mesmas.
|
|
 | -
O resultado da função Remover pó não aparece na imagem pré-visualizada. Observe o resultado na imagem digitalizada.
|
|

[Superior]
Melhorar a qualidade da imagem digitalizada (PRINT Image Matching)
O PRINT Image Matching é um método normalizado que permite guardar um vasto leque de informações relativas às cores, de forma a optimizar a qualidade das imagens digitalizadas. Através de uma impressora compatível com o PRINT Image Matching, pode obter facilmente impressões com uma gama dinâmica de cores brilhantes.
 |
Nota:
|
 | |
As informações do PRINT Image Matching não alteram os dados da imagem nem a forma como esta aparece no ecrã do computador.
|
|
Para melhorar a qualidade das imagens digitalizadas através do EPSON Smart Panel, execute as seguintes operações:
 |
Coloque os materiais no vidro de digitalização.
|
 |
Pressione o botão Iniciar  do digitalizador. do digitalizador.
|

O EPSON Smart Panel abre e inicia a seguinte janela:
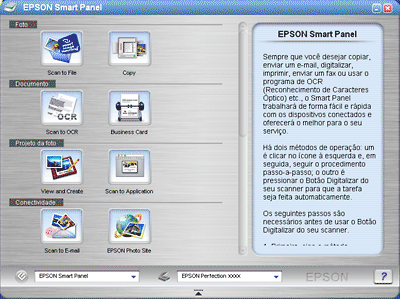
 |
Faça clique no ícone Scan and Save do EPSON Smart Panel. A aplicação Scan and Save inicia.
|
 |
Especifique as definições Localização, Nome do Ficheiro e Formato de Imagem. Para o tipo de formato do ficheiro, seleccione Print Image Matching II (JPEG) ou Print Image Matching II (TIFF) a partir da lista de tipo.
|
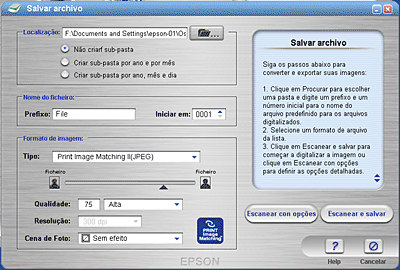
|
JPEG (*.JPG)
|
Formato de ficheiro comprimido. É possível seleccionar a qualidade de compressão. O formato JPEG permite obter um nível de compressão relativamente elevado. No entanto, quanto maior for o nível de compressão, menor é a qualidade de imagem (tenha em atenção que não é possível repor os dados originais). Além disso, a qualidade de imagem diminui sempre que os dados são guardados. O formato TIFF é recomendado quando necessitar de efectuar alterações, retoques ou outra operação semelhante.
|
|
TIFF (*.TIF)
|
Formato de ficheiro criado para a troca de dados entre várias aplicações, como, por exemplo, software gráfico e software de edição electrónica. Quando digitalizar imagens monocromáticas, pode especificar o tipo de compressão.
|
 |
Faça clique em Scan and Save. O EPSON Scan inicia.
|
Aparecerá a seguinte janela:
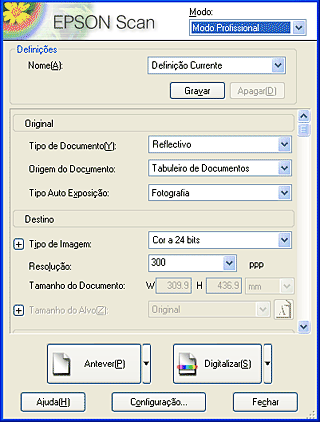
 |
Especifique as definições Original e Destino de acordo com os documentos.
|
 |
Faça clique na tecla Antever para pré-visualizar as imagens.
|
 |
Especifique o tamanho de saída da imagem digitalizada em Tamanho do alvo e efectue as definições de ajuste, se necessário (é possível que tenha de arrastar a barra de deslizamento para ver a parte inferior do ecrã).
|
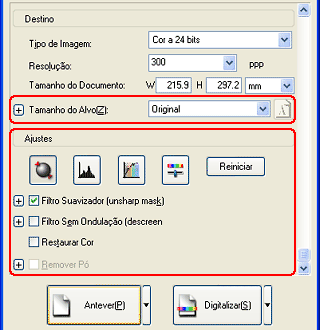
 |
Faça clique em Digitalizar. O EPSON Scan inicia o processo de digitalização.
A imagem digitalizada é guardada na pasta que especificou.
|

[Superior]
 Remover os padrões ondulados da imagem digitalizada
Remover os padrões ondulados da imagem digitalizada Melhorar a nitidez da imagem
Melhorar a nitidez da imagem Realçar a cor da imagem digitalizada
Realçar a cor da imagem digitalizada Restaurar imagens a cores esbatidas
Restaurar imagens a cores esbatidas Remover pó de películas
Remover pó de películas Melhorar a qualidade da imagem digitalizada (PRINT Image Matching)
Melhorar a qualidade da imagem digitalizada (PRINT Image Matching)Remover os padrões ondulados da imagem digitalizada
Melhorar a nitidez da imagem
Realçar a cor da imagem digitalizada
Restaurar imagens a cores esbatidas
Remover pó de películas
Melhorar a qualidade da imagem digitalizada (PRINT Image Matching)

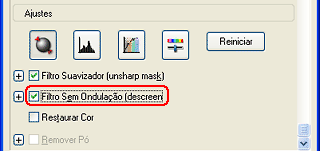

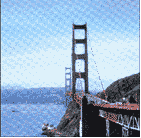
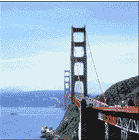

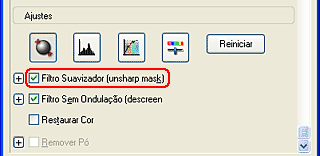




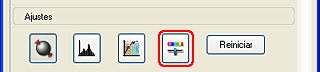

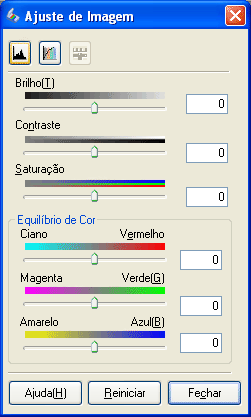



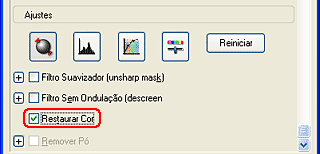
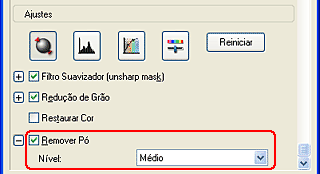
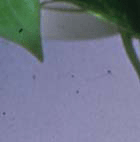





 do digitalizador.
do digitalizador.