 |
Problemas com a Qualidade de Impressão
 Faixas horizontais Faixas horizontais
 Faixas ou desalinhamento vertical Faixas ou desalinhamento vertical
 Faltam cores ou há cores incorrectas Faltam cores ou há cores incorrectas
 A impressão está esborratada ou esbatida A impressão está esborratada ou esbatida
 Gradação pouco natural Gradação pouco natural
Se tiver problemas com a qualidade de impressão, compare o problema com as figuras apresentadas em seguida. Faça clique na legenda da figura que mais se assemelha à sua impressão.
-
Desactive todas as definições personalizadas e seleccione Texto para a opção de qualidade (Quality Option) nas definições da impressora (Windows). Desactive todas as definições personalizadas e seleccione Automático (Automatic) para a definição Modo (Mode) nas definições da impressora (Macintosh). Para mais informações, consulte a ajuda interactiva.
 Consulte Aceder ao controlador de impressão em Windows Consulte Aceder ao controlador de impressão em Windows
 Consulte Aceder ao controlador de impressão em Mac OS X Consulte Aceder ao controlador de impressão em Mac OS X
Faixas ou desalinhamento vertical
Faltam cores ou há cores incorrectas
-
Se acabou de substituir um tinteiro, certifique-se de que não se encontra fora do prazo de validade. Se não utiliza a impressora há já muito tempo, substitua os tinteiros.
 Consulte Substituir um Tinteiro Antes que Fique Vazio Consulte Substituir um Tinteiro Antes que Fique Vazio
A impressão está esborratada ou esbatida
-
Desactive todas as definições personalizadas e seleccione Texto para a opção de qualidade (Quality Option) nas definições da impressora (Windows). Desactive todas as definições personalizadas e seleccione Automático (Automatic) para a definição Modo (Mode) nas definições da impressora (Macintosh). Para mais informações, consulte a ajuda interactiva.
 Consulte Aceder ao controlador de impressão em Windows Consulte Aceder ao controlador de impressão em Windows
 Consulte Aceder ao controlador de impressão em Mac OS X Consulte Aceder ao controlador de impressão em Mac OS X
Se imprimir com a definição PhotoEnhance do menu Principal (Main) seleccionada, a impressão pode aparecer com uma gradação estranha nas áreas desfocadas da fotografia.
|  |













 Faixas horizontais
Faixas horizontais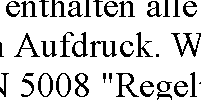

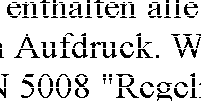
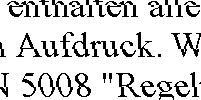




 Consulte
Consulte  . Se o indicador luminoso estiver intermitente, substitua o respectivo tinteiro.
. Se o indicador luminoso estiver intermitente, substitua o respectivo tinteiro. Topo
Topo