 Een voorbeeldscan van afbeeldingen weergeven
Een voorbeeldscan van afbeeldingen weergeven Een selectiekader gebruiken
Een selectiekader gebruikenScannen / Hoe
Een voorbeeldscan van afbeeldingen weergeven
Een selectiekader gebruiken
Voordat u een afbeelding daadwerkelijk scant, kunt u in het Voorbeeldscan-venster eerst zien wat het resultaat is van de instellingen die u vastlegt in EPSON Scan. Eventueel past u de instellingen dan aan.
Wanneer u in de thuismodus of professionele modus op Voorbeeldscan klikt, wordt de voorbeeldscan gemaakt en weergegeven in het daarvoor bestemde venster. Afhankelijk van de gekozen scanmodus en de instellingen bij Documenttype staat er een klein pijltje rechts naast de knop Voorbeeldscan. Via dat pijltje bepaalt u op welke manier de voorbeeldscans moeten worden gemaakt. Klik op de pijl en selecteer Miniatuur of Normaal.
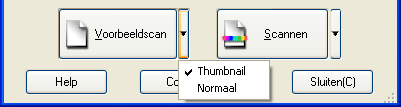
| Opmerking: |
|
Met een normale voorbeeldscan ziet u het volledige voorbeeld en het resultaat van de instellingen die u hebt vastgelegd. Desgewenst kunt u de instellingen dan aanpassen. Met het selectiekader kunt u precies de gewenste gedeelten van de afbeelding scannen. Zie Een selectiekader gebruiken voor meer informatie over selectiekaders.
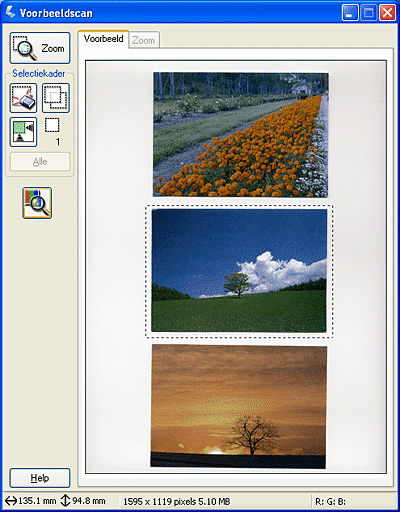
Klik op de knop  Zoom om in te zoomen op een geselecteerd deel van de afbeelding. Met het selectiekader selecteert u het deel van de afbeelding dat u wilt vergroten en vervolgens klikt u op deze knop. Een vergroting van de selectie wordt weergegeven op het tabblad Zoom, zodat u het resultaat van uw instellingen beter kunt zien.
Zoom om in te zoomen op een geselecteerd deel van de afbeelding. Met het selectiekader selecteert u het deel van de afbeelding dat u wilt vergroten en vervolgens klikt u op deze knop. Een vergroting van de selectie wordt weergegeven op het tabblad Zoom, zodat u het resultaat van uw instellingen beter kunt zien.
| Opmerking: |
|
Met een miniatuurvoorbeeld kunt u een voorbeeldscan bekijken van meerdere afbeeldingen in het klein. EPSON Scan lokaliseert automatisch de verschillende opnamen en past de functie Automatische belichting toe op elke afzonderlijke opname. U kunt elke afbeelding afzonderlijk wijzigen en tal van overige aanpassingen doorvoeren. Met het selectiekader kunt u precies de gewenste gedeelten van de afbeelding scannen. Zie Een selectiekader gebruiken voor meer informatie over selectiekaders.
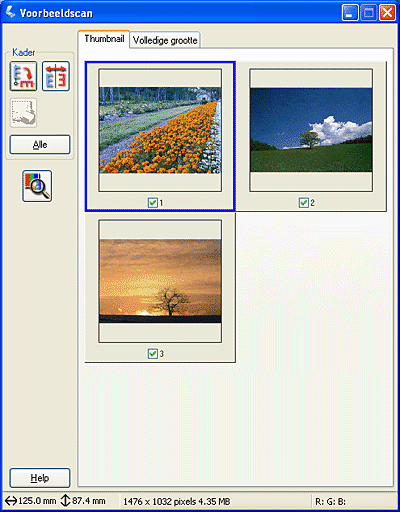
Als u een afbeelding wilt scannen die als miniatuur wordt weergegeven, schakelt u het selectievakje onder de gewenste afbeelding in en vervolgens klikt u op Scannen.
Als u een miniatuurvoorbeeld wilt aanpassen, selecteert u de afbeelding door erop te klikken en kiest u vervolgens de gewenste instellingen. De afbeelding met het blauwe kader is de geselecteerde afbeelding.
Als u dezelfde wijzigingen wilt toepassen op alle miniaturen tegelijk, klikt u op Alle.
Als u een miniatuurvoorbeeld wilt vergroten, selecteert u het voorbeeld en klikt u op het tabblad Volledige grootte. Een vergroting van de geselecteerde afbeelding wordt weergegeven op het tabblad Volledige grootte, zodat u het resultaat van uw instellingen beter kunt zien.
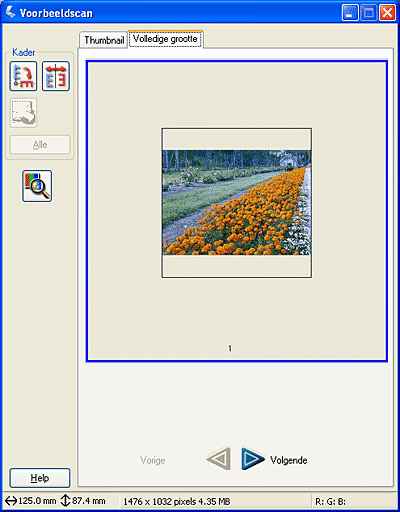
| Opmerking: |
|
|
|
Een selectiekader is een frame dat u rond een deel van de voorbeeldscan trekt om dat deel te selecteren.
Normale voorbeeldscan:
U kunt maximaal 50 selectiekaders maken. Met zo'n selectiekader en de knop  Zoom selecteert u het deel dat u wilt vergroten.
Zoom selecteert u het deel dat u wilt vergroten.
Miniatuurvoorbeeld:
In één miniatuur kunt u maar één selectiekader maken.
U maakt een selectiekader door de aanwijzer in de afbeelding in het Voorbeeldscan-venster te plaatsen. De aanwijzer verandert in een kruiscursor. Sleep deze kruiscursor met de muisknop ingedrukt over het gewenste deel van de afbeelding en laat de muisknop los. U hebt nu een selectiekader gemaakt.
Het selectiekader wordt weergegeven als een bewegende stippellijn. Dit betekent dat het selectiekader actief is en dus van formaat kan worden veranderd.
Het punt waarop u in eerste instantie hebt geklikt, is verankerd. De rest van het kader kunt u verslepen en zo groter of kleiner maken.
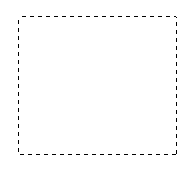
Wanneer u de muisaanwijzer binnen het selectiekader plaatst (het kader rond het geselecteerde deel), verandert de aanwijzer in een hand. Wanneer u nu klikt, kunt u het selectiekader naar een willekeurige plaats in het Voorbeeldscan-venster slepen. Als u een hand versleept met de Shift-toets ingedrukt, kan het selectiekader alleen in horizontale of verticale richting worden versleept.
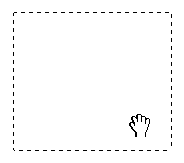
Wanneer u de muisaanwijzer op de rand van het selectiekader plaatst, verandert de aanwijzer in een pijl. Hiermee kunt u de afmetingen van het selectiegebied aanpassen. Als u een pijl versleept met de Shift-toets ingedrukt, wordt de grootte van het kader evenredig gewijzigd.
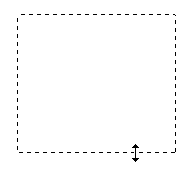
U verwijdert een selectiekader door eerst op het selectiekader te klikken en vervolgens op de knop  Selectiekader verwijderen.
Selectiekader verwijderen.
 Vorige |
 Volgende |