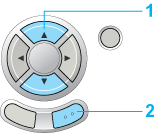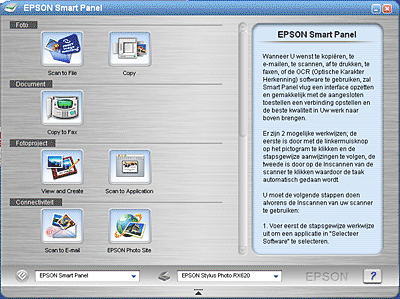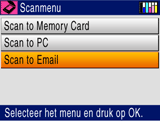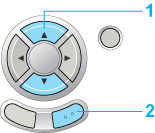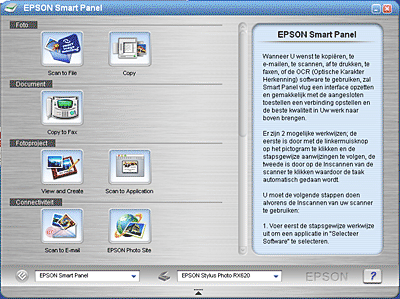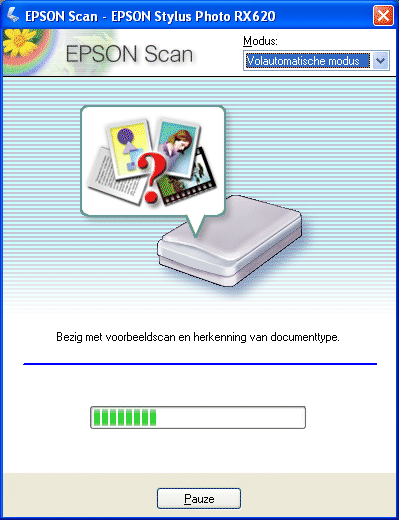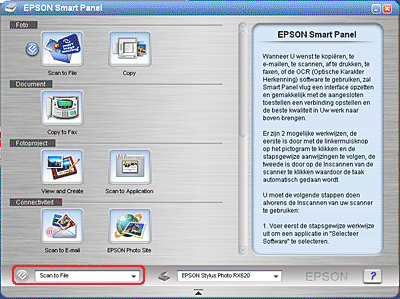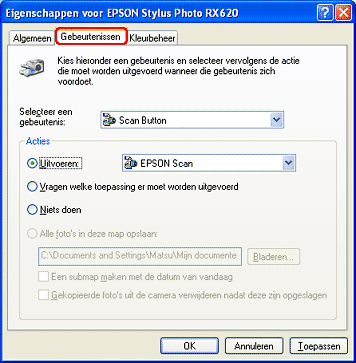Scannen / Hoe
Scannen via het bedieningspaneel
 Functies op het bedieningspaneel gebruiken
Functies op het bedieningspaneel gebruiken
 Een toepassing toewijzen in het venster EPSON Smart Panel
Een toepassing toewijzen in het venster EPSON Smart Panel
 Een andere toepassing toewijzen onder Windows
Een andere toepassing toewijzen onder Windows
Functies op het bedieningspaneel gebruiken
Met de knoppen op het bedieningspaneel van dit apparaat kunt u afbeeldingen naar een computer scannen of de gescande afbeelding bijvoegen bij een e-mailbericht. Voordat u deze functie kunt gebruiken, dient u EPSON Scan en EPSON Smart Panel op uw computer te installeren.
 |
Opmerking:
|
 | -
Klik op het vraagteken in de rechterbenedenhoek van het venster als u hulp nodig hebt bij het gebruik van EPSON Smart Panel.
|
|
 |
Opmerking voor Windows-gebruikers:
|
 |
Opmerking voor gebruikers van Mac OS X:
|
Scannen naar uw computer
U kunt een afbeelding scannen en de gescande afbeelding vervolgens opslaan op uw computer.
 |
Sluit het apparaat met een USB-kabel aan op de computer en start de computer opnieuw.
|
 |
Leg uw materiaal op de glasplaat.
|
 |
Druk op de Scan-knop om de scanmodus in te schakelen.
|
 |
Selecteer Scan to PC.
|
 |
1. Selecteer Scan to PC.
|
 |
2. Druk op de knop OK.
|
Het venster EPSON Smart Panel wordt weergegeven.
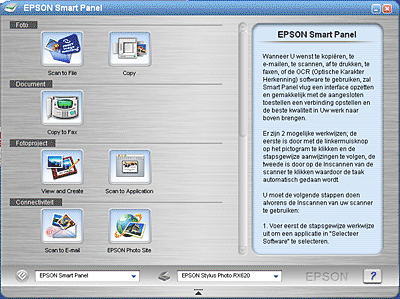
 |
Klik op het pictogram van een toepassing. De geselecteerde toepassing wordt geopend en het scannen begint. Vervolgens wordt de gescande afbeelding automatisch verzonden naar de toepassing. Raadpleeg de online-Help bij EPSON Smart Panel voor meer informatie.
|
 |  |
Let op:
|
 |  | |
Open tijdens het scannen of kopiëren nooit de scannereenheid. Dit kan het apparaat beschadigen.
|
|
Rechtstreeks scannen naar uw e-mail
U kunt een afbeelding scannen en de gescande afbeelding vervolgens bijvoegen bij een e-mailbericht.
 |
Opmerking:
|
 | |
U kunt deze functie alleen gebruiken als er een e-mailprogramma op uw computer is geïnstalleerd.
|
|
 |
Sluit het apparaat aan op uw computer en start de computer.
|
 |
Leg uw materiaal op de glasplaat.
|
 |
Druk op de Scan-knop om de scanmodus in te schakelen.
|
 |
Selecteer Scan to Email.
|
 |
1. Selecteer Scan to Email.
|
 |
2. Druk op de knop OK.
|
Het venster EPSON Smart Panel wordt weergegeven.
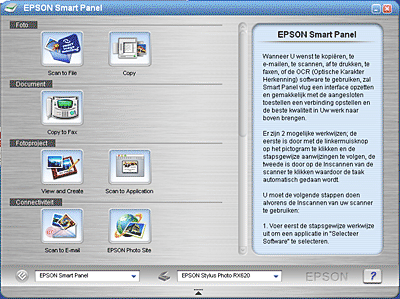
 |
EPSON Scan maakt automatisch een voorbeeldscan en herkent het beeldtype.
|
 |  |
Opmerking:
|
 |  | |
Als u de bewerking wilt annuleren, klikt u op Pauze en vervolgens op Sluiten.
|
|
 |
Het onderstaande venster verschijnt waarin u de voortgang van de scanprocedure kunt volgen. Ook ziet u in dit venster welk type document wordt gescand. Wanneer u meerdere foto's scant, wordt tevens het aantal gescande afbeeldingen weergegeven.
|
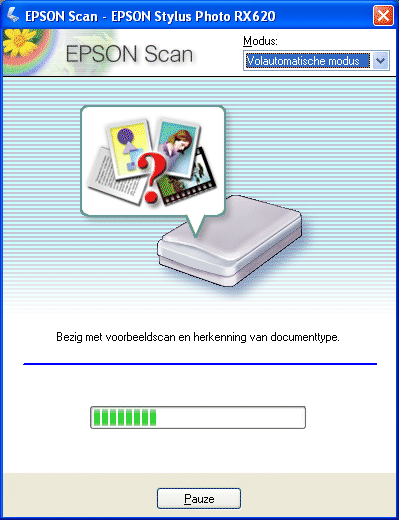
De afbeeldingen worden automatisch geoptimaliseerd. U kunt snel en eenvoudig scannen zonder dat u daarvoor ingewikkelde instellingen hoeft op te geven. EPSON Scan herkent automatisch het beeldtype, lokaliseert de doelafbeelding, signaleert of de doelafbeelding scheef ligt, stelt de belichting in en start vervolgens het scanproces.
 |
De gescande afbeelding wordt overgebracht naar een vooraf geselecteerd e-mailprogramma en vervolgens bijgevoegd bij een nieuw e-mailbericht.
|
 |  |
Opmerking:
|
 |  | -
Als u geen e-mailprogramma hebt geselecteerd, verschijnt het dialoogvenster Launch Assistant.
|
|
 |  | -
Raadpleeg de documentatie bij EPSON Smart Panel voor meer informatie over de instellingen.
|
|

[Boven]
Een toepassing toewijzen in het venster EPSON Smart Panel
Volg de onderstaande instructies om een toepassing in het venster EPSON Smart Panel toe te wijzen aan de knoppen van het bedieningspaneel.
 |
Start EPSON Smart Panel.
|
 |
Selecteer een toepassing in de keuzelijst EPSON Smart Panel.
|
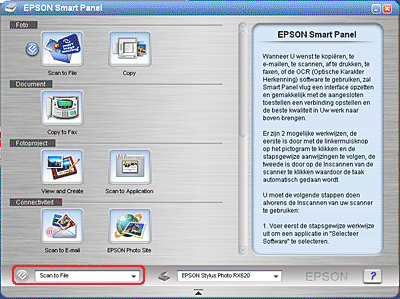
De geselecteerde toepassing wordt toegewezen aan de knoppen op het bedieningspaneel.
 |
Opmerking:
|
 |
De toepassing waarbij het pictogram van de Scan-knop  wordt weergegeven, is de toepassing die op dat moment aan de knoppen van het bedieningspaneel is toegewezen. wordt weergegeven, is de toepassing die op dat moment aan de knoppen van het bedieningspaneel is toegewezen.
|
|

[Boven]
Een andere toepassing toewijzen onder Windows
Onder Windows kunt u behalve EPSON Smart Panel elke gewenste toepassing die scannergebeurtenissen ondersteunt (zoals Imaging voor Windows, als dit tenminste is geïnstalleerd) aan de koppen van het bedieningspaneel toewijzen. Wanneer u op de knoppen op het bedieningspaneel drukt, wordt het dialoogvenster van EPSON Scan geopend of wordt het scannen gestart en wordt de gescande afbeelding automatisch verzonden naar de toepassing (die u niet zelf hoeft te openen).
Controleer of de toepassing scannergebeurtenissen ondersteunt en volg dan onderstaande stappen.
 |
Opmerking voor Macintosh-gebruikers:
|
 | |
U kunt alleen het programma EPSON Smart Panel toewijzen aan de knoppen op het bedieningspaneel op dit apparaat.
|
|
Voor gebruikers van Windows XP
 |
Dubbelklik in het Configuratiescherm op het pictogram Scanners en camera's.
|

 |
Klik met de rechtermuisknop op het pictogram van dit apparaat en selecteer Eigenschappen.
|

 |
Selecteer het tabblad Gebeurtenissen.
|
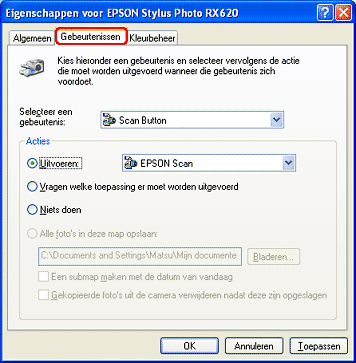
 |
Selecteer de gewenste knop in de lijst Selecteer een gebeurtenis. Selecteer Uitvoeren en selecteer vervolgens de gewenste toepassing in de lijst.
|
 |  |
Opmerking:
|
 |  | -
Als Vragen welke toepassing er moet worden uitgevoerd geselecteerd is wanneer op de knop wordt gedrukt, verschijnt er een dialoogvenster met de vraag een toepassing te kiezen uit de lijst.
|
|
 |  | -
Sommige toepassingen ondersteunen geen koppelingen naar scanners en digitale camera's. Zo'n koppeling is alleen mogelijk met de toepassingen die voorkomen in de lijst.
|
|
 |
Klik op Toepassen en vervolgens op OK om uw instellingen op te slaan.
|
 |  |
Opmerking:
|
 |  | |
U moet altijd op Toepassen klikken wanneer u de instelling van een knop wijzigt.
|
|
Als u Scannergebeurtenissen wilt uitschakelen, selecteert u Niets doen in het dialoogvenster Eigenschappen.
Voor gebruikers van Windows Me, 98 en 2000
 |
Opmerking voor gebruikers van Windows 98 en 2000:
|
 | |
In dit gedeelte worden illustraties uit Windows Me gebruikt. Deze kunnen dus verschillen van wat u op uw scherm ziet. De instructies zijn echter gelijk.
|
|
 |
Klik op Start, wijs naar Instellingen en klik vervolgens op Configuratiescherm.
|
 |
Dubbelklik op het pictogram Scanners en camera's.
|

 |
Voor gebruikers van Windows Me:
Klik met de rechtermuisknop op het pictogram van dit apparaat en selecteer Eigenschappen.
|
Voor gebruikers van Windows 98 en 2000:
Selecteer dit apparaat in de lijst geïnstalleerde scanners en camera's. Klik op Eigenschappen.
 |
Selecteer het tabblad Gebeurtenissen.
|

 |
Selecteer de gewenste knop in de keuzelijst Scannergebeurtenissen en schakel vervolgens in de keuzelijst Naar deze toepassing doorsturen het selectievakje van de gewenste toepassing in en schakel de overige selectievakjes uit.
|
 |  |
Opmerking:
|
 |  | -
Als meerdere toepassingen aan de knop zijn toegewezen en u op de knop drukt, wordt een dialoogvenster weergegeven met de vraag of u slechts één toepassing wilt selecteren.
|
|
 |  | -
Sommige toepassingen ondersteunen geen koppelingen naar scanners en digitale camera's. Zo'n koppeling is alleen mogelijk met de toepassingen die voorkomen in de lijst Naar deze toepassing doorsturen (Send to this application).
|
|
 |
Klik op Toepassen (Apply) en vervolgens op OK om uw instellingen op te slaan.
|
 |  |
Opmerking:
|
 |  | |
U moet altijd op Toepassen klikken wanneer u de instelling van een knop wijzigt.
|
|
 |  |
Opmerking voor gebruikers van Windows 2000:
|
 |  | |
Zorg ervoor dat u de computer opnieuw start.
|
|
Als u Scannergebeurtenissen wilt uitschakelen, schakelt u het selectievakje Apparaatgebeurtenissen uitschakelen uit in het dialoogvenster Eigenschappen van de scanner.

[Boven]
 Functies op het bedieningspaneel gebruiken
Functies op het bedieningspaneel gebruiken Een toepassing toewijzen in het venster EPSON Smart Panel
Een toepassing toewijzen in het venster EPSON Smart Panel Een andere toepassing toewijzen onder Windows
Een andere toepassing toewijzen onder WindowsFuncties op het bedieningspaneel gebruiken
Een toepassing toewijzen in het venster EPSON Smart Panel
Een andere toepassing toewijzen onder Windows