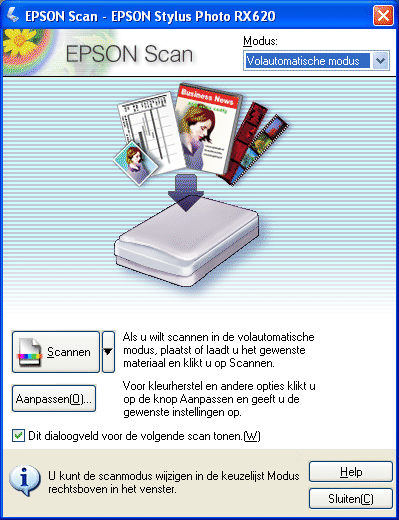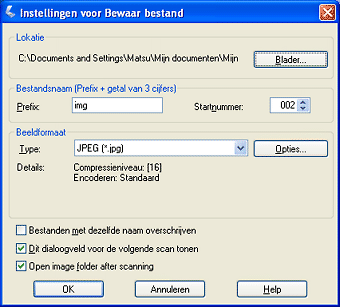|
Bestandstype
(extensie)
|
Uitleg
|
|
BITMAP (*.BMP) (alleen Windows)
|
Een standaardindeling van Windows voor afbeeldingsbestanden. De meeste Windows-toepassingen, zoals tekstverwerkingsprogramma's, kunnen afbeeldingen in deze indeling lezen en verwerken.
|
|
JPEG (*.JPG)
|
Een gecomprimeerde bestandsindeling. De mate van compressie kan worden ingesteld. Met JPEG is een relatief hoge compressie mogelijk. Maar hoe hoger de compressie, des te lager de kwaliteit van de afbeelding. (N.B.: de oorspronkelijke gegevens kunnen niet meer worden teruggehaald.) Bovendien neemt de kwaliteit af telkens wanneer het bestand wordt opgeslagen. Daarom wordt het bestandstype TIFF aangeraden wanneer een bestand uitgebreid moet worden bewerkt of geretoucheerd.
|
|
Multi-TIFF (*.TIF)
|
Een TIFF-bestandsindeling waarbij meerdere pagina's worden opgeslagen in hetzelfde bestand. Dus wanneer u scant met de automatische fototoevoer, worden alle scans opgeslagen in één bestand. (Met andere bestandsindelingen wordt elk document in een apart bestand opgeslagen.) Om Multi-TIFF-bestanden te kunnen openen, hebt u echter een programma nodig dat deze bestandsindeling ondersteunt.
|
|
PDF (*.PDF)
|
Een documentindeling die volledig platformonafhankelijk is. Om PDF-documenten te gebruiken, hebt u Adobe Acrobat® Reader® of Acrobat nodig. Wanneer u scant via de automatische fototoevoer, worden de verschillende scans opgeslagen in één bestand. Wanneer u afbeeldingen (in kleur of grijstinten) opslaat in de PDF-indeling, kunt u de mate van compressie instellen.
|
|
PICT (*.PCT) (alleen Macintosh)
|
Een standaardindeling van Macintosh voor afbeeldingsbestanden. De meeste Macintosh-toepassingen, zoals tekstverwerkingsprogramma's, kunnen afbeeldingen in deze indeling lezen en verwerken.
|
|
PRINT Image Matching II(JPEG)(*.jpg)
PRINT Image Matching II(TIFF)(*.tif)
|
PRINT Image Matching is een gestandaardiseerde methode waarmee uitgebreide informatie over de kleuren van de gescande afbeelding wordt opgeslagen. De kwaliteit van de scan wordt hierdoor geoptimaliseerd. Wanneer u een met PRINT Image Matching compatibele printer gebruikt, kunt u de afbeeldingen eenvoudig afdrukken in schitterende en levendige kleuren.
Opmerking:
PRINT Image Matching-informatie is niet van invloed op de afbeeldingsgegevens zelf of de manier waarop de afbeelding wordt weergegeven op het beeldscherm van de computer.
|
|
TIFF (*.TIF)
|
Een bestandsindeling die is gemaakt voor de uitwisseling van gegevens tussen toepassingen als grafische software en DTP-programma's. Bij het scannen van zwart-witafbeeldingen kunt u zelf het compressietype opgeven.
|