 |
Epson Scan-instellingen selecteren
 Overzicht van de modi van Epson Scan Overzicht van de modi van Epson Scan
 Instellingen voor Bewaar bestand selecteren Instellingen voor Bewaar bestand selecteren
 Volautomatische modus gebruiken Volautomatische modus gebruiken
 De scanmodus wijzigen De scanmodus wijzigen
 Basisinstellingen selecteren Basisinstellingen selecteren
 Scanresolutie selecteren Scanresolutie selecteren
 Scangebied weergeven en aanpassen Scangebied weergeven en aanpassen
 Kleur- en andere beeldinstellingen aanpassen Kleur- en andere beeldinstellingen aanpassen
 Scanformaat selecteren Scanformaat selecteren
 De scan voltooien De scan voltooien
Overzicht van de modi van Epson Scan
Met Epson Scan kunt u alle mogelijke scantaken regelen. Deze software heeft drie modi:
De volautomatische modus is de beste oplossing voor het scannen van documenten of foto's op ware grootte en als u vóór de definitieve scan geen voorbeeldscan hoeft te zien. Met de knop Aanpassen kunt u verkleurde afbeeldingen opfrissen of stofvlekken verwijderen.
De thuismodus is de beste oplossing wanneer u eerst een voorbeeld van uw foto's wilt weergeven voordat de definitieve scan wordt gemaakt. U kunt het formaat van de afbeelding tijdens het scannen instellen, het scangebied regelen en andere afbeeldingsinstellingen regelen, zoals kleurherstel, stofverwijdering en tegenlichtcorrectie.
De professionele modus is de beste oplossing wanneer u eerst een voorbeeld van uw afbeeldingen wilt weergeven en allerlei uitgebreide en gedetailleerde correcties wilt aanbrengen voordat de definitieve scan wordt gemaakt. Daarbij hebt u de beschikking over allerlei functies voor het verbeteren van uw afbeeldingen (kleurherstel, stofverwijdering en tegenlichtcorrectie).
Instellingen voor Bewaar bestand selecteren
In het venster Instellingen voor Bewaar bestand selecteert u de locatie, naam en bestandsindeling voor de gescande afbeelding die u wilt opslaan.
 |
Doe het volgende om het venster Instellingen voor Bewaar bestand te openen.
|
 |
Geef in het dialoogvenster Instellingen voor Bewaar bestand de bestandsmap op waarin u de gescande afbeelding wilt opslaan. Selecteer het keuzerondje Mijn documenten of Mijn afbeeldingen (Windows) of het keuzerondje Documenten of Afbeeldingen (Mac OS X).
|
Als u een andere map wilt selecteren, klikt u op het keuzerondje Aangepast gevolgd door de knop Bladeren (Windows) of Kies (Mac OS X). Vervolgens selecteert u de gewenste map. Als u de afbeelding op het bureaublad wilt opslaan, klikt u eenvoudigweg op Overige.

 |
Geef als voorvoegsel voor de bestandsnaam een alfanumerieke tekenreeks op. Aan de bestandsnaam wordt automatisch een volgnummer van drie cijfers toegevoegd. Het startnummer kunt u naar wens aanpassen. Als u meerdere afbeeldingen tegelijk scant, krijgt elke afbeelding een ander driecijferig volgnummer.
|
 |  |
Opmerking: |
 |  |
-
Voor Windows: de volgende tekens kunnen niet worden gebruikt in het voorvoegsel.
\, /, :, ., *, ?, ", <, >, │
|
|
 |
Selecteer de gewenste bestandsindeling (zie beschrijving in de volgende tabel). Afhankelijk van het bestandstype kan de knop Opties wel of niet worden gebruikt voor het opgeven van gedetailleerde instellingen.
|
|
Bestandstype (extensie)
|
Uitleg
|
|
BITMAP (*.BMP)
(alleen Windows)
|
Een standaardindeling van Windows voor afbeeldingsbestanden. De meeste Windows-programma's, zoals tekstverwerkingsprogramma's, kunnen afbeeldingen in deze indeling lezen en verwerken.
|
|
JPEG (*.JPG)
|
Een bestandsindeling met compressie. De mate van compressie kan worden ingesteld. Met JPEG is een verregaande compressie van afbeeldingsgegevens mogelijk. Maar hoe hoger de compressie, des te lager de kwaliteit van de afbeelding. De verloren kwaliteit kan niet worden teruggehaald en telkens wanneer de gegevens worden opgeslagen, neemt de kwaliteit verder af. Daarom wordt het bestandstype TIFF aangeraden wanneer een bestand uitgebreid moet worden bewerkt of geretoucheerd.
|
|
Multi-TIFF (*.TIF)
|
Een TIFF-bestandsindeling waarbij meerdere pagina’s worden opgeslagen in hetzelfde bestand. De gescande afbeeldingen kunnen vóór het opslaan ook worden bewerkt. Zie de Help van Epson Scan voor meer informatie. Om Multi-TIFF-bestanden te kunnen openen, hebt u wel een programma nodig dat dit bestandstype ondersteunt.
|
|
PDF (*.PDF)
|
Een documentindeling die volledig platformonafhankelijk is en dus op zowel Windows- als Macintosh-systemen kan worden gelezen. Voor het gebruik van PDF-documenten hebt u Adobe Reader of Acrobat nodig. Documenten die uit meerdere pagina’s bestaan, kunnen in één PDF-bestand worden opgeslagen. Wanneer u kleuren- of zwart-witafbeeldingen opslaat als PDF-bestand, kunt u zelf de gewenste compressie selecteren. De gescande afbeeldingen kunnen vóór het opslaan ook worden bewerkt. Zie Scannen en opslaan als PDF-bestand voor meer informatie hierover.
|
|
PICT (*.PCT)
(alleen Macintosh)
|
Een standaardindeling van Macintosh voor afbeeldingsbestanden. De meeste Macintosh-programma's, zoals tekstverwerkingsprogramma's, kunnen afbeeldingen in deze indeling lezen en verwerken.
|
|
PRINT Image Matching II JPEG (*.JPG) of TIFF (*.TIF)
|
Een bestandsindeling voor bestanden met PRINT Image Matching II-gegevens voor een hogere kwaliteit en meer kleuren. Wanneer u een met PRINT Image Matching II compatibele printer gebruikt, kunt u de afbeeldingen op basis van deze gegevens afdrukken in schitterende en levensechte kleuren. (PRINT Image Matching is niet van invloed op de manier waarop de afbeelding wordt weergegeven op uw beeldscherm.) Beschikbaar voor JPEG en TIFF.
|
|
TIFF (*.TIF)
|
Een bestandsindeling die is gemaakt voor de uitwisseling van gegevens tussen veel programma's, zoals grafische software en DTP-programma's. Bij het scannen van zwart-witafbeeldingen kunt u zelf het compressietype opgeven.
|
 |
De selectievakjes onder in het venster bieden u de volgende mogelijkheden:
|
 |
-
Dit dialoogvenster voor de volgende scan tonen
Schakel dit selectievakje in als het venster Instellingen voor Bewaar bestand automatisch moet worden geopend vóór het scannen (alleen thuismodus of professionele modus). Als u dit selectievakje uitschakelt, moet u  Instellingen voor Bewaar bestand klikken om het venster te openen in de thuismodus of de Professionele modus. Instellingen voor Bewaar bestand klikken om het venster te openen in de thuismodus of de Professionele modus.
|
 |
Klik op OK.
|
 |
In de Volautomatische modus klikt u nogmaals op OK en klikt u vervolgens op Scannen. In de thuismodus of de professionele modus klikt u op Voorbeeld en klikt u vervolgens op Scannen.
|
De gescande afbeelding wordt automatisch op de opgegeven locatie opgeslagen als bestand.
Volautomatische modus gebruiken
Wanneer u Epson Scan voor de eerste keer opent, is de volautomatische modus actief en wordt het stand-byvenster van Epson Scan weergegeven.
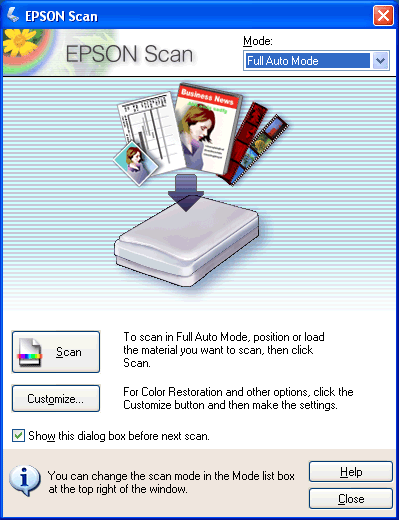
 |
Klik op de knop Aanpassen als u een aangepaste resolutie wilt selecteren, een verkleurde afbeelding wilt opfrissen of stofvlekken wilt verwijderen. Het venster Aanpassen wordt weergegeven.
|
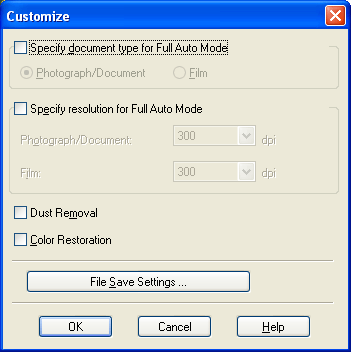
 |  |
Opmerking: |
 |  |
|
Als u met scannen bent begonnen vanuit een scanprogramma als Adobe Photoshop Elements, is de knop Instellingen voor Bewaar bestand niet beschikbaar in het venster Aanpassen.
|
|
Selecteer de gewenste instellingen en klik op OK. (Klik op de knop Help voor meer informatie over het selecteren van instellingen.)
 |
Klik op de knop Scannen. Epson Scan begint met scannen in de volautomatische modus.
|
Epson Scan maakt een voorbeeldscan van de afbeelding, bepaalt het type van het origineel en stemt de scaninstellingen daar automatisch op af. Na enige tijd wordt de afbeelding in het klein weergegeven in het venster van Epson Scan.
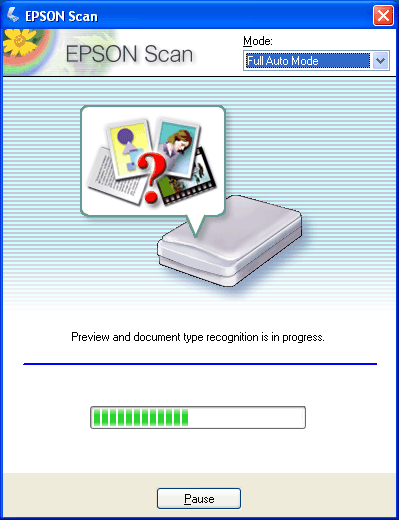
 |  |
Opmerking: |
 |
Afhankelijk van de manier waarop Epson Scan is gestart, wordt het bestand opgeslagen op de door u opgegeven locatie of wordt de gescande afbeelding geopend in uw scanprogramma. Zie De scan voltooien voor meer informatie hierover.
|
 |
Opmerking: |
Als u de scanmodus wilt wijzigen, klikt u op de pijl van de keuzelijst onder Modus in de rechterbovenhoek van het Epson Scan-venster. Selecteer vervolgens de gewenste modus in de lijst die verschijnt.
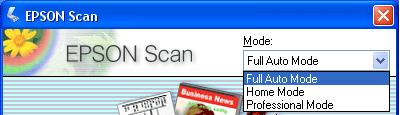
 |
Opmerking: |
 |
|
Wanneer u Epson Scan opnieuw start, is automatisch de laatst gebruikte modus actief.
|
|
Meer informatie over het gebruik van deze scanmodi:
Basisinstellingen selecteren
Wanneer u Epson Scan start in de thuismodus of professionele modus, verschijnt het Epson Scan-venster.
Thuismodus
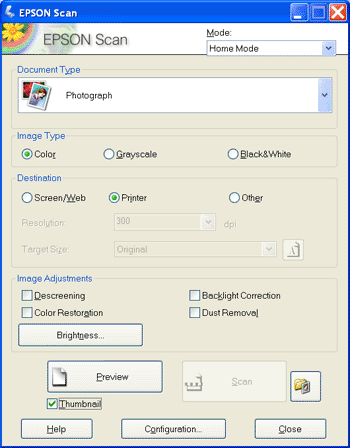
Professionele modus
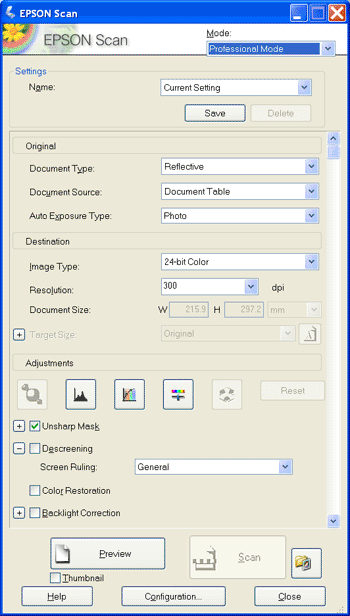
Voordat u een document of foto kunt scannen, moet u eerst deze basisinstellingen opgeven.
Ga als volgt te werk om in Epson Scan de basisinstellingen te selecteren voor een document of foto.
 |
U selecteert uw type document op een van de volgende manieren.
|
Thuismodus:
Open de keuzelijst Documenttype door op de pijl te klikken en selecteer het type origineel dat u wilt scannen. Selecteer vervolgens het keuzerondje Kleuren, Grijs of Zwart-wit om de kleuren van het origineel te selecteren.
Professionele modus:
Open de keuzelijst Documenttype door op de pijl te klikken en selecteer Reflecterend. Klik vervolgens op de pijl van de keuzelijst Automatische belichting en selecteer Document of Foto.
 |
U selecteert de instellingen voor de bestemming op een van de volgende manieren.
|
Thuismodus:
Schakel het keuzerondje in voor de manier waarop u de gescande afbeelding wilt gebruiken in het vak Bestemming:
Professionele modus:
Open de keuzelijst Documenttype door op de pijl te klikken en selecteer het gedetailleerde afbeeldingstype dat u wilt scannen.
|
Instelling bij Beeldtype
|
Type afbeelding dat u wilt scannen
|
|
24-bit kleuren
|
Kleurenfoto
|
|
Gladde kleuren
|
Grafisch materiaal in kleur, zoals diagrammen en grafieken
|
|
8-bit grijs
|
Zwart-witfoto met slechts een paar verschillende grijstinten
|
|
Zwart-wit
|
Document met zwarte tekst en/of lijntekeningen
|
 |
In de Thuismodus selecteert EPSON Scan een standaardresolutie op basis van de door u geselecteerde instellingen voor origineel en bestemming. Zie Scanresolutie selecteren om door te gaan met scannen.
|
In de thuismodus kunt u de resolutie alleen wijzigen als u het keuzerondje Andere selecteert als instelling bij Bestemming.
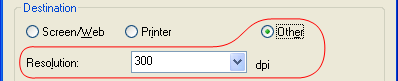
In de professionele modus kunt u op elk gewenst moment een andere resolutie selecteren.
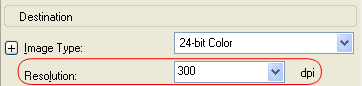
Voordat u de scanresolutie selecteert, moet u eerst nagaan of u de afbeeldingen wilt vergroten vóór of na het scannen. Ga daarbij uit van de volgende principes.
-
U wilt de afbeeldingen niet vergroten.
Als u de afbeeldingen scant op 100% of kleiner en de afbeeldingen later niet wilt vergroten, kunt u gewoon de resolutie gebruiken die door Epson Scan is geselecteerd op basis van de instellingen die u voor uw origineel en bestemming hebt opgegeven. (Alleen Thuismodus)
-
U wilt de afbeeldingen vergroten tijdens het scannen (verhoog de instelling bij Doelgrootte).
Als u de afbeeldingen in Epson Scan vergroot zodat gebruik op een groter formaat mogelijk wordt, kunt u gewoon de resolutie gebruiken die door Epson Scan is geselecteerd op basis van de instellingen die u voor uw origineel en bestemming hebt opgegeven. (Alleen Thuismodus)
-
U wilt de afbeeldingen op het originele formaat scannen, maar ze later vergroten in een beeldbewerkingsprogramma.
Als u de afbeeldingen later wilt vergroten in een beeldbewerkingsprogramma, moet u de instelling bij Resolutie verhogen. Alleen op die manier kan de hoge beeldkwaliteit behouden blijven na het vergroten. Verhoog de resolutie overeenkomstig de vergroting van het beeldformaat. Als de resolutie bijvoorbeeld 300 dpi (dots per inch) bedraagt en u wilt de afbeelding 200% vergroten in een beeldbewerkingsprogramma, dan moet u de resolutie in Epson Scan op 600 dpi zetten.
Klik op de pijl van de keuzelijst Resolutie en selecteer het aantal dots per inch waarmee moet worden gescand. Zie de onderstaande tabel voor enkele richtlijnen.
|
Wat u met de gescande afbeelding wilt doen
|
Geadviseerde scanresolutie
|
|
Verzenden per e-mail, uploaden naar internet, alleen weergeven op een scherm
|
96 tot 150 dpi
|
|
Afdrukken, met OCR omzetten in tekst die kan worden bewerkt
|
300 dpi
|
|
Fax
|
200 dpi
|
|
Vergroten na scannen op 100%
|
Verhoog de resolutie overeenkomstig de vergroting van het beeldformaat na het scannen.
|
Na het selecteren van de resolutie kunt u een voorbeeldscan van uw afbeelding weergeven en de nodige aanpassingen aanbrengen. Zie Scangebied weergeven en aanpassen om door te gaan met scannen.
Scangebied weergeven en aanpassen
Na het selecteren van de basisinstellingen en resolutie in de thuismodus of professionele modus kunt u een voorbeeldscan van uw afbeelding maken en vervolgens het precieze gebied selecteren en aanpassen dat moet worden gescand. Het voorbeeld of de voorbeelden worden op uw scherm weergegeven in een apart venster.
Er zijn twee manieren om een voorbeeldscan te maken.
 |
Opmerking: |
 |
|
Afhankelijk van uw documenttype en andere instellingen wordt automatisch de volledige voorbeeldscan gebruikt zonder dat u zelf kunt omschakelen naar miniatuurvoorbeelden.
|
|
Ga als volgt te werk om een voorbeeldscan van uw afbeeldingen te maken in de thuismodus of professionele modus.
 |
Klik op de knop Voorbeeldscan onder in het Epson Scan-venster. Als u het type voorbeeldscan wilt controleren of wijzigen, schakelt u het selectievakje Miniatuur in onder Voorbeeldscan (indien beschikbaar).
|
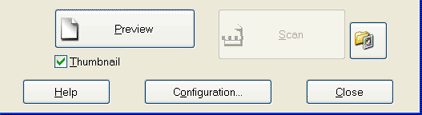
Van uw afbeeldingen wordt een voorbeeldscan gemaakt. De voorbeelden worden vervolgens weergegeven in een van de volgende vensters.
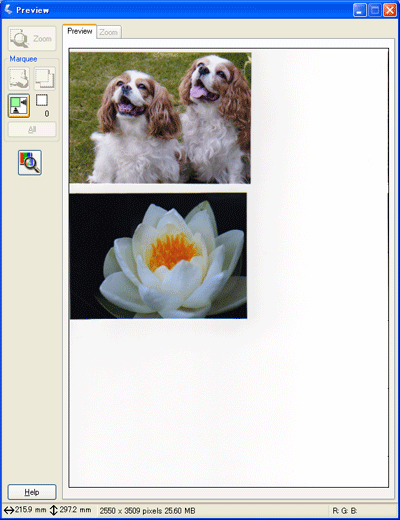
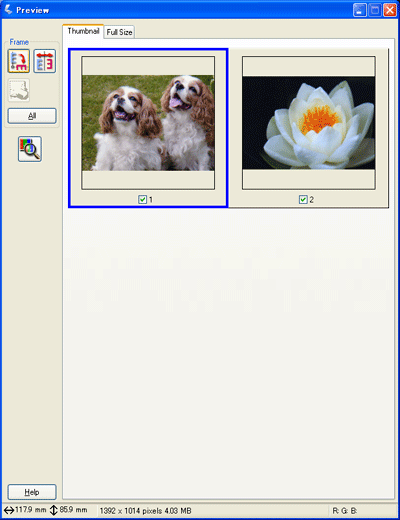
 |  |
Opmerking: |
 |  |
|
Leg uw document of foto iets van de rand van de glasplaat af, als de rand niet wordt meegescand.
|
|
 |
Als u de miniaturen bekijkt, kunt u de afbeelding(en) als volgt aanpassen.
|
 |
-
Als u de kwaliteit van de afbeelding wilt aanpassen, klikt u op de gewenste afbeelding(en) en brengt u de wijzigingen aan zoals beschreven in Kleur- en andere beeldinstellingen aanpassen. Als u de doorgevoerde aanpassingen op alle afbeeldingen wilt toepassen, klikt u op de knop Alle.
|
 |
Als u de volledige voorbeeldscan bekijkt, kunt u de afbeelding(en) als volgt aanpassen:
|
 |
Na het vastleggen van het scangebied en het aanpassen van de kleur- en beeldinstellingen kunt u het formaat van de gescande afbeelding opgeven, mocht dit nog niet zijn gebeurd. Zie Scanformaat selecteren voor instructies.
|
Scangebied (selectiekader) aanpassen
Het selectiekader is een bewegende stippellijn aan de rand van uw voorbeeldscan. Dit kader geeft het scangebied aan.
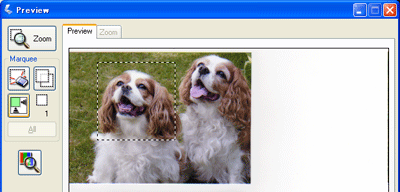
U kunt het selectiekader verplaatsen en van formaat veranderen. Het is zelfs mogelijk om in één afbeelding meerdere selectiekaders te gebruiken (alleen bij een volledige voorbeeldscan). Op deze manier scant u verschillende delen van de afbeelding, die allemaal worden opgeslagen in een apart bestand. Volg de onderstaande instructies.
 |
U maakt een selectiekader door de aanwijzer in een voorbeeldscan te plaatsen. De aanwijzer verandert in een kruiscursor.
|
 |
Plaats de aanwijzer daar waar de hoek van het selectiekader moet komen en klik. Sleep de kruiscursor met de muisknop ingedrukt naar de andere hoek van het gewenste scangebied. Laat de muisknop nu los. U ziet nu de bewegende stippellijn van het selectiekader.
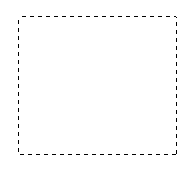
|
 |
U past het selectiekader aan op een van de volgende manieren.
|
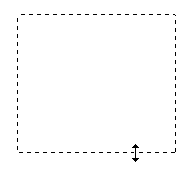
 |  |
Opmerking: |
 |  |
|
Als u het selectiekader verplaatst met de Shift-toets ingedrukt, kan het selectiekader alleen in horizontale of verticale richting worden versleept. Als u de grootte van het selectiekader aanpast met de Shift-toets ingedrukt, blijft de bestaande hoogte-breedteverhouding van het selectiekader behouden.
|
|
Kleur- en andere beeldinstellingen aanpassen
Wanneer u uw afbeeldingen hebt bekeken en het scangebied hebt aangepast, kunt u de beeldkwaliteit eventueel aanpassen. Epson Scan biedt tal van mogelijkheden om de kleuren, de scherpte en het contrast, maar ook diverse andere aspecten die van invloed zijn op de beeldkwaliteit te verbeteren.
Voordat u uw aanpassingen aanbrengt, moet u eerst op de afbeelding of in het selectiekader klikken voor het gebied dat u wilt aanpassen. In de professionele modus moet u ook naar het deel met aanpassingen onder in het hoofdvenster van Epson Scan gaan.
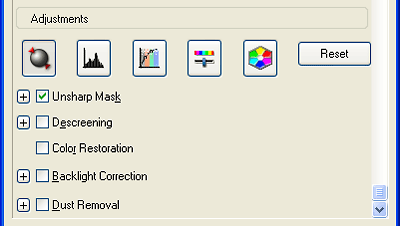
De onderstaande tabel bevat de instellingen die kunnen worden gebruikt in de thuismodus en/of de professionele modus. Klik in het Epson Scan-venster op Help voor meer informatie over het aanpassen van deze instellingen.
Na het wijzigen van de instellingen kunt u het formaat van uw gescande afbeeldingen aanpassen (zie Scanformaat selecteren) of onmiddellijk doorgaan en scannen (zie De scan voltooien).
|
Instelling
|
Beschikbare modus (modi) en beschrijving
|
|
Kleurherstel
|
Thuismodus en professionele modus:
Hiermee worden verkleurde foto's automatisch opgefrist.
|
|
Stof verwijderen
|
Thuismodus en professionele modus:
Hiermee worden automatisch stofvlekken van uw originelen verwijderd.
|
|
Tegenlichtcorrectie
|
Thuismodus en professionele modus:
Hiermee verwijdert u schaduwen van foto's die te veel tegenlicht hebben.
|
|
Helderheid
|
Thuismodus en professionele modus:
Hiermee bepaalt u hoe licht of donker de afbeelding in haar geheel wordt.
In de thuismodus klikt u op de knop Helderheid voor deze instelling.
In de professionele modus klikt u op de knop Afbeeldingsaanpassing  voor deze instelling. voor deze instelling.
|
|
Contrast
|
Thuismodus en professionele modus:
Hiermee past u het verschil tussen de lichte en donkere delen van de gehele afbeelding aan.
In de thuismodus klikt u op de knop Helderheid om het contrast te kunnen regelen.
In de professionele modus klikt u op de knop Afbeeldingsaanpassing  om het contrast te kunnen regelen. om het contrast te kunnen regelen.
|
|
Verzadiging
|
Alleen in de professionele modus:
Hiermee bepaalt u hoe vol de kleuren van de hele afbeelding zijn.
Klik op de knop  Afbeeldingsaanpassing om de verzadiging te kunnen regelen. Afbeeldingsaanpassing om de verzadiging te kunnen regelen.
|
|
Kleurbalans
|
Alleen in de professionele modus:
Hiermee bepaalt u de balans tussen de kleuren rood, groen en blauw in de hele afbeelding.
Klik op de knop  Afbeeldingsaanpassing om de kleurbalans te kunnen regelen. Afbeeldingsaanpassing om de kleurbalans te kunnen regelen.
|
|
Automatische belichting
|
Thuismodus:
Automatisch toegepast.
Professionele modus:
Klik op de knop  Automatisch belichten. Als u deze optie ingeschakeld wilt laten, klikt u op de knop Configuratie gevolgd door het tabblad Kleur. Vervolgens schakelt u Continue automatische belichting in. U kunt de mate van belichting regelen met de schuifbalk. Automatisch belichten. Als u deze optie ingeschakeld wilt laten, klikt u op de knop Configuratie gevolgd door het tabblad Kleur. Vervolgens schakelt u Continue automatische belichting in. U kunt de mate van belichting regelen met de schuifbalk.
|
|
Beeld verscherpen
|
Thuismodus:
Automatisch toegepast.
Professionele modus:
Hiermee worden de overgangen in een afbeelding scherper aangezet, zodat de hele afbeelding scherper lijkt. In welke mate dit gebeurt, kunt u zelf instellen. Als u deze optie uitschakelt, krijgt u zachtere overgangen.
|
|
Ontrasterfilter
|
Thuismodus en professionele modus:
Hiermee verwijdert u het gerimpelde patroon dat te zien kan zijn in gebieden met subtiele schaduwen, zoals huidtinten. Ook krijgt u hiermee een beter resultaat bij het scannen van foto's uit tijdschriften of kranten die zelf rasters hebben gebruikt bij het drukken. Het resultaat van het ontrasterfilter is niet zichtbaar in de voorbeeldscan, alleen in de definitieve scan.
|
|
Histogram
|
Alleen de professionele modus:
Een grafisch overzicht voor het aanpassen van de hoge lichten, schaduwen en gammaniveaus. Alleen voor gevorderden. Klik op de knop  Histogramaanpassing voor deze instelling. Histogramaanpassing voor deze instelling.
|
|
Tooncorrectie
|
Alleen de professionele modus:
Een grafisch overzicht voor het aanpassen van de verschillende tonen. Alleen voor gevorderden. Klik op de knop  Tooncorrectie voor deze instelling. Tooncorrectie voor deze instelling.
|
|
Kleurenpalet
|
Alleen de professionele modus:
Biedt een grafische interface voor aanpassing van middentinten, zoals huidtinten, zonder iets te veranderen aan de lichte en donkere delen van de afbeelding. Alleen voor gevorderden. Klik op de knop  Kleurenpalet voor deze instelling. Kleurenpalet voor deze instelling.
|
|
Drempelwaarde
|
Thuismodus en professionele modus:
Hiermee past u de aftekening van de zwarte delen van tekst en lijntekeningen aan. Dit verbetert de tekstherkenning van OCR-programma's. (Alleen beschikbaar wanneer u de instelling Zwart-wit selecteert als de instelling bij Beeldtype.)
In de thuismodus klikt u op de knop Helderheid om de Drempelwaarde te kunnen regelen.
|
 |
Opmerking: |
 |
-
Als u de aanpassingen die u in de voorbeeldscan hebt aangebracht weer ongedaan wilt maken, klikt u op de knop Resetten (indien beschikbaar), schakelt u de instelling in kwestie uit of maakt u een nieuwe voorbeeldscan.
|
|
U kunt uw afbeeldingen scannen op de grootte van het origineel, maar het is ook mogelijk om het formaat tijdens het scannen aan te passen. U doet dit met de optie Doelgrootte van de thuismodus of professionele modus.
Thuismodus
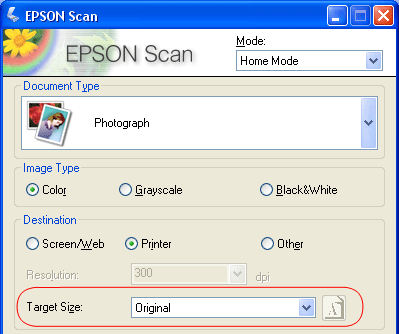
Professionele modus
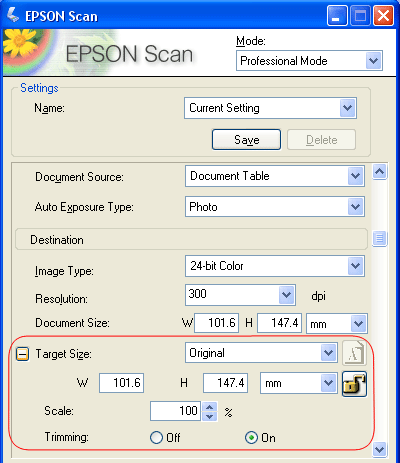
Als u uw afbeelding op een bepaald formaat wilt scannen, dan moet u de doelgrootte selecteren na het maken van de voorbeeldscan, maar voordat u het scangebied aanpast (aangegeven door het selectiekader). Zo wordt het scangebied ingesteld op de juiste verhoudingen en wordt uw afbeelding niet verkeerd bijgesneden.
Zie Scangebied weergeven en aanpassen voor meer informatie over het maken van een voorbeeldscan van uw afbeeldingen. Ga vervolgens als volgt te werk om de doelgrootte in te stellen.
 |
Bij Doelgrootte kunt u kiezen uit enkele voorgedefinieerde scanformaten. Klik op de pijl van de lijst en selecteer het gewenste formaat. In de voorbeeldscan wordt een selectiekader (stippellijn) weergegeven voor het geselecteerde formaat.
|
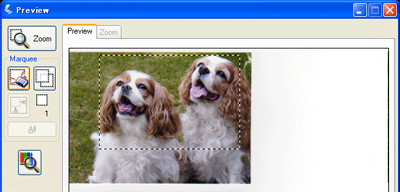
 |
Als u een scanformaat wilt gebruiken dat niet in de lijst bij Doelgrootte voorkomt, kunt u zelf een aangepast formaat opgeven. Klik op de pijl van de lijst en selecteer Aanpassen. Het dialoogvenster Doelgrootte verschijnt.
|
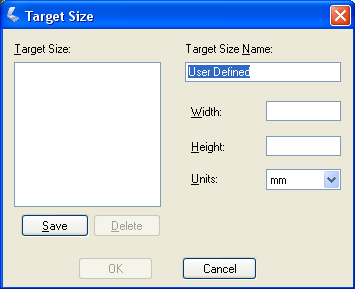
Voer een naam voor het aangepaste formaat in, voer het formaat in en klik vervolgens op de knop Opslaan gevolgd door OK. Het nieuwe formaat wordt toegevoegd aan de keuzelijst Doelgrootte.
 |
In de professionele modus hebt u de beschikking over een aantal extra mogelijkheden voor aanpassing van het formaat. Klik op + (Windows) of  (Mac OS X) naast Doelgrootte om deze mogelijkheden weer te geven. (Mac OS X) naast Doelgrootte om deze mogelijkheden weer te geven.
|
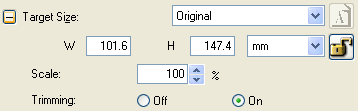
 |
Wanneer u het scanformaat hebt geselecteerd, kunt u het selectiekader naar het gewenste deel van de afbeelding slepen. Zie Scangebied (selectiekader) aanpassen voor meer informatie. Bij het aanpassen van het selectiekader blijven de verhoudingen behouden.
|
Als u het selectiekader wilt draaien (voor een liggende of staande afbeelding) zonder de beeldverhouding te wijzigen, klikt u op het pictogram  voor de richting. (Niet beschikbaar als u scant met Origineel geselecteerd bij Doelgrootte.) voor de richting. (Niet beschikbaar als u scant met Origineel geselecteerd bij Doelgrootte.)
 |  |
Opmerking: |
 |  |
|
Klik op Help in het Epson Scan-venster voor meer informatie over het gebruik van de functies voor de doelgrootte.
|
|
 |
Nu is alles in gereedheid voor het scannen van de afbeelding(en). Klik op de knop Scannen en zie De scan voltooien voor instructies.
|
Wat er na het scannen gebeurt, hangt af van de manier waarop u het scannen bent begonnen.
-
Als u met scannen bent begonnen door Epson Scan te starten als zelfstandig programma (in de volautomatische modus), wordt de gescande afbeelding automatisch op de opgegeven locatie opgeslagen als bestand. Als u geen instellingen voor bewaar bestand hebt gekozen, wordt het opgeslagen als een JPEG-bestand in Mijn afbeeldingen (Windows) of Afbeeldingen (Mac OS X).
-
Als u met scannen bent begonnen door Epson Scan te starten als zelfstandig programma (in de thuismodus of de professionele modus), verschijnt het venster Instellingen voor Bewaar bestand. Hierin kunt u de naam en locatie voor de scanbestanden opgegeven. Zie Instellingen voor Bewaar bestand selecteren voor meer informatie hierover.
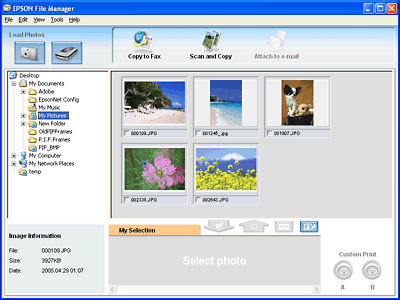
 |  |
Opmerking: |
 |  |
|
Als uw gescande afbeeldingen niet worden weergegeven, moet u links in het venster van Epson File Manager de map selecteren waarin u de bestanden hebt opgeslagen.
|
|
Als u uw gescande afbeeldingen wilt gebruiken in een van de projecten van Epson Creativity Suite, moet u op het selectievakje onder de miniaturen klikken. De afbeeldingen worden dan weergegeven in het vak Mijn selectie onder in het Epson File Manager-venster.
|
Projectpictogram
|
Raadpleeg deze bronnen voor instructies
|
|
Scannen en kop.
|
Zie De scanner gebruiken als kopieerapparaat.
|
|
Copy to Fax
|
Zie de Help van Epson File Manager of Copy Utility voor instructies.
|
|
Attach to e-mail
|
In het venster Bestand per e-mail verzenden selecteert u het gewenste e-mailprogramma en fotoformaat. Klik vervolgens op OK. Het e-mailprogramma wordt geopend en de door u geselecteerde gescande afbeeldingen worden als bijlage toegevoegd aan een nieuw e-mailbericht.
|
|
Foto eenvoudig
|
Zie de Help van Epson Easy Photo Print voor instructies.
|
 |  |
Opmerking: |
 |  |
|
Wanneer een gescande afbeelding is opgeslagen, kunt u Epson File Manager starten door het afbeeldingsbestand of een afbeeldingsmap naar het pictogram Epson File Manager op het bureaublad te slepen.
|
|
|  |


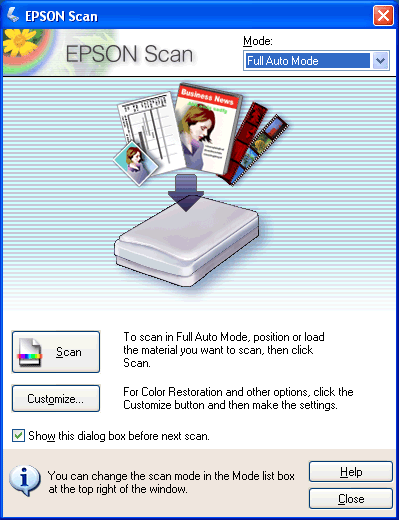
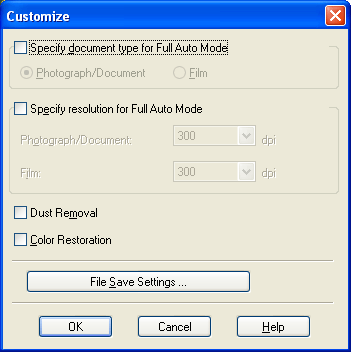
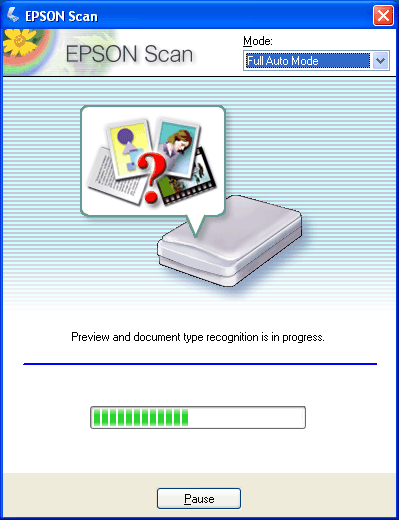
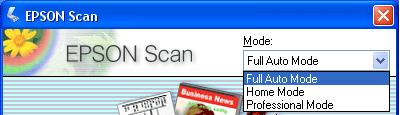
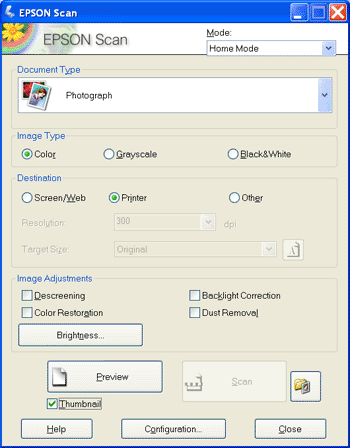
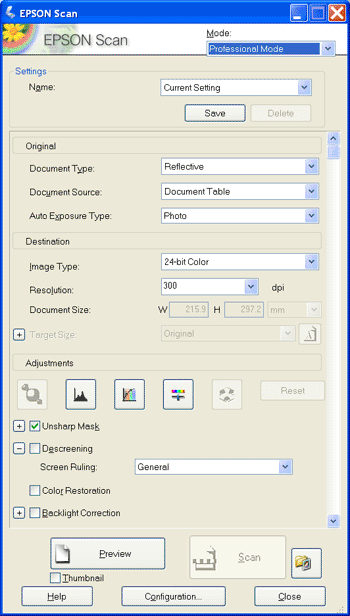
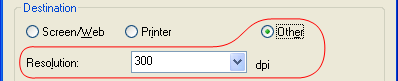
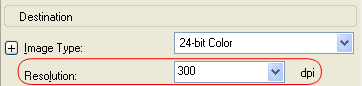
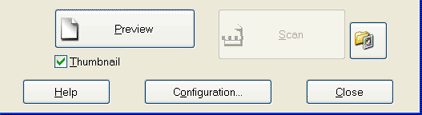
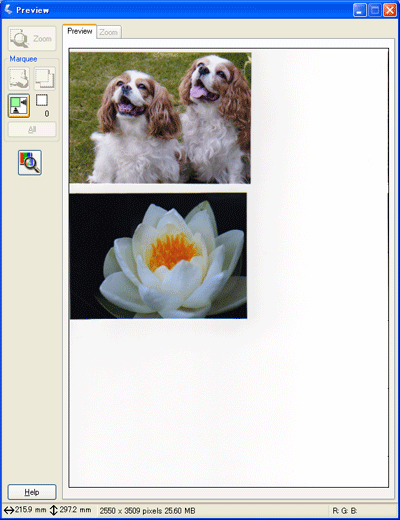
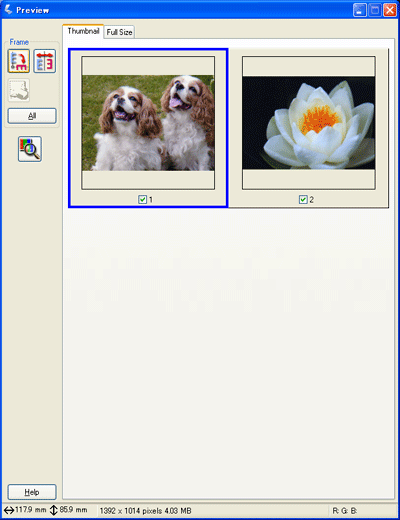
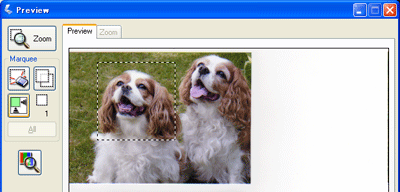
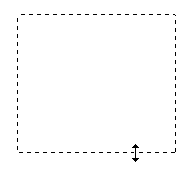
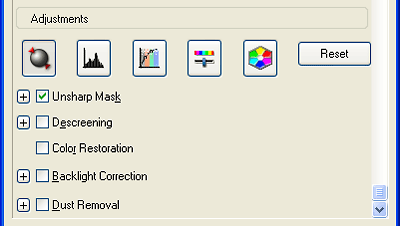
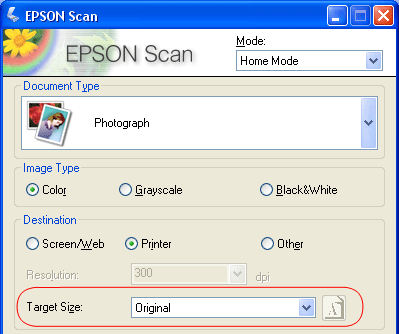
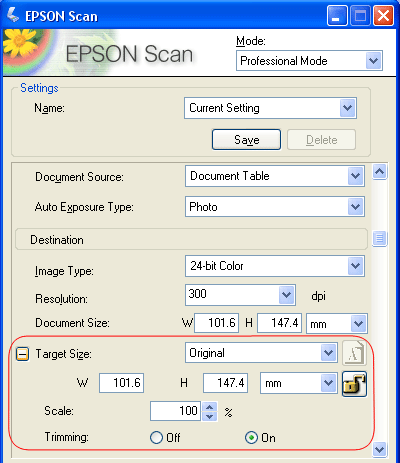
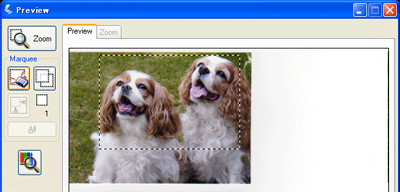
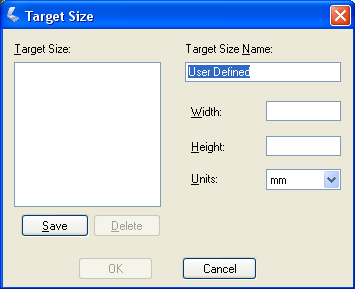
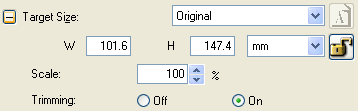
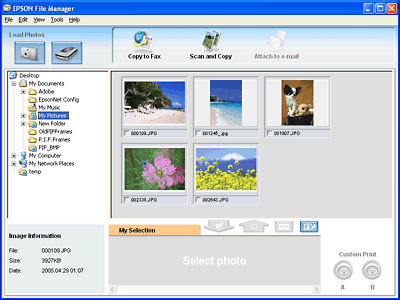



 Overzicht van de modi van Epson Scan
Overzicht van de modi van Epson Scan
 Boven
Boven
 Instellingen voor Bewaar bestand aan de rechterkant van de knop Scannen.
Instellingen voor Bewaar bestand aan de rechterkant van de knop Scannen.






 (draaien) of
(draaien) of  (spiegelen).
(spiegelen). om daarmee een selectiekader in de afbeelding te plaatsen. Dit kader geeft aan welk deel wordt gescand. U kunt dit selectiekader nu naar wens aanpassen. Zie
om daarmee een selectiekader in de afbeelding te plaatsen. Dit kader geeft aan welk deel wordt gescand. U kunt dit selectiekader nu naar wens aanpassen. Zie 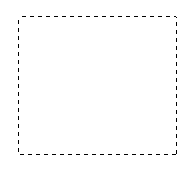
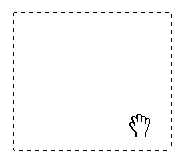
 voor het kopiëren van het selectiekader klikken. Daarmee maakt u een nieuw kader met dezelfde grootte als het oorspronkelijke. U kunt alle selectiekaders verplaatsen en van formaat veranderen zoals beschreven in stap 3. Als u een selectiekader wilt verwijderen, klikt u ergens in het kader en vervolgens op het pictogram
voor het kopiëren van het selectiekader klikken. Daarmee maakt u een nieuw kader met dezelfde grootte als het oorspronkelijke. U kunt alle selectiekaders verplaatsen en van formaat veranderen zoals beschreven in stap 3. Als u een selectiekader wilt verwijderen, klikt u ergens in het kader en vervolgens op het pictogram  voor het verwijderen van het selectiekader.
voor het verwijderen van het selectiekader. voor deze instelling.
voor deze instelling. Automatisch belichten. Als u deze optie ingeschakeld wilt laten, klikt u op de knop Configuratie gevolgd door het tabblad Kleur. Vervolgens schakelt u Continue automatische belichting in. U kunt de mate van belichting regelen met de schuifbalk.
Automatisch belichten. Als u deze optie ingeschakeld wilt laten, klikt u op de knop Configuratie gevolgd door het tabblad Kleur. Vervolgens schakelt u Continue automatische belichting in. U kunt de mate van belichting regelen met de schuifbalk. Histogramaanpassing voor deze instelling.
Histogramaanpassing voor deze instelling. Tooncorrectie voor deze instelling.
Tooncorrectie voor deze instelling. Kleurenpalet voor deze instelling.
Kleurenpalet voor deze instelling. (densitometer) gevolgd door het gewenste deel van de afbeelding. Zie de Help van Epson Scan voor meer informatie.
(densitometer) gevolgd door het gewenste deel van de afbeelding. Zie de Help van Epson Scan voor meer informatie. (Mac OS X) naast Doelgrootte om deze mogelijkheden weer te geven.
(Mac OS X) naast Doelgrootte om deze mogelijkheden weer te geven. met het slotje. Vervolgens past u het selectiekader aan of voert u nieuwe maten voor de breedte/hoogte in.
met het slotje. Vervolgens past u het selectiekader aan of voert u nieuwe maten voor de breedte/hoogte in. voor de richting. (Niet beschikbaar als u scant met Origineel geselecteerd bij Doelgrootte.)
voor de richting. (Niet beschikbaar als u scant met Origineel geselecteerd bij Doelgrootte.)