 |
|
|
Scannen :
Beginpagina >
De functies van de scanner gebruiken
In de volautomatische modus kunt u snel en gemakkelijk een document scannen naar een PDF-bestand.
Het Epson Scan-venster verschijnt.
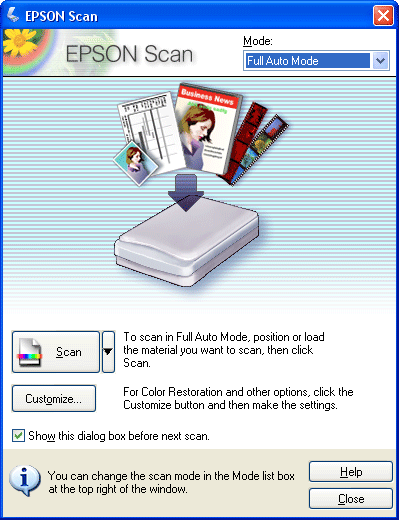
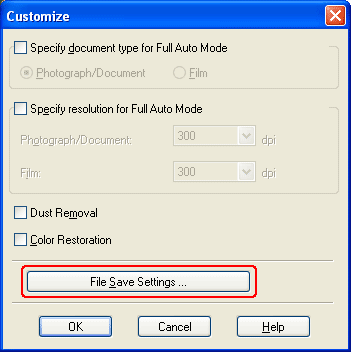
Klik op de knop Instellingen voor Bewaar bestand.
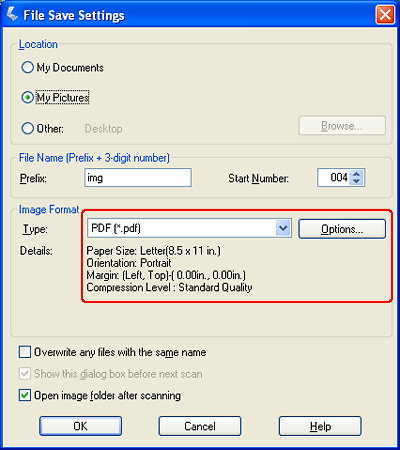
Selecteer PDF als bestandsindeling. Daaronder worden de huidige instellingen voor het papierformaat, de afdrukstand, marges en compressie weergegeven.
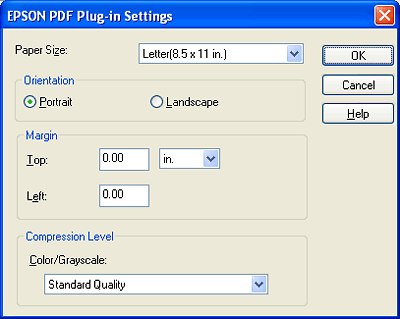
Selecteer de gewenste instellingen voor uw document en klik op OK. U keert terug naar het dialoogvenster Instellingen voor Bewaar bestand.
In de thuismodus of de professionele modus kunt u meerdere pagina's van een document, tijdschrift of krant scannen en deze opslaan als één PDF-bestand op de computer. Tijdens het scannen wordt een bewerkingspagina weergegeven. Daarin ziet u de pagina's en kunt u ze eventueel een andere volgorde geven, draaien en verwijderen.
Het Epson Scan-venster verschijnt.
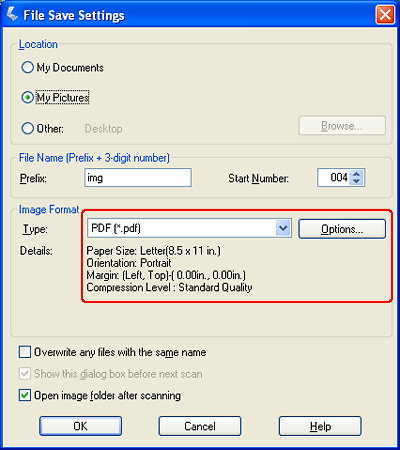
Selecteer PDF als bestandsindeling. Daaronder worden de huidige instellingen voor het papierformaat, de afdrukstand, marges en compressie weergegeven.
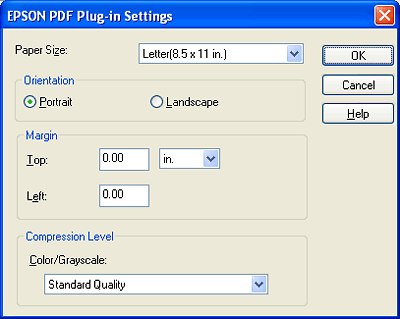
Selecteer de gewenste instellingen voor uw document en klik op OK. U keert terug naar het dialoogvenster Instellingen voor Bewaar bestand.
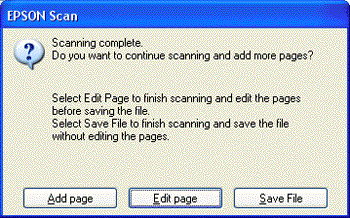
Als u meerdere pagina's scant, klikt u op Pagina toevoegen en vervangt u de eerste pagina op de glasplaat door de tweede pagina en klikt u op Scannen. Herhaal deze stap voor elke pagina in uw document. Wanneer u klaar bent, klikt u op Pagina bewerken en gaat u verder bij stap 9.
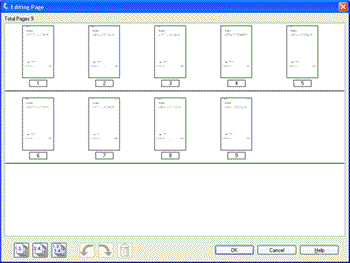
Het bewerkingsvenster bevat miniaturen van alle gescande pagina's. U kunt de onderstaande hulpmiddelen in het bewerkingsvenster gebruiken om de pagina's in uw document te selecteren, te draaien, de volgorde te wijzigen en te verwijderen. Klik op de knop Help voor details.
Ga naar stap 10 als u alle pagina's van het document aan het PDF-bestand wilt toevoegen zoals ze er nu uitzien.
Als u maar een paar pagina’s wilt gebruiken, klikt u op
Als u pagina's wilt draaien, klikt u op de desbetreffende pagina's of gebruikt u de pictogrammen
|



 Meerdere pagina's scannen naar een PDF-bestand (Alleen thuismodus en professionele modus)
Meerdere pagina's scannen naar een PDF-bestand (Alleen thuismodus en professionele modus)









 voor de oneven pagina’s of
voor de oneven pagina’s of  voor de even pagina's. U kunt ook op de afzonderlijke pagina's klikken die u niet wilt gebruiken. Klik vervolgens op het pictogram
voor de even pagina's. U kunt ook op de afzonderlijke pagina's klikken die u niet wilt gebruiken. Klik vervolgens op het pictogram  Verwijderen om de pagina's te verwijderen.
Verwijderen om de pagina's te verwijderen. voor alle pagina’s. Klik vervolgens op het pictogram voor
voor alle pagina’s. Klik vervolgens op het pictogram voor  links of
links of  rechts draaien om de pagina's te draaien.
rechts draaien om de pagina's te draaien.
 Boven
Boven