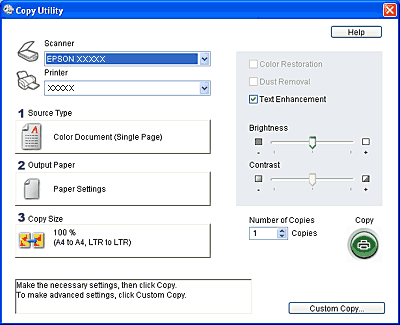|
De scanner gebruiken als kopieerapparaat
Wanneer uw scanner en printer samen zijn aangesloten op uw computer, kunt u deze apparatuur samen gebruiken als kopieerapparaat. Tijdens het kopiëren kunt u vergroten en verkleinen, verkleurde foto’s opfrissen, stof verwijderen, tekst verbeteren en de helderheid en het contrast van uw afbeeldingen aanpassen.
 |
Start Epson Copy Utility op een van de volgende manieren.
|
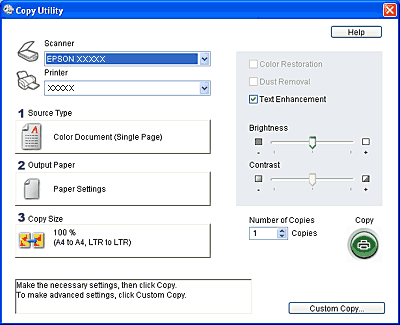
 |
Selecteer uw scanner in de lijst met scanners boven in het venster.
|
 |
Selecteer uw printer in de lijst met printers.
|
 |
Klik op Type bron, selecteer het type document dat u wilt kopiëren en klik vervolgens op OK. Zie de onderstaande tabel:
|
|
Instelling bij Type bron
|
Type document
|
|
Document in kleur (één pagina)
|
Een document van één pagina in kleur met tekst of tekst en illustraties, zoals een flyer.
|
|
Document in zwart-wit (één pagina)
|
Een document van één pagina in zwart-wit met tekst of tekst en illustraties, zoals een brief.
|
|
Document in kleur (meerdere pagina's)
|
Een document van meer dan één pagina in kleur met tekst of tekst en illustraties, zoals een brochure.
|
|
Document in zwart-wit (meerdere pagina's)
|
Een document van meer dan één pagina in zwart-wit met tekst of tekst en illustraties, zoals een handleiding.
|
|
Foto
|
Een foto in kleur of zwart-wit.
|
 |
Klik op Uitvoer Papier, selecteer het afdrukmateriaal en formaat dat u in de printer hebt geplaatst en klik vervolgens op OK.
|
 |  |
Opmerking: |
 |  |
|
Bij gebruik van bepaalde Epson-printers verschijnt het venster met printerinstellingen. Zie de printerdocumentatie voor meer informatie over het selecteren van de juiste instellingen.
|
|
 |
Klik op Kopieerformaat, selecteer de gewenste vergroting of verkleining en klik vervolgens op OK.
|
 |  |
Opmerking: |
 |  |
|
Als u afdrukt met een Epson-printer die zonder witranden kan afdrukken, kunt u opties instellen voor het gebruik van marges.
|
|
 |
Als u een verkleurde foto kopieert en de kleuren van die foto wilt opfrissen, schakelt u het selectievakje Kleurherstel in. (Deze optie kan alleen worden gebruikt wanneer Type bron op Foto staat.)
|
 |
Als u stofvlekken tijdens het kopiëren moet verwijderen, schakelt u het selectievakje Stof verwijderen in. (Deze optie kan alleen worden gebruikt wanneer Type bron op Foto staat.)
|
 |
Als u een kleuren- of zwart-witdocument wilt kopiëren, kunt u de kwaliteit van tekst en lijntekeningen verbeteren door het selectievakje Tekst verbeteren ingeschakeld te laten. (Deze optie kan alleen worden gebruikt wanneer Type bron op een van de Document-opties staat.)
|
 |
Klik op de schuifbalk onder Helderheid en/of Contrast als de helderheid en het contrast van het origineel moeten worden bijgeregeld tijdens het kopiëren. (Bijregelen is alleen mogelijk wanneer Type bron op Foto staat.)
|
 |
Klik op de pijl van het vak Aantal kopieën om het gewenste aantal kopieën op te geven, indien nodig.
|
 |
Klik op de knop Kopiëren wanneer u klaar bent om te scannen en af te drukken.
|
 |  |
Opmerking: |
 |  |
|
Klik onder in het venster op de knop Aangepast kopiëren als u vóór het afdrukken een scanvoorbeeld wilt zien of als u nog meer kopieerinstellingen wilt opgeven. Klik op Help in Copy Utility voor meer informatie over het gebruik van de functies voor aangepast kopiëren.
|
|
|  |