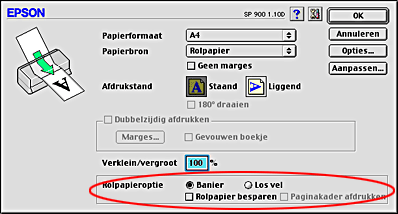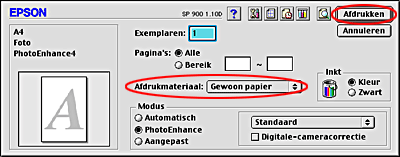Hoe...? / Rolpapier gebruiken
Afdrukken op rolpapier
 Afdrukgebied en marges
Afdrukgebied en marges
 Voor Windows
Voor Windows
 Voor Macintosh
Voor Macintosh
Wanneer u de rol papier hebt klaargemaakt en in de printer hebt geladen, moet u de printersoftware zo instellen dat u kunt afdrukken.
 |
Opmerking:
|
 | -
Deze functie is niet beschikbaar onder Mac OS X.
|
|
 | -
Controleer altijd het inktniveau voordat u afdrukt op de rol papier. Als u de cartridges moet vervangen terwijl er rolpapier in de printer is geplaatst, kunnen er vegen op het papier komen.
|
|
 | -
Wij raden u aan de rol papier te vervangen door een nieuwe rol wanneer er nog 20 cm papier op de rol zit. De afdrukkwaliteit op dit laatste stukje papier kan namelijk tegenvallen.
|
|
Afdrukgebied en marges
Met de printerdriver kunt u het afdrukgebied en de marges aanpassen voor het afdrukken op een rol papier. Voor de marges zijn er twee instellingen. Met de ene instelling creëert u een marge van 3 mm aan beide zijden van de afdruk. Met de andere instelling wordt er afgedrukt zonder enige marge aan beide zijden van uw afdruk.
Volg de onderstaande stappen om de marges tussen de afgedrukte pagina's te wijzigen.
 |
Selecteer Rolpapier bij Bron onder Papieropties op het tabblad Hoofdgroep (Windows).
|
Selecteer Rolpapier bij Bron in het dialoogvenster voor de pagina-instelling (Macintosh).
 |
Druk na het afdrukken eenmaal op de papierrolknop  om ongeveer 14 mm van de onderzijde van de afgedrukte gegevens een snijlijn af te drukken. om ongeveer 14 mm van de onderzijde van de afgedrukte gegevens een snijlijn af te drukken.
|
 |
Druk op de papierrolknop  om het papier terug te voeren naar de afdrukpositie voor de volgende afdruktaak. Nu kunt u het volgende document afdrukken. De afstand tussen de pagina's wordt automatisch ingesteld op 35 mm, zoals in de onderstaande illustratie. om het papier terug te voeren naar de afdrukpositie voor de volgende afdruktaak. Nu kunt u het volgende document afdrukken. De afstand tussen de pagina's wordt automatisch ingesteld op 35 mm, zoals in de onderstaande illustratie.
|
|
Standaardmarges
|
Geen marges
|
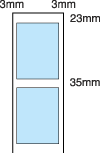
|
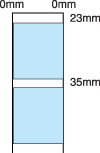
|
 |  |
Opmerking:
|
 |  |
U moet op de papierrolknop  drukken. Anders zal de printer het niet doen, ook al stuurt u nieuwe gegevens naar de printer. Druk niet onnodig op de papierrolknop drukken. Anders zal de printer het niet doen, ook al stuurt u nieuwe gegevens naar de printer. Druk niet onnodig op de papierrolknop  . Anders kan de afdruk beschadigd raken. . Anders kan de afdruk beschadigd raken.
|
|
Als u wilt afdrukken zonder marges tussen de verschillende bestanden, zoals hieronder getoond, druk dan tussen de verschillende afdruktaken in niet op de papierrolknop  .
.
|
Standaardmarges
|
Geen marges
|
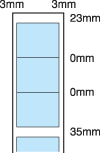
|
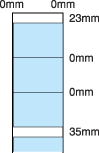
|
 |
Opmerking:
|
 | |
De bovenmarge wordt automatisch ingesteld op 23 mm, ongeachte de marge-instelling.
|
|

[Boven]
Voor Windows
 |
Opmerking:
|
 | -
Bij het afdrukken op rolpapier kunt u op het tabblad Paginalay-out alleen Spiegel afbeelding en Exemplaren gebruiken.
|
|
 | -
Selecteer niet PhotoEnhance in de geavanceerde instellingen van het tabblad Hoofdgroep, omdat er daardoor lege plekken in de afdruk kunnen komen.
|
|
Nadat u de rol in de printer hebt geladen, voert u de onderstaande stappen uit om de printersoftware te configureren.
 |
Open het bestand dat u wilt afdrukken in de juiste toepassing.
|
 |
Open de printerdriver.
|
 |
Selecteer Rolpapier bij Bron onder Papieropties op het tabblad Hoofdgroep.
|
 |
Leg de gewenste instellingen vast bij Opties in het dialoogvenster Rolpapieropties.
|
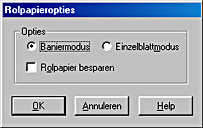
U hebt de keuze uit de volgende mogelijkheden.
|
Baniermodus
|
Selecteer deze modus wanneer u gegevens die uit meerdere pagina's bestaan in één keer wilt afdrukken op de rol papier in plaats van als afzonderlijke pagina's. Wanneer dit selectievakje wordt ingeschakeld, kan ook het selectievakje Rolpapier besparen worden gebruikt.
|
|
Einzelblattmodus
|
Selecteer deze modus wanneer u gegevens die uit meerdere pagina's wilt afdrukken als afzonderlijke pagina's in plaats van als doorlopende gegevens. Wanneer dit selectievakje wordt ingeschakeld, kan ook het selectievakje Paginakader afdrukken worden gebruikt.
|
|
Rolpapier besparen
|
Schakel dit selectievakje in wanneer u zuinig wilt omgaan met uw papierrol. Wanneer dit selectievakje wordt ingeschakeld, wordt het blanco gedeelte van de laatste pagina van uw document niet in de printer gevoerd.
|
|
Paginakader afdrukken
|
Schakel dit selectievakje in als u op de rol papier een lijn wilt laten afdrukken tussen de verschillende pagina's van een meerdere pagina's tellend document, zodat goed zichtbaar is waar het papier moet worden gesneden of geknipt. Deze functie is handig wanneer niet duidelijk is waar de paginascheidingen moeten komen.
|
 |
Klik op OK om terug te keren naar het tabblad Hoofdgroep.
|
 |
Selecteer het gewenste Formaat onder Papieropties op het tabblad Hoofdgroep.
|
Wanneer u een voorgedefinieerd papierformaat hebt geselecteerd en de gegevens zijn groter dan het geselecteerde formaat, dan worden de gegevens als afzonderlijke pagina's afgedrukt op de rol papier. Wanneer u op de papierrolknop  drukt, wordt tussen elke pagina van de gegevens een marge van 35 mm tussengevoegd.
drukt, wordt tussen elke pagina van de gegevens een marge van 35 mm tussengevoegd.
Als u een nieuw papierformaat wilt opgeven, selecteert u Gebruikersgedefinieerd uit de lijst. Het dialoogvenster Gebruikersgedefinieerd papierformaat wordt geopend, waarin u de lengte en breedte van uw document kunt opgeven. Als de gegevens niet groter zijn dan het formaat van het papier in de printer, worden de gegevens afgedrukt als één pagina. Zo kunt u grote of lange afdrukken maken zonder paginascheidingen.
Zie Afdrukgebied en marges voor meer informatie.
 |  |
Opmerking:
|
 |  | |
Selecteer onder Papieropties op het tabblad Hoofdgroep niet Vel als Papierbron wanneer er een rol papier in de papiertoevoer is geplaatst. Daardoor zou er na elk document onnodig veel papier in de printer worden gevoerd. Als u al bent begonnen met afdrukken, annuleer de afdruktaak dan via de printersoftware. Raadpleeg Afdrukken annuleren. Wacht tot de printer stopt met het afdrukken en invoeren van papier. Snijd het papier af aan de achterzijde van de printer en zet de printer vervolgens uit. Het resterende papier wordt uit de printer gevoerd.
|
|
 |
Selecteer het gewenste Type onder Papieropties op het tabblad Hoofdgroep.
|

[Boven]
Voor Macintosh
 |
Opmerking:
|
 | -
De procedures die in dit gedeelte worden beschreven kunnen verschillen, afhankelijk van de toepassing die u gebruikt. Raadpleeg voor meer informatie de gebruikershandleiding van uw specifieke programma.
|
|
 | -
Bij het afdrukken op een rol papier kunt u de functies Omgekeerde volgorde en 180° draaien niet gebruiken. Selecteer Maximum of Gecentreerd als Afdrukgebied in het afdrukvenster of gebruik de functies in het dialoogvenster voor de lay-out.
|
|
 | -
Selecteer niet PhotoEnhance als Modus in het afdrukvenster, omdat er daardoor lege plekken in de afdruk kunnen komen.
|
|
Wanneer de rol papier in de printer is geladen, moet u eerst controleren of EPSON Stylus Photo 900 is geselecteerd in de Kiezer (Chooser). Voer de onderstaande stappen uit om de printersoftware te configureren.
 |
Open het bestand dat u wilt afdrukken in de juiste toepassing.
|
 |
Open de printerdriver.
|
 |
Selecteer het gewenste Papierformaat in het dialoogvenster voor de pagina-instelling.
|

 |
Selecteer Rolpapier bij Papierbron in het dialoogvenster voor de pagina-instelling.
|

 |  |
Opmerking:
|
 |  | |
Selecteer bij Papierbron in het dialoogvenster voor de pagina-instelling niet Automatische papiertoevoer wanneer er een rol papier in de papiertoevoer is geplaatst. Daardoor zou er na elk document onnodig veel papier in de printer worden gevoerd. Als u al bent begonnen met afdrukken, annuleer de afdruktaak dan via de printersoftware. Raadpleeg Afdrukken annuleren. Wacht tot de printer stopt met het afdrukken en invoeren van papier. Snijd het papier af aan de achterzijde van de printer en zet de printer vervolgens uit. Het resterende papier wordt uit de printer gevoerd.
|
|
 |
Selecteer de gewenste opties bij Rolpapieroptie onder in het dialoogvenster voor de pagina-instelling.
|
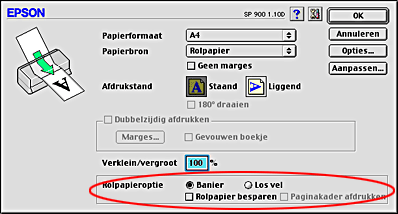
U hebt de keuze uit de volgende mogelijkheden.
|
Banier
|
Selecteer deze modus wanneer u gegevens die uit meerdere pagina's bestaan in één keer wilt afdrukken op de rol papier in plaats van als afzonderlijke pagina's. Wanneer dit selectievakje wordt ingeschakeld, kan ook het selectievakje Rolpap.besparen worden gebruikt.
|
|
Los vel
|
Selecteer deze modus wanneer u gegevens die uit meerdere pagina's bestaan wilt afdrukken als afzonderlijke pagina's in plaats van als doorlopende gegevens. Wanneer dit selectievakje wordt ingeschakeld, kan ook het selectievakje Paginakader afdrukken worden gebruikt.
|
|
Rolpapier besparen
|
Schakel dit selectievakje in wanneer u zuinig wilt omgaan met uw papierrol. Wanneer dit selectievakje wordt ingeschakeld, wordt het blanco gedeelte van de laatste pagina van uw document niet in de printer gevoerd.
|
|
Paginakader afdrukken
|
Schakel dit selectievakje in als u op de rol papier een lijn wilt laten afdrukken tussen de verschillende pagina's van een meerdere pagina's tellend document, zodat goed zichtbaar is waar het papier moet worden gesneden of geknipt. Deze functie is handig wanneer niet duidelijk is waar de paginascheidingen moeten komen.
|
 |
Selecteer het gewenste Afdrukmateriaal in het afdrukvenster en klik op de knop Afdrukken om uw document af te drukken.
|
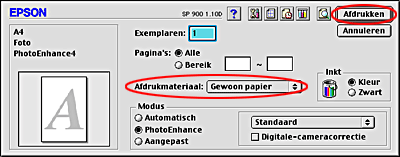
 |  |
Opmerking:
|
 |  |
Klik op de pictogramknop  Voorbeeld om de knop Afdrukken te veranderen in de knop Voorbeeld. Klik op de knop Voorbeeld om een voorbeeld van de afdruk weer te geven. Voorbeeld om de knop Afdrukken te veranderen in de knop Voorbeeld. Klik op de knop Voorbeeld om een voorbeeld van de afdruk weer te geven.
|
|

[Boven]
 Afdrukgebied en marges
Afdrukgebied en marges Voor Windows
Voor Windows Voor Macintosh
Voor MacintoshAfdrukgebied en marges
Voor Windows
Voor Macintosh


 om ongeveer 14 mm van de onderzijde van de afgedrukte gegevens een snijlijn af te drukken.
om ongeveer 14 mm van de onderzijde van de afgedrukte gegevens een snijlijn af te drukken.

 om het papier terug te voeren naar de afdrukpositie voor de volgende afdruktaak. Nu kunt u het volgende document afdrukken. De afstand tussen de pagina's wordt automatisch ingesteld op 35 mm, zoals in de onderstaande illustratie.
om het papier terug te voeren naar de afdrukpositie voor de volgende afdruktaak. Nu kunt u het volgende document afdrukken. De afstand tussen de pagina's wordt automatisch ingesteld op 35 mm, zoals in de onderstaande illustratie.
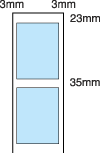
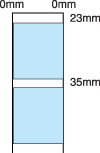
.
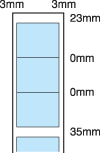
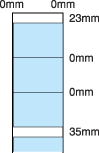





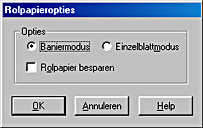


drukt, wordt tussen elke pagina van de gegevens een marge van 35 mm tussengevoegd.