 EPSON StatusMonitor
EPSON StatusMonitor Spuitkanaaltjes controleren
Spuitkanaaltjes controleren Printkop reinigen
Printkop reinigen Printkop uitlijnen
Printkop uitlijnenFuncties van de printersoftware / Voor gebruikers van Mac OS X
EPSON StatusMonitor
Spuitkanaaltjes controleren
Printkop reinigen
Printkop uitlijnen
Met de EPSON-hulpprogramma's kunt u de huidige status van de printer controleren en bepaalde onderhoudswerkzaamheden aan de printer rechtstreeks vanaf uw computer uitvoeren.
Als u de hulpprogramma's wilt gebruiken, dubbelklikt u op het pictogram van het EPSON-printerhulpprogramma in de programmamap in Macintosh HD (standaardinstelling) en klikt u vervolgens op de knop van het gewenste hulpprogramma.
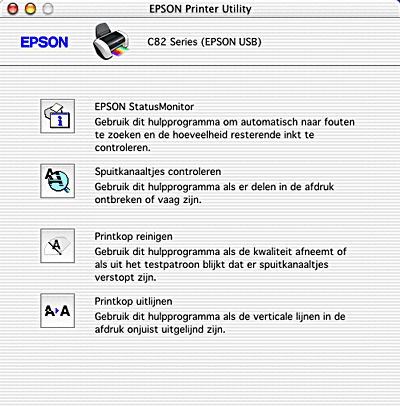
| Opmerking: |
|
Raadpleeg het betreffende gedeelte hierna.
Het hulpprogramma StatusMonitor controleert de status van de printer. Als het programma een printerfout ontdekt, wordt daarover een foutbericht weergegeven.
U kunt het hulpprogramma ook gebruiken om te controleren hoeveel inkt er nog beschikbaar is om af te drukken.
U start StatusMonitor door in het dialoogvenster voor de hulpprogramma's op de knop EPSON StatusMonitor te klikken. Zie EPSON StatusMonitor gebruiken voor meer informatie.
Met het hulpprogramma Spuitkanaaltjes controleren kunt u controleren of de spuitkanaaltjes van de printkop verstopt zijn. Controleer de spuitkanaaltjes als de afdrukkwaliteit slechter wordt en ter controle nadat u de spuitkanaaltjes hebt gereinigd. Als uit de controle blijkt dat de printkop moet worden gereinigd, kunt u het hulpprogramma Printkop reinigen rechtstreeks openen vanuit het hulpprogramma Spuitkanaaltjes controleren. Zie De spuitkanaaltjes van de printkop controleren voor meer informatie.
Met het hulpprogramma Printkop reinigen wordt de printkop schoongemaakt. Dit kan nodig zijn als u merkt dat de afdrukkwaliteit achteruit gaat. Gebruik eerst het hulpprogramma Spuitkanaaltjes controleren om te controleren of de printkop inderdaad moet worden schoongemaakt. Zie De printkop reinigen voor meer informatie.
Met het hulpprogramma Printkop uitlijnen kan de afdrukkwaliteit worden verbeterd. Als verticale strepen niet goed worden uitgelijnd of als er zwarte of witte (of donkere of lichte) strepen in uw documenten komen, moet de printkop mogelijk opnieuw worden uitgelijnd. Gebruik dit hulpprogramma aan de hand van de instructies op het scherm.
| Opmerking: |
|
Er worden vier verschillende testpatronen afgedrukt (zie volgende illustraties) aan de hand waarvan u de uitlijning van de printkop kunt controleren.
- Testblad zwart verticaal
- Testblad kleur verticaal
- Testblad zwart horizontaal
- Testblad kleur horizontaal
Klik op Overslaan in het dialoogvenster Printkop uitlijnen om de uitlijning over te slaan die u niet nodig hebt.
De volgende illustratie toont het testblad met de uitlijning zwart verticaal. Dit blad wordt als eerste afgedrukt.
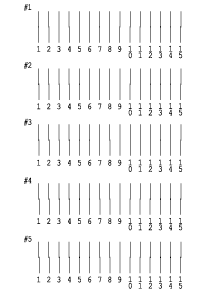
Kies van elk patroon op het afgedrukte testblad de verticale lijn die het best is uitgelijnd. Selecteer in het dialoogvenster Printkop uitlijnen het betreffende lijnnummer in de keuzelijst en klik vervolgens op Volgende. De nieuwe instelling wordt doorgevoerd.
| Opmerking: |
|
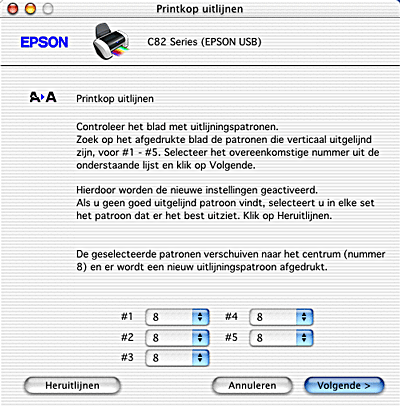
Klik op Afdrukken in het dialoogvenster Printkop uitlijnen om het testblad met de uitlijning kleur verticaal af te drukken. In het dialoogvenster Printkop uitlijnen selecteert u, net als bij het testblad met de uitlijning zwart verticaal, het nummer (voor alle vier de patronen) van de verticale lijn die het best is uitgelijnd. Klik vervolgens op Volgende. De nieuwe instelling wordt doorgevoerd.
Klik op Afdrukken in het dialoogvenster Printkop uitlijnen om het testblad met de uitlijning zwart horizontaal af te drukken. Dit is een voorbeeld van het testblad zwart horizontaal.
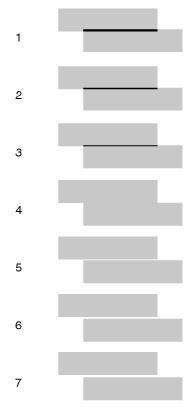
Zoek een patroon zonder zwarte of witte strepen. Zoek vervolgens het bijbehorende patroonnummer in de keuzelijst in het dialoogvenster Printkop uitlijnen. Klik op Volgende. De nieuwe instelling wordt doorgevoerd.
| Opmerking: |
|
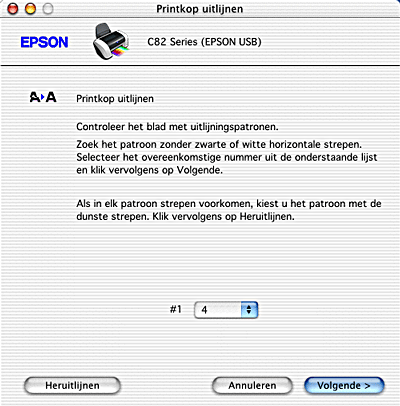
Klik op Afdrukken in het dialoogvenster Printkop uitlijnen om het testblad met de uitlijning kleur horizontaal af te drukken. In het dialoogvenster Printkop uitlijnen selecteert u, net als bij het testblad met de uitlijning zwart horizontaal, het nummer van het patroon zonder donkere of lichte strepen. Klik vervolgens op Voltooien. De nieuwe instelling wordt doorgevoerd.
 Vorige |
 Volgende |