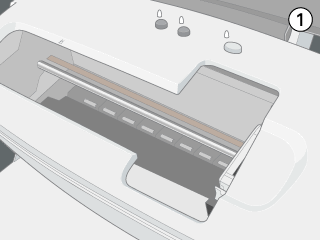Probleemoplossing
Problemen met de afdrukkwaliteit
 Horizontale strepen
Horizontale strepen
 Onjuiste verticale uitlijning of strepen
Onjuiste verticale uitlijning of strepen
 Onjuiste of ontbrekende kleuren
Onjuiste of ontbrekende kleuren
 Onduidelijke of vlekkerige afdrukken
Onduidelijke of vlekkerige afdrukken
 Afdrukkwaliteit verbetert niet na reiniging van de printkop
Afdrukkwaliteit verbetert niet na reiniging van de printkop
Als de afdrukkwaliteit te wensen overlaat, kunt u eerst een maken. Vergelijk die pagina met de volgende illustraties. Klik op het bijschrift onder de illustratie die het meest overeenkomt met uw afdruk.
Horizontale strepen
Probeer een of meer van de volgende oplossingen:
-
Het papier is met de afdrukzijde naar boven in de papiertoevoer geplaatst.
-
Voer het hulpprogramma Printkop reinigen uit om eventueel verstopte spuitkanaaltjes schoon te maken. Gebruikers van Windows Me, 98 of 95 kunnen het nu starten.
-
Voer het hulpprogramma Printkop uitlijnen uit. Gebruikers van Windows Me, 98 of 95 kunnen het nu starten.
-
Wis alle aangepaste instellingen door Automatisch te selecteren als Modus op het tabblad Hoofdgroep van de printersoftware (Windows) of in het afdrukvenster (Macintosh).
-
Controleer het inktlampje
 . Als het lampje knippert, vervangt u de betreffende cartridge. Raadpleeg Een lege cartridge vervangen voor meer informatie.
. Als het lampje knippert, vervangt u de betreffende cartridge. Raadpleeg Een lege cartridge vervangen voor meer informatie.
-
Zorg ervoor dat in de printersoftware onder Afdrukgebied de optie Maximum is uitgeschakeld. Deze instelling kan strepen veroorzaken aan de randen van de afdruk.
-
Zorg ervoor dat het type Afdrukmateriaal dat is geselecteerd in de printersoftware overeenkomt met het type afdrukmateriaal dat zich in de papiertoevoer van de printer bevindt.

[Boven]
Onjuiste verticale uitlijning of strepen
Probeer een of meer van de volgende oplossingen:
-
Het papier is met de afdrukzijde naar boven in de papiertoevoer geplaatst.
-
Voer het hulpprogramma Printkop uitlijnen uit. Gebruikers van Windows Me, 98 of 95 kunnen het hulpprogramma nu starten.
-
Voer het hulpprogramma Printkop reinigen uit om eventueel verstopte spuitkanaaltjes schoon te maken. Gebruikers van Windows Me, 98 of 95 kunnen het hulpprogramma nu starten.
-
Zorg ervoor dat het type afdrukmateriaal dat is geselecteerd in de printersoftware overeenkomt met het type afdrukmateriaal dat zich in de papiertoevoer van de printer bevindt.

[Boven]
Onjuiste of ontbrekende kleuren
Probeer een of meer van de volgende oplossingen:
-
Voer het hulpprogramma Printkop reinigen uit. Gebruikers van Windows Me, 98 of 95 kunnen het hulpprogramma nu starten. Vervang de kleurencartridge als de kleuren nog steeds niet kloppen of als er bepaalde kleuren ontbreken. Vervang de zwarte cartridge als het probleem nog steeds niet is opgelost. Zie Een lege cartridge vervangen.
-
Gebruik geen cartridge waarvan de uiterste houdbaarheidsdatum (zie verpakking) verstreken is. Vervang de cartridges ook als de printer lange tijd niet gebruikt is. Zie Een lege cartridge vervangen.

[Boven]
Onduidelijke of vlekkerige afdrukken
Probeer een of meer van de volgende oplossingen:
-
Controleer of u het juiste printerstuurprogramma gebruikt voor uw printer.
-
Gebruik alleen papier dat door EPSON wordt aanbevolen.
-
Zorg ervoor dat de printer op een vlakke, stabiele ondergrond staat die groter is dan de printer. De printer werkt niet goed als hij scheef staat.
-
Zorg ervoor dat het papier niet beschadigd, vuil of te oud is. Zorg er ook voor dat het papier met de afdrukzijde naar boven in de papiertoevoer is geplaatst.
-
Zorg ervoor dat het papier droog is en met de afdrukzijde naar boven in de printer is geladen. Zorg ook voor een geschikte papiersoort. Zie Papier voor meer papierspecificaties.
-
Wis alle aangepaste instellingen en selecteer Automatisch als Modus op het tabblad Hoofdgroep van de printersoftware (Windows) of in het afdrukvenster (Macintosh).
-
Strijk het papier glad of buig het een beetje om in de tegenovergestelde richting als het naar boven omgekruld is.
-
Zet de instelhendel op
 en controleer of de instelling bij Afdrukmateriaal in het printerstuurprogramma correct is.
en controleer of de instelling bij Afdrukmateriaal in het printerstuurprogramma correct is.
-
Verwijder elk afgedrukt vel meteen uit de uitvoerlade, vooral als u transparanten gebruikt.
-
Als u afdrukt op glansfilm of transparanten, plaatst u een steunvel (of een vel gewoon papier) onder de stapel. U kunt de vellen ook één voor één invoeren.
-
Raak de bedrukte zijde van transparanten of papier met een glanzend oppervlak niet aan en zorg dat ze nergens mee in aanraking komen. Na het afdrukken moet u de bedrukte transparanten of glanzende afdrukmaterialen een paar uur rustig laten liggen, zodat de inkt goed kan drogen.
-
Voer het hulpprogramma Printkop reinigen uit. Gebruikers van Windows Me, 98 of 95 kunnen het hulpprogramma nu starten.
-
Voer het hulpprogramma Printkop uitlijnen uit. Gebruikers van Windows Me, 98 of 95 kunnen het hulpprogramma nu starten.
-
Laad droog papier in de printer en voer het weer uit. Doe dit enkele keren achter elkaar. Als het probleem hiermee niet is opgelost, kan er inkt in de printer zijn gelekt. Maak in dat geval de binnenzijde van de printer schoon met een zachte, schone doek.
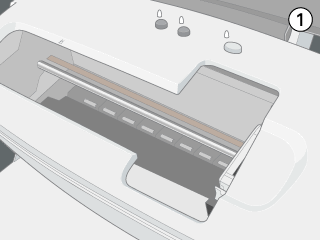
 |  |
Waarschuwing:
|
 |  |
Raak het bewegende mechanisme in de printer niet aan.
|

[Boven]
Afdrukkwaliteit verbetert niet na reiniging van de printkop
Als de kwaliteit na herhaaldelijk schoonmaken en uitlijnen van de printkop nog steeds te wensen overlaat, kan het zijn dat een of meer cartridges aan vervanging toe zijn door ouderdom of beschadiging.
Raadpleeg Een lege cartridge vervangen voor informatie over het vervangen van een cartridge voordat de Status Monitor u laat weten dat de cartridge leeg is.

[Boven]
 Horizontale strepen
Horizontale strepen Onjuiste verticale uitlijning of strepen
Onjuiste verticale uitlijning of strepen Onjuiste of ontbrekende kleuren
Onjuiste of ontbrekende kleuren Onduidelijke of vlekkerige afdrukken
Onduidelijke of vlekkerige afdrukken Afdrukkwaliteit verbetert niet na reiniging van de printkop
Afdrukkwaliteit verbetert niet na reiniging van de printkopHorizontale strepen
Onjuiste verticale uitlijning of strepen
Onjuiste of ontbrekende kleuren
Onduidelijke of vlekkerige afdrukken
Afdrukkwaliteit verbetert niet na reiniging van de printkop
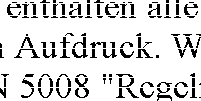
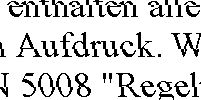




 . Als het lampje knippert, vervangt u de betreffende cartridge. Raadpleeg Een lege cartridge vervangen voor meer informatie.
. Als het lampje knippert, vervangt u de betreffende cartridge. Raadpleeg Een lege cartridge vervangen voor meer informatie.
 en controleer of de instelling bij Afdrukmateriaal in het printerstuurprogramma correct is.
en controleer of de instelling bij Afdrukmateriaal in het printerstuurprogramma correct is.