 Afdrukmateriaal instellen
Afdrukmateriaal instellen Opties voor Kleur instellen
Opties voor Kleur instellen Opties voor Modus instellen
Opties voor Modus instellen De afdruktijd instellen
De afdruktijd instellen Een afdrukvoorbeeld bekijken
Een afdrukvoorbeeld bekijken Afdrukgegevens opslaan in een bestand
Afdrukgegevens opslaan in een bestandAfdrukken met de Macintosh
Afdrukmateriaal instellen
Opties voor Kleur instellen
Opties voor Modus instellen
De afdruktijd instellen
Een afdrukvoorbeeld bekijken
Afdrukgegevens opslaan in een bestand
In het afdrukvenster kunt u de instellingen vastleggen voor Afdrukmateriaal, Modus, Kleur, Exemplaren en Pagina's. Via dit dialoogvenster kunt u ook andere dialoogvensters openen waarin u de afdruktijd kunt instellen, een voorbeeld van het document kunt bekijken voordat het wordt afgedrukt en de afdrukgegevens kunt opslaan in een bestand. Raadpleeg het betreffende gedeelte hierna.
De instelling bij Afdrukmateriaal bepaalt welke andere opties beschikbaar zijn. Daarom moet u deze optie altijd eerst instellen.
Selecteer in het afdrukvenster bij Afdrukmateriaal het type afdrukmateriaal dat u in de printer hebt geladen. Zoek het afdrukmateriaal dat u gebruikt in de onderstaande lijst en kijk tot welk type het behoort (weergegeven in een groter lettertype). Voor sommige materialen kunt u kiezen uit meerdere instellingen.
|
EPSON Premium Ink Jet Plain Paper (A4) |
S041214 |
|
EPSON Bright White Ink Jet Paper (A4) |
S041442 |
|
EPSON Photo Quality Ink Jet Paper (A4) |
S041061 |
|
EPSON Photo Quality Ink Jet Paper |
S041067 |
|
EPSON Photo Quality Ink Jet Card (A6) |
S041054 |
|
EPSON Photo Quality Ink Jet Card (5x8") |
S041121 |
|
EPSON Photo Quality Ink Jet Card (8x10") |
S041122 |
|
EPSON Matte Paper-Heavyweight (A4) |
S041256 |
|
EPSON Double Sided Matte Paper (A4) |
S041569 |
|
EPSON Archival Matte Paper (A4) |
S041342 |
|
EPSON Ink Jet Transparencies (A4) |
S041063 |
|
EPSON Premium Glossy Photo Paper (A4) |
S041287 |
|
EPSON Premium Semigloss Photo Paper (A4) |
S041332 |
 | Opmerking: |
| De beschikbaarheid van speciaal afdrukmateriaal kan van land tot land verschillen. Neem contact op met de EPSON-klantenservice voor informatie over de afdrukmaterialen die in uw regio verkrijgbaar zijn. Raadpleeg Regionale klantenservices voor meer informatie. |
Met de opties voor Kleur kunt u kiezen of u wilt afdrukken in kleur of zwart-wit. Klik op Kleur om af te drukken in kleur of op Zwart om af te drukken in zwart-wit of grijstinten.
 | Opmerking: |
| Het volgende afdrukmateriaal kan niet worden bedrukt met zwarte inkt. Op deze materialen wordt de kleur zwart gemaakt door een combinatie van cyaan, magenta en geel. |
|
|
|
Met de opties voor Modus in het afdrukvenster hebt u de beschikking over drie besturingsniveaus voor de printersoftware. Dit wordt hierna uitgelegd.
|
Automatisch |
Deze modus is de snelste en eenvoudigste manier om te beginnen met afdrukken. Raadpleeg De modus Automatisch gebruiken voor meer informatie. |
|
PhotoEnhance |
In deze modus kunt u kiezen uit verschillende instellingen voor beeldcorrectie die speciaal zijn ontwikkeld voor foto's. Raadpleeg De modus PhotoEnhance gebruiken voor meer informatie. |
|
Aangepast |
In deze modus kunt u uit een lijst met vooraf gedefinieerde of aangepaste instellingen een optie kiezen die het meest geschikt is voor het type document dat u wilt afdrukken. Als u Aangepast kiest, wordt de knop Geavanceerd beschikbaar, waarmee u het dialoogvenster Geavanceerd kunt openen. Raadpleeg De modus Aangepast gebruiken voor meer informatie. |
Naast het vastleggen van uitgebreide Modus-instellingen die de algemene afdrukkwaliteit beïnvloeden, kunt u ook afzonderlijke aspecten van de afdruk wijzigen met de opties in de dialoogvensters voor de pagina-instelling en de lay-out. Zie Opties instellen in het dialoogvenster voor de pagina-instelling of Opties instellen in het dialoogvenster voor de lay-out voor meer informatie.
Als u in het afdrukvenster de optie Automatisch selecteert als instelling bij Modus, worden alle gedetailleerde instellingen automatisch door het printerstuurprogramma verzorgd op basis van de huidige instellingen bij Afdrukmateriaal en Kleur. Zie Opties voor Kleur instellen voor informatie over het instellen van Kleur. Zie Afdrukmateriaal instellen voor informatie over het instellen van Afdrukmateriaal.

 | Opmerking: |
| Afhankelijk van de optie die is geselecteerd in de lijst Afdrukmateriaal (terwijl Automatisch is ingeschakeld), wordt rechts van de Modus-opties een schuifbalk weergegeven waarmee u kunt kiezen tussen Kwaliteit, Snelheid of een tussenliggende instelling. Schuif de balk naar Kwaliteit als de afdrukkwaliteit belangrijker is dan de afdruksnelheid. |
In de modus PhotoEnhance kunt u, voordat u uw foto's gaat afdrukken, kiezen uit diverse instellingen voor beeldcorrectie. PhotoEnhance is niet van invloed op de oorspronkelijke gegevens.

 | Opmerking: |
|
|
U kunt kiezen uit de volgende instellingen.
|
Standaard |
Deze instelling biedt standaardbeeldcorrectie voor de meeste foto's. Probeer deze instelling eerst. |
|
Mensen |
Deze instelling is geschikt voor foto's van mensen. |
|
Openlucht |
Deze instelling is geschikt voor landschappen, zoals bergen, zee en lucht. |
|
Zachte focus |
Met deze instelling zien uw foto's eruit alsof ze zijn gemaakt met een zachte-focus-lens. |
|
Sepia |
Met deze instelling krijgen uw foto's een sepiatint. |
Als u PhotoEnhance selecteert, wordt ook het selectievakje Digitale-cameracorrectie beschikbaar. Schakel dit selectievakje in als u foto's afdrukt die met een digitale camera zijn genomen en als u wilt dat de afgedrukte afbeeldingen er net zo natuurlijk uitzien als foto's die met een filmcamera zijn genomen.
Wanneer u Aangepast kiest als Modus, kunt u de lijst Aangepaste instellingen gebruiken, met daarin een aantal kant-en-klare instellingen voor het afdrukken van tekst en grafieken. U kunt ook ColorSync selecteren, een methode voor kleuraanpassing. U kunt ook uw eigen instellingen maken en opslaan. Zie Geavanceerde instellingen gebruiken voor meer informatie over het maken van uw eigen instellingen.

Standaard hebt u de volgende keuzemogelijkheden:
|
Kleuraanpassing |
Omschrijving |
|
Tekst/Beeld |
Deze instelling is goed voor het afdrukken van presentatiedocumenten, zoals grafieken en diagrammen. |
|
Zuinig |
Deze instelling is geschikt voor het afdrukken van tekstconcepten. |
|
ColorSync |
Deze methode zorgt ervoor dat de afgedrukte kleuren overeenkomen met de schermkleuren. |
Wanneer u een instelling kiest voor Aangepast, worden andere opties zoals Afdrukkwaliteit, Halftoning en Kleuraanpassing automatisch ingesteld. Wijzigingen in deze instellingen worden weergegeven in het schermpje aan de linkerzijde van het afdrukvenster.
Voer de volgende stappen uit om een instelling te kiezen bij Aangepast.
 | Selecteer in het afdrukvenster onder Modus de optie Aangepast. Hierdoor wordt de lijst Aangepaste instellingen, rechts van het keuzerondje Aangepast, zichtbaar. |
 | Kies uit de lijst Aangepaste instellingen de meest geschikte instelling voor het type document of beeld dat u wilt afdrukken. |
 | Controleer in het afdrukvenster of de instellingen voor Afdrukmateriaal en Kleur kloppen. Zie Opties voor Kleur instellen of Afdrukmateriaal instellen voor meer informatie. |
Met de instellingen in het dialoogvenster Geavanceerd kunt u uw afdrukomgeving volledig besturen. Met deze instellingen kunt u nieuwe afdrukideeën uitproberen of een reeks afdrukinstellingen op uw behoeften afstemmen. Als u tevreden bent met uw nieuwe instellingen, kunt u er een naam aan geven en ze toevoegen aan de lijst Aangepaste instellingen van het afdrukvenster.
Volg de onderstaande instructies om de geavanceerde opties in te stellen.
 | Selecteer in het afdrukvenster onder Modus de optie Aangepast en klik vervolgens op de knop Geavanceerd. Het dialoogvenster Geavanceerd wordt geopend. |
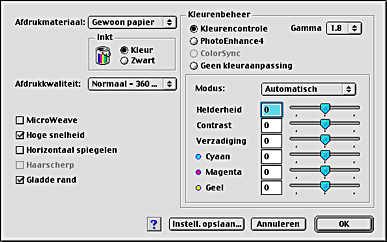
 | Selecteer bij Afdrukmateriaal een optie die geschikt is voor het materiaal in de printer. Zie Afdrukmateriaal instellen voor meer informatie. |
 | Kies bij Kleur de optie Kleur of Zwart . |
 | Stel de Afdrukkwaliteit in. |
 | Stel desgewenst nog meer opties in. Zie de on line-Help voor meer informatie. |
 | Opmerking: |
|
|
 | Klik op OK om uw instellingen toe te passen en terug te keren naar het afdrukvenster. Als u naar het tabblad Hoofdgroep wilt terugkeren zonder uw instellingen toe te passen, klikt u op Annuleren. Lees het volgende gedeelte voor het opslaan van geavanceerde instellingen. |
Als u uw geavanceerde instellingen wilt opslaan in de lijst Aangepaste instellingen, klikt u in het dialoogvenster Geavanceerd op Instellingen opslaan. Het dialoogvenster Aangepaste instellingen verschijnt.
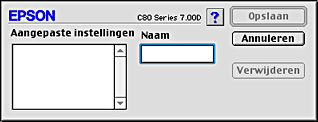
Typ een unieke naam (van maximaal 16 tekens) voor uw instellingen in het tekstvak Naam en klik vervolgens op Opslaan. Uw geavanceerde instellingen worden toegevoegd aan de lijst Aangepaste instellingen. U kunt maximaal tien verschillende aangepaste instellingen opslaan.
 | Opmerking: |
|
|
Om een instelling uit de lijst Aangepaste instellingen te verwijderen, selecteert u de instelling in het dialoogvenster Aangepaste instellingen en klikt u vervolgens op Verwijderen.
Om uw opgeslagen instellingen te gebruiken, selecteert u Aangepast in het veld Modus van het afdrukvenster en selecteert u vervolgens uw instelling in de keuzelijst Aangepaste instellingen.
Als u de instellingen bij Afdrukmateriaal of Kleur wijzigt terwijl een van uw opgeslagen instellingen is geselecteerd in de keuzelijst Aangepaste instellingen, keert de in de lijst getoonde selectie terug naar Aangepaste instellingen. De wijziging is niet van invloed op de aangepaste instelling die eerder was geselecteerd. Als u wilt terugkeren naar uw aangepaste instelling, kunt u deze gewoon weer selecteren in de lijst.
U stelt Exemplaren in door in het tekstvak Exemplaren het aantal exemplaren in te voeren dat u wilt afdrukken.
U stelt Pagina's in door Alle of Bereik te selecteren. Selecteert u Bereik, typ dan de betreffende paginanummers in de tekstvakken naast deze optie.
U kunt het tijdstip opgeven waarop de printer het document moet afdrukken. Ga als volgt te werk.
 |
Klik in het afdrukvenster op de pictogramknop Afdrukken op achtergrond  Het dialoogvenster voor het afdrukken op de achtergrond verschijnt. Het dialoogvenster voor het afdrukken op de achtergrond verschijnt.
|
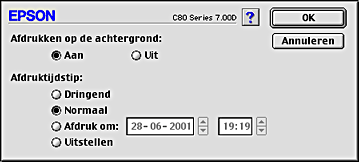
 | Selecteer indien nodig Aan als optie voor Afdrukken op de achtergrond. |
 | Selecteer bij Afdruktijdstip de optie Dringend, Normaal, Afdruk om of Uitstellen. |
Als u Afdruk om selecteert, kunt u de datum en tijd waarop het document wordt afgedrukt instellen met de pijlen naast het datum- en tijdveld.
 | Opmerking: |
| Zorg ervoor dat de computer en printer aanstaan op het moment dat u het document wilt afdrukken. |
 | Klik op OK. Het dialoogvenster voor afdrukken op de achtergrond wordt gesloten. |
 | Als alle instellingen in het afdrukvenster volledig naar wens zijn, klikt u op Afdrukken. |
 | Opmerking: |
| U kunt de prioriteit van de afdruktaken controleren of wijzigen met het hulpprogramma EPSON Monitor3. Raadpleeg EPSON Monitor3 gebruiken voor meer informatie. |
Met de functie Voorbeeld kunt u een afdrukvoorbeeld van uw document bekijken voordat u het afdrukt. Om een afdrukvoorbeeld te bekijken, gaat u als volgt te werk.
 | Leg de gewenste instellingen vast in het printerstuurprogramma. |
 |
Klik in het afdrukvenster op de pictogramknop Voorbeeld  . De knop Afdrukken verandert in de knop Voorbeeld. . De knop Afdrukken verandert in de knop Voorbeeld.
|
 | Opmerking: |
Gebruik de pictogramknop Voorbeeld  om te schakelen tussen de modi Afdrukken om te schakelen tussen de modi Afdrukken  , Voorbeeld , Voorbeeld  en Opslaan en Opslaan  . Klik op het pictogram om de gewenste modus te selecteren. Zie Afdrukgegevens opslaan in een bestand voor meer informatie over de modus Opslaan. . Klik op het pictogram om de gewenste modus te selecteren. Zie Afdrukgegevens opslaan in een bestand voor meer informatie over de modus Opslaan.
|
 | Klik op de knop Voorbeeld. Het dialoogvenster met het afdrukvoorbeeld van het document verschijnt. |
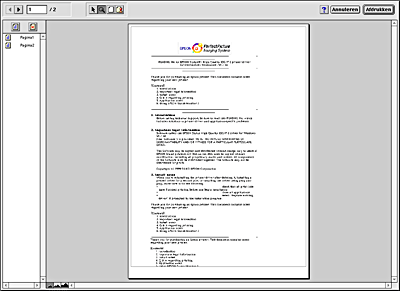
In het dialoogvenster met het afdrukvoorbeeld vindt u zes pictogramknoppen waaraan de volgende functies verbonden zijn.
 |
Selectie |
Klik op deze knop om een watermerk te selecteren, verplaatsen, vergroten of verkleinen. |
 |
Zoomen |
Klik op deze knop om het formaat van het afdrukvoorbeeld te vergroten of verkleinen. |
 |
Weergeven/Verbergen Afdrukgebied |
Klik op deze knop om de lijnen die het afdrukgebied markeren te tonen of verbergen. De printer kan hetgeen zich buiten dit gebied bevindt niet afdrukken. |
 |
Weergeven/Verbergen Watermerkinstellingen |
Klik op deze knop om het dialoogvenster Watermerk bewerken te openen. Hierin kunt u watermerken aan een document toevoegen en de huidige watermerkinstellingen wijzigen. |
 |
Pagina toevoegen |
Klik op een van deze knoppen om geselecteerde pagina's toe te voegen aan of te verwijderen uit de lijst met pagina's die u wilt afdrukken. |
 |
Pagina verwijderen |
 | Als het afdrukvoorbeeld naar wens is, klikt u op Afdrukken. |
Als u niet tevreden bent, klikt u op Annuleren. Het dialoogvenster met het afdrukvoorbeeld en het afdrukvenster worden met behoud van de huidige instellingen gesloten. Open het afdrukvenster opnieuw als u de afdrukinstellingen weer wilt wijzigen.
U kunt de afdrukgegevens in een bestand opslaan door in het afdrukvenster op de pictogramknop Opslaan  te klikken. Met deze functie kunt u het document aan de hand van de opgeslagen afdrukgegevens op een later tijdstip afdrukken door eenvoudig op het opgeslagen bestand te dubbelklikken. Ga als volgt te werk.
te klikken. Met deze functie kunt u het document aan de hand van de opgeslagen afdrukgegevens op een later tijdstip afdrukken door eenvoudig op het opgeslagen bestand te dubbelklikken. Ga als volgt te werk.
 | Opmerking: |
Gebruik de pictogramknop Voorbeeld  om te schakelen tussen de modi Afdrukken om te schakelen tussen de modi Afdrukken  , Voorbeeld , Voorbeeld  en Opslaan en Opslaan  . Klik op de pictogramknop om de gewenste modus te selecteren. . Klik op de pictogramknop om de gewenste modus te selecteren.
|
 | Leg de gewenste instellingen vast in het printerstuurprogramma. |
 |
Klik in het afdrukvenster meermaals op de pictogramknop Voorbeeld  tot de knop Afdrukken verandert in de knop Opslaan. tot de knop Afdrukken verandert in de knop Opslaan.
|
 | Klik op de knop Opslaan. Het volgende dialoogvenster verschijnt. |
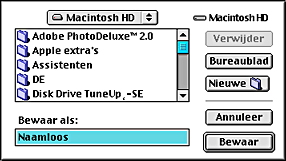
 | Selecteer de locatie waar u het bestand wilt opslaan en typ een bestandsnaam in het tekstvak Bewaar als (Save As) en klik op de knop Bewaar (Save). |
 |
Wanneer u het document wilt afdrukken, dubbelklikt u op het bestand om EPSON Monitor3 te openen. U controleert nu of het juiste document is geselecteerd en klikt vervolgens op de knop Hervatten  om de gegevens naar de printer te verzenden. om de gegevens naar de printer te verzenden.
|
 Vorige |
 Volgende |