 Papier gebruiken
Papier gebruiken Instellingen van de printerdriver voor Windows
Instellingen van de printerdriver voor Windows Instellingen van de printerdriver voor Mac OS 9
Instellingen van de printerdriver voor Mac OS 9 Instellingen van de printerdriver voor Mac OS X
Instellingen van de printerdriver voor Mac OS XHoe afdrukken
Papier gebruiken
Instellingen van de printerdriver voor Windows
Instellingen van de printerdriver voor Mac OS 9
Instellingen van de printerdriver voor Mac OS X
In dit gedeelte wordt uitgelegd welke procedures er zijn voor het afdrukken vanuit de printerdriver.
| Opmerking: |
|
Raadpleeg het hierna genoemde gedeelte voor meer informatie over het laden van papier.
 | Papier plaatsen |
 | Open het bestand dat u wilt afdrukken. |
 | Open de printerdriver. |
 | De printersoftware voor Windows openen |
 | Klik op het tabblad Hoofdgroep en selecteer Randen of Randloos als afdruklay-out. |
 |
Geef de gewenste afdrukinstellingen op. Raadpleeg het hierna genoemde gedeelte voor meer informatie over de afdrukinstellingen. Zie Afdrukinstellingen gebruiken Zie Afdrukinstellingen gebruiken
|
 | Selecteer Staand (verticaal) of Liggend (horizontaal) om de afdrukrichting te wijzigen. |

 | Klik op OK om het dialoogvenster te sluiten. |
 | Druk uw gegevens af. Wanneer u alle bovenstaande stappen hebt voltooid, kunt u beginnen met afdrukken. Maak eerst één proefafdruk en controleer het resultaat, voordat u grote hoeveelheden afdrukt. |
 | Verwijder elk afgedrukt vel meteen uit de uitvoerlade. |
 | Open het bestand dat u wilt afdrukken. |
 | Open het dialoogvenster voor de pagina-instelling. |
 | De printersoftware voor Mac OS 9 openen |
 | Selecteer Randen of Randloos als afdruklay-out. |
 | Selecteer Staand (verticaal) of Liggend (horizontaal) om de afdrukrichting te wijzigen. |
 | Klik op OK om de instellingen op te slaan en het dialoogvenster te sluiten. |
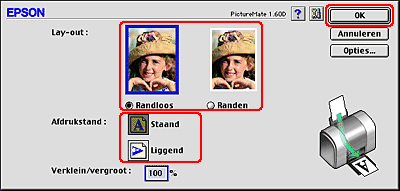
 | Open het afdrukvenster. |
 | De printersoftware voor Mac OS 9 openen |
 |
Geef de gewenste afdrukinstellingen op. Raadpleeg het hierna genoemde gedeelte voor meer informatie over de afdrukinstellingen. Zie Afdrukvenster Zie Afdrukvenster
|
 | Klik op Afdrukken om te beginnen met afdrukken. |

| Opmerking: |
|
 | Verwijder elk afgedrukt vel meteen uit de uitvoerlade. |
 | Open het bestand dat u wilt afdrukken. |
 | Open het dialoogvenster voor de pagina-instelling. |
 | De printersoftware voor Mac OS X openen |
 | Selecteer PictureMate bij Stel in voor. Selecteer PictureMate (Randen) wanneer u wilt afdrukken met standaardmarges. |
| Opmerking: |
|
 | Geef de gewenste instellingen op bij Papierformaat en Richting. |
 | Klik op OK om het dialoogvenster te sluiten. |
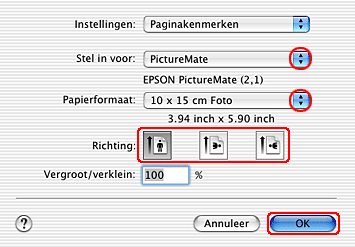
 | Open het afdrukvenster. |
 | De printersoftware voor Mac OS X openen |
 | Selecteer PictureMate of PictureMate (Randen) bij Stel in voor, zodat deze optie overeenkomt met de instelling die u (in stap 3) hebt gekozen in het dialoogvenster voor de pagina-instelling. Geef vervolgens de gewenste instellingen op bij Aantal en pagina's. |
| Opmerking: |
|
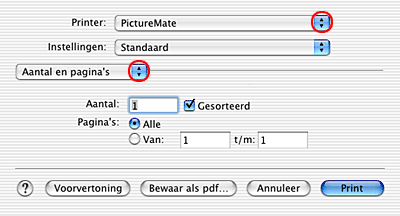
|
 | Selecteer Printerinstellingen in het venstermenu. |
 |
Geef de gewenste instellingen op bij Kwaliteit en Kleuroptie. Zie Printerinstellingen Zie Printerinstellingen
|
 | Klik op Afdrukken om te beginnen met afdrukken. |
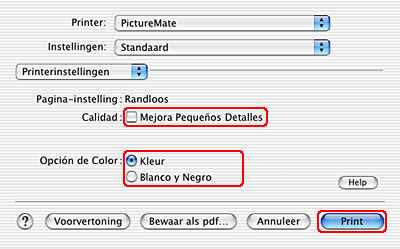
| Opmerking: |
|
 | Verwijder elk afgedrukt vel meteen uit de uitvoerlade. |
 Vorige |