 Een afdrukvoorbeeld bekijken
Een afdrukvoorbeeld bekijken Afdrukgegevens opslaan in een bestand
Afdrukgegevens opslaan in een bestandInstellingen van de printersoftware / Voor Mac OS 9
Een afdrukvoorbeeld bekijken
Afdrukgegevens opslaan in een bestand
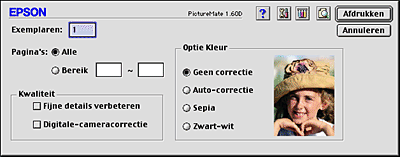
Voer in het tekstvak Exemplaren het aantal exemplaren in dat u wilt afdrukken.
U kunt kiezen uit de volgende kwaliteitstypen.
|
Digitale-cameracorrectie |
In deze modus worden instellingen voor beeldcorrectie toegepast die speciaal zijn ontwikkeld voor gescande en digitaal genomen foto's. |
|
Fijne details verbeteren |
Voor het afdrukken van foto's met de hoogste kwaliteit. |
| Opmerking: |
|
U kunt kiezen uit de volgende instellingen.
|
Geen correctie |
Er wordt geen filter toegepast op de afdrukken. |
|
Auto-correctie |
Deze instelling biedt standaardbeeldcorrectie voor de meeste foto's. Probeer deze instelling eerst. |
|
Sepia |
Hiermee krijgen uw foto's een sepiatint. Deze functie is alleen van toepassing op foto's. Tekst en lijntekeningen worden in de oorspronkelijke kleuren afgedrukt. |
|
Zwart&wit |
Hiermee wordt de afbeelding alleen in zwart-wit afgedrukt. |
| Opmerking: |
|
Met de voorbeeldfunctie kunt u een afdrukvoorbeeld van uw afbeelding bekijken vóór het afdrukken. Om een afdrukvoorbeeld te bekijken, gaat u als volgt te werk.
 | Leg de gewenste instellingen vast in de printerdriver. |
 |
Klik in het afdrukvenster op de pictogramknop  Voorbeeld. De knop Afdrukken verandert in de knop Voorbeeld. Voorbeeld. De knop Afdrukken verandert in de knop Voorbeeld.
|
| Opmerking: |
|
 | Klik op de knop Voorbeeld. Het dialoogvenster met het afdrukvoorbeeld van de afbeelding verschijnt. |
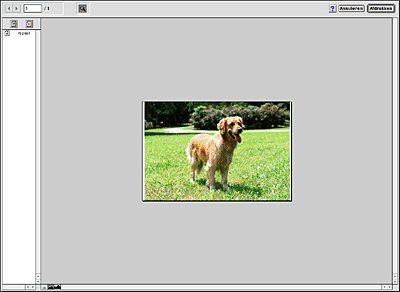
In het dialoogvenster met het afdrukvoorbeeld vindt u zes pictogramknoppen waaraan de volgende functies verbonden zijn.
|
Pictogram |
Naam knop |
Functie |
 |
Zoomen |
Klik hierop om het formaat van het afdrukvoorbeeld te vergroten of verkleinen. |
 |
Pagina toevoegen |
Klik hierop om geselecteerde pagina's toe te voegen aan of te verwijderen uit de lijst met pagina's die u wilt afdrukken. |
 |
Pagina verwijderen |
 | Als het afdrukvoorbeeld naar wens is, klikt u op Print. |
Als u niet tevreden bent, klikt u op Annuleren. Het dialoogvenster met het afdrukvoorbeeld en het afdrukvenster worden met behoud van de huidige instellingen gesloten. Open het afdrukvenster opnieuw als u de afdrukinstellingen weer wilt wijzigen.
U kunt de afdrukgegevens in een bestand opslaan door in het afdrukvenster op de pictogramknop Opslaan  te klikken. Met deze functie kunt u het document aan de hand van de opgeslagen afdrukgegevens op een later tijdstip afdrukken door eenvoudig op het opgeslagen bestand te dubbelklikken. Ga als volgt te werk.
te klikken. Met deze functie kunt u het document aan de hand van de opgeslagen afdrukgegevens op een later tijdstip afdrukken door eenvoudig op het opgeslagen bestand te dubbelklikken. Ga als volgt te werk.
| Opmerking: |
|
 | Leg de gewenste instellingen vast in de printerdriver. |
 |
Klik in het afdrukvenster meermaals op de pictogramknop Voorbeeld  tot de knop Afdrukken verandert in de knop Opslaan. tot de knop Afdrukken verandert in de knop Opslaan.
|
 | Klik op de knop Opslaan. Het volgende dialoogvenster verschijnt. |

 | Selecteer de locatie waar u het bestand wilt opslaan en typ een bestandsnaam in het tekstvak Bewaar als (Save As) en klik op de knop Bewaar (Save). |
 |
Wanneer u het document wilt afdrukken, dubbelklikt u op het bestand om EPSON MonitorIV te openen. U controleert nu of het juiste document is geselecteerd en klikt vervolgens op de knop Hervatten  om de gegevens naar de printer te verzenden. om de gegevens naar de printer te verzenden.
|
 Vorige |
 Volgende |