 |
 |
|
||
 |
||||
Stof van een afbeelding verwijderen met de functie Stof verwijderen
Met de functie Dust Removal (Stof verwijderen) van Epson Scan zorgt u ervoor dat stof op de originelen niet meer zichtbaar is in uw scans.
Verwijder al het zichtbare stof van de originelen voordat u het materiaal scant.
|
Origineel
|
Dust Removal (Stof verwijderen)
|
 |
 |
 Opmerking:
Opmerking:|
Verwijder al het zichtbare stof van de originelen voordat u het materiaal scant.
Gebruik Dust Removal (Stof verwijderen) niet bij het scannen van originelen waarop geen stof of krassen zitten; daardoor kan de gescande afbeelding vervormd of wazig worden.
Voor het scannen van films of dia's, is de functie Dust Removal (Stof verwijderen) alleen beschikbaar in Full Auto Mode (Volautomatische modus) en Professional Mode (Professionele Modus) (en niet beschikbaar in Home Mode (Thuismodus)). Om in de Home Mode (Thuismodus) stof van kleurenfilms of dia's te verwijderen, kunt u de DIGITAL ICE Technology gebruiken, zoals beschreven in Stof en krassen van originelen verwijderen met DIGITAL ICE Technology.
Als er na gebruik van de functie Dust Removal (Stof verwijderen) nog steeds stofjes zichtbaar zijn op de gescande kleurenfilms of dia's, scan het materiaal dan opnieuw, maar nu met DIGITAL ICE Technology. Raadpleeg hiervoor Stof en krassen van originelen verwijderen met DIGITAL ICE Technology.
Deze functie is niet beschikbaar als het selectievakje DIGITAL ICE Technology is ingeschakeld.
|
Meer informatie over het verwijderen van stof vindt u hier:
Full Auto Mode (Volautomatische modus): Dust Removal (Stof verwijderen) in de Full Auto Mode (Volautomatische modus)
Office Mode (Kantoormodus): Deze functie is niet beschikbaar in Office Mode (Kantoormodus). Wijzig de scanmodus in Full Auto Mode (Volautomatische modus) of Professional Mode (Professionele Modus). Zie De scanmodus wijzigen voor instructies.
Home Mode (Thuismodus): Deze functie is niet beschikbaar in de Home Mode (Thuismodus). Wijzig de scanmodus in Full Auto Mode (Volautomatische modus) of Professional Mode (Professionele Modus). Zie De scanmodus wijzigen voor instructies.
Professional Mode (Professionele Modus): Dust Removal (Stof verwijderen) in de Professional Mode (Professionele Modus)
Dust Removal (Stof verwijderen) in de Full Auto Mode (Volautomatische modus)
 |
Plaats het origineel op de glasplaat. Raadpleeg een van onderstaande paragrafen voor meer informatie.
|
Documenten of foto's: Documenten of foto’s op de scanner plaatsen
Film of dia's: Film of dia's plaatsen
 Opmerking voor film of dia's:
Opmerking voor film of dia's:|
In de Full Auto Mode (Volautomatische modus) kunt u alleen 35mm-kleurenfilms en kleurendia's scannen. Voor andere soorten films gebruikt u de Home Mode (Thuismodus) of Professional Mode (Professionele Modus). Zie De scanmodus wijzigen als u van scanmodus wilt veranderen.
|
 |
Start Epson Scan. Zie Epson Scan starten voor instructies.
|
 |
In het venster Full Auto Mode (Volautomatische modus) klikt u op Customize (Aanpassen). Het venster Customize (Aanpassen) verschijnt.
|
 |
Schakel het selectievakje Dust Removal (Stof verwijderen) in.
|
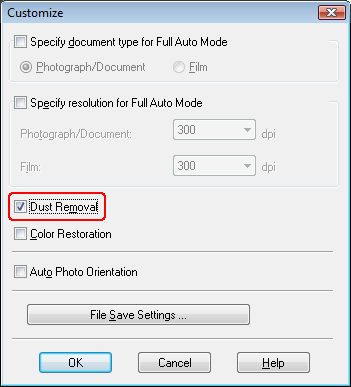
 |
Als u instellingen voor het opslaan wilt opgeven, klikt u op File Save Settings (Instellingen voor Bewaar bestand). Zie File Save Settings (Instellingen voor Bewaar bestand) selecteren voor instructies.
|
 Opmerking:
Opmerking:|
Als u Epson Scan hebt gestart vanuit een TWAIN-programma zoals Adobe Photoshop Elements, wordt de knop File Save Settings (Instellingen voor Bewaar bestand) niet weergegeven.
|
 |
Nadat u alle gewenste instellingen hebt opgegeven, klikt u op OK om terug te keren naar het venster Full Auto Mode (Volautomatische modus).
|
 |
Klik op Scan (Scannen).
|
Wat er na het scannen gebeurt, hangt af van de manier waarop u Epson Scan hebt gestart. Zie De scan voltooien voor instructies.
Dust Removal (Stof verwijderen) in de Professional Mode (Professionele Modus)
 |
Plaats het origineel op de glasplaat. Voor instructies:
|
Documenten of foto's: Documenten of foto’s op de scanner plaatsen
Film of dia's: Film of dia's plaatsen
 |
Start Epson Scan. Zie Epson Scan starten voor instructies.
|
 |
In het venster Professional Mode (Professionele Modus) selecteert u de gewenste instellingen voor Document Type (Documenttype), Document Source (Documentbron), Auto Exposure Type (Automatische belichting) (voor het scannen van documenten of foto’s) of Film Type (Filmtype) (voor het scannen van film of dia’s), Image Type (Beeldtype) en Resolution (Resolutie). Zie Scannen in Professional Mode (Professionele Modus) voor meer informatie.
|
 |
Klik op Preview (Voorbeeldscan) om een voorbeeldscan van uw afbeelding(en) te maken en selecteer vervolgens het gewenste scangebied. Zie Het scangebied weergeven en aanpassen voor meer informatie hierover.
|
 |
Scroll omlaag tot in het vak Adjustments (Aanpassingen) en schakel het selectievakje Dust Removal (Stof verwijderen) in. Als u het effect van Stof verwijderen wilt verhogen of verlagen, klikt u op de knop + (Windows) of
 (Mac OS X) naast de optie en selecteert u de gewenste instelling bij Level (Niveau). (Mac OS X) naast de optie en selecteert u de gewenste instelling bij Level (Niveau). |
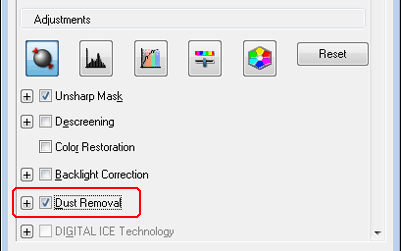
 Opmerking:
Opmerking:|
Het resultaat van Dust Removal (Stof verwijderen) is niet zichtbaar in het venster Preview (Voorbeeldscan).
Om Dust Removal (Stof verwijderen) toe te passen op verschillende afbeeldingen of scangebieden tegelijkertijd klikt u in het venster Preview (Voorbeeldscan) op All (Alle) voordat u het selectievakje inschakelt.
Deze functie is niet beschikbaar als het selectievakje DIGITAL ICE Technology is ingeschakeld.
|
 |
Breng eventueel nog meer aanpassingen aan in de beeldinstellingen. Zie Kleur- en andere beeldinstellingen aanpassen voor instructies.
|
 |
Geef uw afbeelding(en) het gewenste formaat. Zie Scanformaat selecteren voor instructies.
|
 |
Klik op Scan (Scannen).
|
Wat er na het scannen gebeurt, hangt af van de manier waarop u Epson Scan hebt gestart. Zie De scan voltooien voor instructies.
