 Startknop
Startknop |
 |
|
||
 |
||||
Epson Scan starten
De knop op de scanner gebruiken
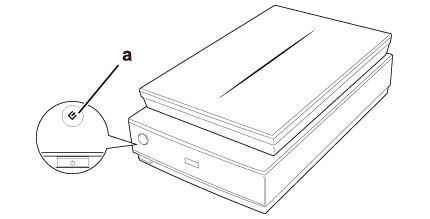
a.  Startknop
Startknop
 Startknop
StartknopU kunt Epson Scan starten door eenvoudigweg op de  Startknop van de scanner te drukken. Vervolgens verschijnt het Epson Scan-venster. Zie Een Epson Scan-modus selecteren voor meer informatie over de selectie van een Epson Scan-modus.
Startknop van de scanner te drukken. Vervolgens verschijnt het Epson Scan-venster. Zie Een Epson Scan-modus selecteren voor meer informatie over de selectie van een Epson Scan-modus.
 Startknop van de scanner te drukken. Vervolgens verschijnt het Epson Scan-venster. Zie Een Epson Scan-modus selecteren voor meer informatie over de selectie van een Epson Scan-modus.
Startknop van de scanner te drukken. Vervolgens verschijnt het Epson Scan-venster. Zie Een Epson Scan-modus selecteren voor meer informatie over de selectie van een Epson Scan-modus. Voor gebruikers van Mac OS X 10.5.8:
Voor gebruikers van Mac OS X 10.5.8:
 Startknop wordt niet ondersteund. Zie Het pictogram EPSON Scan gebruiken voor instructies om met EPSON Scan te beginnen. Startknop wordt niet ondersteund. Zie Het pictogram EPSON Scan gebruiken voor instructies om met EPSON Scan te beginnen. |
Het pictogram EPSON Scan gebruiken
U kunt Epson Scan starten door te dubbelklikken op het pictogram EPSON Scan.
Windows:
Dubbelklik op het pictogram EPSON Scan op het bureaublad.
Of klik op Start > All Programs (Alle programma’s) of Programs (Programma’s) > EPSON > EPSON Scan > EPSON Scan.
Dubbelklik op het pictogram EPSON Scan op het bureaublad.
Of klik op Start > All Programs (Alle programma’s) of Programs (Programma’s) > EPSON > EPSON Scan > EPSON Scan.
Mac OS X:
Klik op Applications (Programma’s) > EPSON Software > EPSON Scan.
Klik op Applications (Programma’s) > EPSON Software > EPSON Scan.
Vervolgens verschijnt het Epson Scan-venster. Zie Een Epson Scan-modus selecteren voor meer informatie over de selectie van een Epson Scan-modus.
Een ander scanprogramma gebruiken
U kunt met deze scanner elk scanprogramma gebruiken dat aan de TWAIN-norm voldoet, bijvoorbeeld Adobe Photoshop Elements. U opent het programma, selecteert Epson Scan en vervolgens scan (Scannen). Na het scannen wordt de gescande afbeelding geopend in uw scanprogramma, waarin u de afbeelding vervolgens kunt bewerken, afdrukken en opslaan.
 |
Start een programma dat aan de TWAIN-norm voldoet. Dubbelklik daarvoor op het programmapictogram op het bureaublad (indien aanwezig) of ga op een van de volgende manieren te werk.
|
Windows:
Klik op Start > All Programs (Alle programma’s) of Programs (Programma’s) > programmamap > programmapictogram.
Klik op Start > All Programs (Alle programma’s) of Programs (Programma’s) > programmamap > programmapictogram.
Mac OS X:
Open de map Applications (Programma’s), selecteer de programmamap, en dubbelklik op het programmapictogram.
Open de map Applications (Programma’s), selecteer de programmamap, en dubbelklik op het programmapictogram.
 |
Ga op een van de volgende manieren te werk.
|
Adobe Photoshop Elements:
Windows:
Klik op Edit and Enhance Photos, open het menu File (Bestand), selecteer Import en selecteer uw scanner.
Mac OS X:
Klik in het welkomstvenster (als dat verschijnt) op Close (Sluiten), open het menu File (Bestand), selecteer Import en selecteer uw scanner.
Windows:
Klik op Edit and Enhance Photos, open het menu File (Bestand), selecteer Import en selecteer uw scanner.
Mac OS X:
Klik in het welkomstvenster (als dat verschijnt) op Close (Sluiten), open het menu File (Bestand), selecteer Import en selecteer uw scanner.
ArcSoft MediaImpression:
Klik op Pictures (Afbeeldingen), vervolgens op Acquire (Ophalen) en selecteer uw scanner.
Klik op Pictures (Afbeeldingen), vervolgens op Acquire (Ophalen) en selecteer uw scanner.
ArcSoft PhotoImpression:
Windows:
Klik op Get Photos, vervolgens op Acquire from Scanner (Verkrijgen van scanner), en selecteer uw scanner.
Mac OS X:
Open het menu File (Bestand), selecteer Get Photo, selecteer vervolgens Camera/Scanner en selecteer uw scanner.
Windows:
Klik op Get Photos, vervolgens op Acquire from Scanner (Verkrijgen van scanner), en selecteer uw scanner.
Mac OS X:
Open het menu File (Bestand), selecteer Get Photo, selecteer vervolgens Camera/Scanner en selecteer uw scanner.
Presto! PageManager:
Open het menu File (Bestand), selecteer Select Source (Bron selecteren), en selecteer uw scanner.
Open het menu File (Bestand), selecteer Select Source (Bron selecteren), en selecteer uw scanner.
In sommige programma’s moet u eerst opgeven dat u de scanner als “bron” wilt gebruiken. Als u een optie van het type Bron selecteren ziet, moet u die optie kiezen en vervolgens de scanner selecteren.
 Opmerking voor Windows:
Opmerking voor Windows:|
Selecteer uw scanner tijdens Import of Acquire niet met de optie WIA, anders kunt u niet langer alle functies van de scanner gebruiken.
|
Vervolgens verschijnt het Epson Scan-venster. Zie Een Epson Scan-modus selecteren voor meer informatie over de selectie van een Epson Scan-modus.
