 De keuzelijst Beeldtype
De keuzelijst Beeldtype De knop Beeldtype
De knop BeeldtypeScannen vanuit manuele modus / Werken met de manuele modus van EPSON TWAIN
De keuzelijst Beeldtype
De knop Beeldtype
In de keuzelijst Beeldtype kunt u kiezen uit allerlei voorgedefinieerde en zelfgedefinieerde instellingen. Met de knop Beeldtype kunt u zeer gedetailleerde wijzigingen aanbrengen in de instellingen en aangepaste instellingen opslaan voor later gebruik.
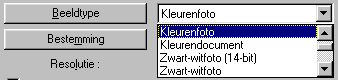
De keuzelijst Beeldtype bevat een aantal kant-en-klare instellingen, zoals hieronder beschreven. Voor vrijwel alle beeldtypen zijn er dergelijke voorgedefinieerde instellingen. EPSON raadt u daarom aan om eerst de voorgedefinieerde instellingen te gebruiken. Klik op de pijltjes rechts om alle beschikbare instellingen te zien. Wilt u de gekozen instelling later meer gedetailleerd afstemmen op uw specifieke wensen, dan gebruikt u de knop Beeldtype. Zie De knop Beeldtype voor meer informatie hierover.
 | Opmerking: |
| Wanneer Documentbron is ingesteld op TPU: monochr. negatieven of wanneer het miniatuurvoorbeeld is geactiveerd, zijn alleen Kleurenfoto en Zwart-witfoto beschikbaar in de lijst met beeldtypen. |
48-bits kleur, beste kwaliteit
Gebruik deze instelling voor het scannen van dia's of negatieven die u daarna verder wilt bewerken.
 | Opmerking: |
| Deze instelling is alleen beschikbaar in bepaalde toepassingen, zoals Adobe Photoshop. |
24-bits kleur, beste kwaliteit
Gebruik deze instelling voor het scannen van een kleurenfoto.
24-bits kleur en de beste kwaliteit, met de-screening om moiré-patronen te verwijderen
Gebruik deze instelling voor het scannen van een tijdschrift of catalogus in kleur. Zie Er zijn moiré-patronen (arceringen) zichtbaar in de gescande afbeelding. voor meer informatie over moiré.
16-bits grijstinten, beste kwaliteit
Gebruik deze instelling voor het scannen van dia's of negatieven die u daarna verder wilt bewerken.
 | Opmerking: |
| Deze instelling is alleen beschikbaar in bepaalde toepassingen, zoals Adobe Photoshop. |
8-bits grijstinten, beste kwaliteit
Gebruik deze instelling voor het scannen van een zwart-witfoto.
8-bits grijstinten en de beste kwaliteit, met de-screening om moiré-patronen te verwijderen
Gebruik deze instelling voor het scannen van een tijdschrift of catalogus in zwart-wit. Zie Er zijn moiré-patronen (arceringen) zichtbaar in de gescande afbeelding. voor meer informatie over moiré.
24-bits kleur en de beste kwaliteit, met gladde kleuren
Gebruik deze instelling voor het scannen van grote kleurvlakken (bijvoorbeeld logo's, illustraties en diagrammen).
Zwart-wit, conceptkwaliteit
Gebruik deze instelling voor het scannen van documenten met alleen maar tekst of lijntekeningen zonder kleur.
Zwart-wit, beste kwaliteit, met Text Enhancement Technology
Gebruik deze instelling voor OCR (Optical Character Recognition of optische tekstherkenning).
Zwart-wit, harde halftonen, conceptkwaliteit, met Auto Area Segmentation
Met de knop Beeldtype opent u het dialoogvenster Beeldtype, waarin u de volgende beeldtype-instellingen kunt aanpassen.
Klik op de knop Beeldtype. Het volgende dialoogvenster verschijnt.
 | Opmerking: |
|
|
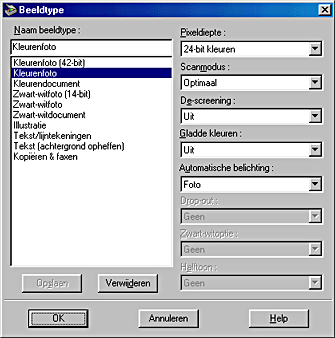
Als u de door u geselecteerde instellingen wilt opslaan als één verzameling aangepaste instellingen, typt u een nieuwe naam in het tekstvak Beeldtype en klikt u vervolgens op Opslaan. Als u een aangepaste instelling wilt verwijderen, selecteert u de betreffende naam in de lijst en klikt u vervolgens op Verwijderen.
Als u de geselecteerde instellingen wilt toepassen, klikt u op OK. Als u de instellingen wilt annuleren, klikt u op Annuleren.
In de keuzelijst Naam beeldtype worden de namen weergegeven van de voorgedefinieerde instellingen en van alle door uzelf opgeslagen aangepaste instellingen.
U kunt kiezen uit de volgende scankleuren:
48-bit kleuren
24-bit kleuren
16-bit grijs
8-bit grijs
Zwart-wit
 | Opmerking: |
| Houd er rekening mee dat niet alle toepassingen overweg kunnen met meer dan 24-bits kleur of 8-bits grijstinten. |
Met deze instelling kiest u tussen snelheid en kwaliteit. Optimaal geeft een afbeelding met de beste kwaliteit. Concept resulteert in een hogere scansnelheid met enig kwaliteitsverlies.
Selecteer Aan of Uit. Met Aan geselecteerd worden moiré-patronen automatisch uit de gescande afbeelding verwijderd. Het scannen duurt daardoor wel iets langer. Zie Er zijn moiré-patronen (arceringen) zichtbaar in de gescande afbeelding. voor meer informatie over moiré.
 | Opmerking: |
|
|
Selecteer Aan of Uit. Met Aan geselecteerd worden de kleuren in een afbeelding gerelateerd aan een beperkt aantal indexkleuren. Gebruik deze instelling voor het scannen van grote kleurvlakken (bijvoorbeeld logo's, illustraties en diagrammen).
 | Opmerking: |
|
|
|
Hiermee kunt u het soort aanpassingen opgeven dat moet worden doorgevoerd met de functie Automatische belichting.
Wanneer u Foto selecteert, wordt de afbeelding met Automatische belichting geoptimaliseerd voor foto's. Wanneer u Document selecteert, wordt de afbeelding met Automatische belichting geoptimaliseerd voor drukwerk, zoals een brochure, tijdschrift of krant. Selecteer Foto wanneer u foto's of documenten met hoogwaardige afbeeldingen wilt scannen. Selecteer Document wanneer u gedrukte tekst wilt scannen.
Wanneer u op de knop Automatische belichting  klikt of een voorbeeld van de afbeelding weergeeft met het selectievakje Continue automatische belichting in het dialoogvenster Configuratie ingeschakeld, ziet u in het Voorbeeldscan-venster het resultaat van de instelling die u bij Automatische belichting hebt gekozen.
klikt of een voorbeeld van de afbeelding weergeeft met het selectievakje Continue automatische belichting in het dialoogvenster Configuratie ingeschakeld, ziet u in het Voorbeeldscan-venster het resultaat van de instelling die u bij Automatische belichting hebt gekozen.
 | Opmerking: |
| Automatische belichting wordt grijs weergegeven en kan dus niet worden gebruikt wanneer Pixeldiepte wordt ingesteld op Zwart-wit. |
Selecteer hier een kleur die u wilt aftrekken van een zwart-witscan van een origineel in kleur. Wanneer u deze optie op de juiste manier gebruikt, kunt u de kwaliteit van uw zwart-witscans verbeteren. U kunt kiezen uit de volgende opties:
Geen, Rood, Groen en Blauw.
 | Opmerking: |
|
|
Deze opties kunnen van pas komen bij het scannen van tekst of afbeeldingen in grijstinten. U kunt kiezen uit de volgende opties:
Text Enhancement Technology, Auto Area Segmentation en Geen.
Text Enhancement Technology (TET)
Door deze optie te selecteren kunt u de nauwkeurigheid van de tekstherkenning (OCR) verbeteren. Met deze functie wordt namelijk de achtergrond van het document uit de scan verwijderd.
Auto Area Segmentation (AAS)
Door deze optie te selecteren kunt u afbeeldingen in grijstinten scherper maken en de tekstherkenning nauwkeuriger maken. Met deze functie worden tekst en afbeeldingen gescheiden.
 | Opmerking: |
|
|
Selecteer hier een halftoon- of rasterinstelling om afbeeldingen te reproduceren met behulp van speciale rasterpatronen:
Modus A (Harde tint)
Modus B (Zachte tint)
Modus C (Net Screen)
Dither A (4 x 4 Bayer)
Dither B (4 x 4 Spiral)
Dither C (4 x 4 Net Screen)
Dither D (8 x 4 Net Screen)
Geen
 | Opmerking: |
| Halftoon kan alleen worden gebruikt wanneer Pixeldiepte wordt ingesteld op Zwart-wit. |
 Vorige |
 Volgende |