 Een selectiekader gebruiken
Een selectiekader gebruiken De knop Ingezoomde voorbeeldscan gebruiken
De knop Ingezoomde voorbeeldscan gebruiken De knop Automatisch lokaliseren gebruiken
De knop Automatisch lokaliseren gebruikenScannen vanuit manuele modus / Het Voorbeeldscan-venster gebruiken
Een selectiekader gebruiken
De knop Ingezoomde voorbeeldscan gebruiken
De knop Automatisch lokaliseren gebruiken
U kunt in het Voorbeeldscan-venster eerst zien wat het resultaat is van de instellingen die u vastlegt in EPSON TWAIN. Eventueel past u de instellingen dan aan. Wanneer u het selectiekader gebruikt, kunt u precies het gewenste deel van de afbeelding scannen.
In dit Voorbeeldscan-venster zijn de hiervoor getoonde functies beschikbaar.
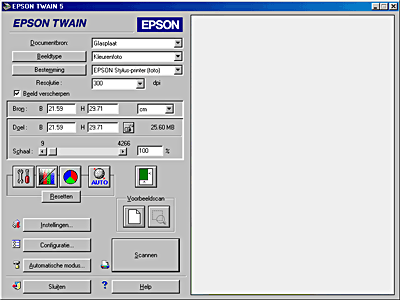
 | Opmerking: |
|
|
Een selectiekader is een frame dat u rond een deel van de voorbeeldscan trekt om dat deel te selecteren. Met de knop Ingezoomde voorbeeldscan  kunt u een selectiekader maken om daarmee een deel te selecteren dat u wilt vergroten.
kunt u een selectiekader maken om daarmee een deel te selecteren dat u wilt vergroten.
U maakt een selectiekader door de aanwijzer in de afbeelding in het Voorbeeldscan-venster te plaatsen. De aanwijzer verandert in een kruiscursor. Sleep deze kruiscursor met de muisknop ingedrukt over het gewenste deel van de afbeelding en laat de muisknop los. U hebt nu een selectiekader gemaakt.
Het selectiekader wordt weergegeven als een bewegende stippellijn. Dit betekent dat het selectiekader actief is en dus van formaat kan worden veranderd.
Het punt waarop u in eerste instantie hebt geklikt, is verankerd. De rest van het kader kunt u verslepen en zo groter of kleiner maken.
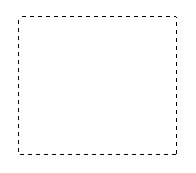
Wanneer u de muisaanwijzer binnen het selectiekader plaatst (het kader rond het geselecteerde deel), verandert de aanwijzer in een hand. U kunt het selectiekader nu naar een willekeurige plaats in het Voorbeeldscan-venster slepen. Als u de hand versleept met de Shift-toets ingedrukt, kan het selectiekader alleen in horizontale of verticale richting worden versleept.
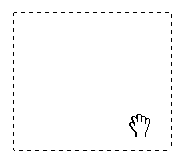
Wanneer u de muisaanwijzer op de rand van het selectiekader plaatst, verandert de aanwijzer in een tweekoppige pijl. Hiermee kunt u de afmetingen van het selectiegebied aanpassen. Als u een pijl versleept met de Shift-toets ingedrukt, wordt de grootte van het kader evenredig gewijzigd.
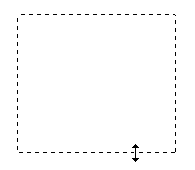
Dubbelklik in het Voorbeeldscan-venster om het selectiekader te verwijderen of te wissen.
Om een geselecteerd deel van de voorbeeldscan te vergroten, sleept u met de muis over het deel dat u wilt vergroten en klikt u op de knop Ingezoomde voorbeeldscan  . Zie Een selectiekader gebruiken voor meer informatie over het selecteren van delen van een afbeelding.
. Zie Een selectiekader gebruiken voor meer informatie over het selecteren van delen van een afbeelding.
 | Opmerking: |
De knop Ingezoomde voorbeeldscan  kan niet worden gebruikt wanneer behalve het actieve selectiekader nog meer selectiekaders zijn geselecteerd. kan niet worden gebruikt wanneer behalve het actieve selectiekader nog meer selectiekaders zijn geselecteerd.
|
Klik op de knop Automatisch lokaliseren  als u wilt dat de scanner de doelafbeelding automatisch lokaliseert en selecteert. De afbeelding wordt zonder witte randen weergegeven in het Voorbeeldscan-venster.
als u wilt dat de scanner de doelafbeelding automatisch lokaliseert en selecteert. De afbeelding wordt zonder witte randen weergegeven in het Voorbeeldscan-venster.
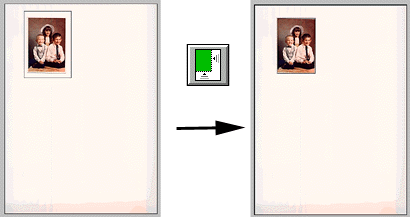 |
|
|
volledig voorbeeldgebied |
gelokaliseerde afbeelding |
Als een document meer dan een afbeelding bevat, selecteert u een doelafbeelding door een selectiekader aan te brengen in de afbeelding en te klikken op de knop Automatisch lokaliseren  . De geselecteerde doelafbeelding wordt automatisch gelokaliseerd.
. De geselecteerde doelafbeelding wordt automatisch gelokaliseerd.
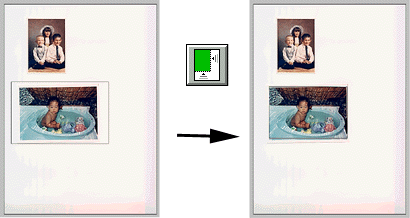 |
|
|
doelafbeelding en andere afbeelding |
gelokaliseerde en |
 | Opmerking: |
| Breng alleen een selectiekader op de doelafbeelding aan. Als het selectiekader ook andere afbeeldingen bevat, tast dit de werking van de functie Automatisch lokaliseren aan. |
 Vorige |
 Volgende |