 De instelling Lichten aanpassen
De instelling Lichten aanpassen De instelling Schaduwen aanpassen
De instelling Schaduwen aanpassen De instelling Gamma aanpassen
De instelling Gamma aanpassen Een voorgedefinieerde toonkromme toepassen
Een voorgedefinieerde toonkromme toepassenScannen vanuit manuele modus / Het scannen optimaliseren
De instelling Lichten aanpassen
De instelling Schaduwen aanpassen
De instelling Gamma aanpassen
Een voorgedefinieerde toonkromme toepassen
Voordat u iets verandert aan de kleuren van de afbeelding, moet u eerst de helderheid en het contrast aanpassen. De instellingen voor helderheid en contrast moeten worden vastgelegd in de hiervoor aangegeven volgorde.
Lichten zijn de lichtste gebieden van een afbeelding. Ga als volgt te werk om Lichten aan te passen.
 |
Klik op de knop Beeldbewerking  om het dialoogvenster Beeldbewerking te openen. om het dialoogvenster Beeldbewerking te openen.
|
 | Opmerking: |
| Lichten wordt grijs weergegeven en kan dus niet worden gebruikt wanneer Zwart-witoptie is ingesteld op Text Enhancement Technology of Pixeldiepte is ingesteld op Zwart-wit en Halftoon is ingesteld op Geen in het dialoogvenster Beeldtype. |
 |
Klik in het dialoogvenster Beeldbewerking op de oogdruppelaarknop  onder Lichten. onder Lichten.
|
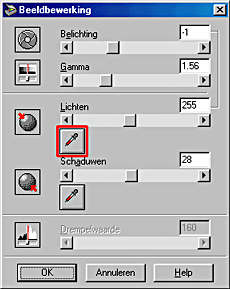
De muisaanwijzer verandert in een oogdruppelaar waarvan de bewegingsvrijheid is beperkt tot het Voorbeeldscan-venster.
 | Opmerking: |
| Als u de oogdruppelaar niet meer wilt gebruiken, drukt u op de ESC-toets op uw toetsenbord. |
 | Plaats de oogdruppelaar op de plaats die u als kernpunt van de lichte gebieden wilt bestemmen en klik eenmaal. |

De helderheid van het beeldpunt waarop u klikt wordt opgemeten als het helderheidsniveau van de lichte gebieden en de andere delen van de afbeelding worden dienovereenkomstig aangepast.

 | Om het helderheidsniveau van het geselecteerde punt aan te passen, verplaatst u de schuifbalk Lichten naar links of rechts of typt u een waarde van 61 tot 490 in het tekstvak. |
De instellingen voor Belichting en Lichten zijn onderling verbonden. Wanneer u de waarde bij Belichting wijzigt, wordt de waarde bij Lichten automatisch aangepast.
Met Belichting maakt u een afbeelding lichter of donkerder. U kunt een waarde kiezen tussen -10 (donkerst) en 20 (helderst) door de schuifbalk te verslepen.
 | Opmerking: |
| Klik op Annuleren om de oorspronkelijke waarden te herstellen. |
Schaduwen zijn de donkerste gebieden in een afbeelding en als zodanig de tegenpolen van Lichten (lichte gebieden). Ga als volgt te werk om Schaduwen aan te passen.
 |
Klik op de knop Beeldbewerking  om het dialoogvenster Beeldbewerking te openen. om het dialoogvenster Beeldbewerking te openen.
|
 | Opmerking: |
| Schaduwen wordt grijs weergegeven en kan dus niet worden gebruikt wanneer Zwart-witoptie is ingesteld op Text Enhancement Technology of Pixeldiepte is ingesteld op Zwart-wit en Halftoon is ingesteld op Geen in het dialoogvenster Beeldtype. |
 |
Klik in het dialoogvenster Beeldbewerking op de oogdruppelaarknop  onder Schaduwen. onder Schaduwen.
|

De muisaanwijzer verandert in een oogdruppelaar waarvan de bewegingsvrijheid is beperkt tot het Voorbeeldscan-venster.
 | Opmerking: |
| Als u de oogdruppelaar niet meer wilt gebruiken, drukt u op de ESC-toets op uw toetsenbord. |
 | Plaats de oogdruppelaar op de plaats die u als kernpunt van de donkere gebieden wilt bestemmen en klik eenmaal. |

De donkerheid van het beeldpunt waarop u klikt wordt opgemeten als het donkerheidsniveau en de andere delen van de afbeelding worden dienovereenkomstig aangepast.

 | Om het donkerheidsniveau van het geselecteerde punt aan te passen, verplaatst u de schuifbalk Schaduwen naar links of rechts of typt u een waarde van 0 tot 60 in het tekstvak. |
 | Opmerking: |
| Klik op Annuleren om de oorspronkelijke waarden te herstellen. |
Gamma is het contrast tussen de lichte en donkere tonen in een afbeelding. Wijzigingen in het gammaniveau zijn alleen van invloed op de middentonen van het beeld.
Klik op de knop Beeldbewerking  om het dialoogvenster Beeldbewerking te openen.
om het dialoogvenster Beeldbewerking te openen.
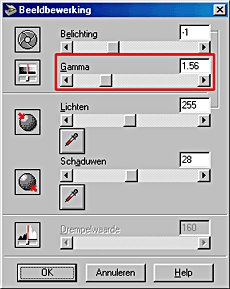
Om het gammaniveau van het beeld aan te passen, verplaatst u de schuifbalk Gamma naar links of rechts of typt u een waarde van 0,5 tot 5,0 in het tekstvak.
|
 |
|
|
originele afbeelding |
|
|
 |
 |
|
ingesteld op 1,8 |
ingesteld op 2,6 |
 | Opmerking: |
|
|
U kunt het contrast van een afbeelding aanpassen met een van de voorgedefinieerde tooncorrectiekrommen. Wanneer u deze functie gebruikt in combinatie met de instellingen voor de Automatische belichting, krijgt u meer controle over de afbeelding.
Klik op de knop Tooncorrectie  om het dialoogvenster Tooncorrectie te openen. De keuzelijst Naam toonkromme in het dialoogvenster Tooncorrectie bevat de zes meest gebruikelijke tooncorrectiekrommen. Deze worden hierna beschreven.
om het dialoogvenster Tooncorrectie te openen. De keuzelijst Naam toonkromme in het dialoogvenster Tooncorrectie bevat de zes meest gebruikelijke tooncorrectiekrommen. Deze worden hierna beschreven.
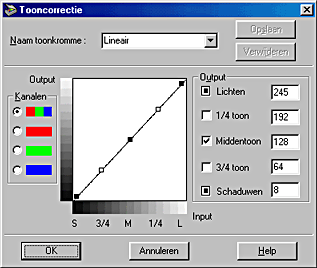
 | Opmerking: |
|
|
Een lineaire toonkromme heeft geen tooncorrectie (standaardinstelling). Gebruik deze instelling als u tevreden bent met de toon van de voorbeeldscan.

Past donkere beelden (zoals onderbelichte films) aan, zodat ze iets helderder worden.

Past lichte beelden (zoals overbelichte films) aan, zodat ze iets donkerder worden.

Zwakt indien nodig het hoge contrast van beelden af, zodat ze natuurlijker overkomen.

Verhoogt het contrast van matte beelden.

Laat details in de donkere delen van de afbeelding beter uitkomen.

 | Opmerking: |
|
|
 Vorige |
 Volgende |