 De instelling Grijsbalans aanpassen
De instelling Grijsbalans aanpassen De instelling Verzadiging aanpassen
De instelling Verzadiging aanpassen Toonkromme-instellingen vastleggen
Toonkromme-instellingen vastleggenScannen vanuit manuele modus / Het scannen optimaliseren
De instelling Grijsbalans aanpassen
De instelling Verzadiging aanpassen
Toonkromme-instellingen vastleggen
De kleuren mogen pas worden aangepast wanneer u de helderheid en het contrast hebt vastgelegd. De instellingen voor de kleur moeten worden vastgelegd in de hiervoor aangegeven volgorde.
Met Grijsbalans kunt u de tint van een bepaalde kleur opheffen. Ga als volgt te werk om Grijsbalans aan te passen.
 |
Klik op de knop Kleuraanpassing  om het dialoogvenster Kleuraanpassing te openen. om het dialoogvenster Kleuraanpassing te openen.
|
 | Opmerking: |
| Grijsbalans wordt grijs weergegeven en kan dus niet worden gebruikt wanneer Pixeldiepte is ingesteld op 16-bit grijs, 8-bit grijs of Zwart-wit. |
 |
Klik in het dialoogvenster Kleuraanpassing op de oogdruppelaarknop  onder Grijsbalans. onder Grijsbalans.
|
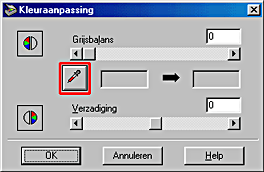
De muisaanwijzer verandert in een oogdruppelaar waarvan de bewegingsvrijheid is beperkt tot het Voorbeeldscan-venster.
 | Opmerking: |
| Als u de oogdruppelaar niet meer wilt gebruiken, drukt u op de ESC-toets op uw toetsenbord. |
 | Plaats de oogdruppelaar op de plaats met de kleur waarvan u de grijsbalans wilt aanpassen en klik eenmaal. |

De geselecteerde kleur verschijnt in de twee vakken onder de schuifbalk Grijsbalans.
 | Verplaats de schuifbalk naar links of rechts of typ een waarde van 0 tot 100 in het tekstvak om de grijsbalans van de geselecteerde kleur aan te passen. |
|
 |
|
ingesteld op 100 |
Wanneer u de waarde wijzigt, merkt u onmiddellijk de kleurveranderingen in het rechtervak. De wijzigingen zijn ook terug te vinden op de afbeelding in het Voorbeeldscan-venster.
 | Opmerking: |
| Klik op Annuleren om de oorspronkelijke waarden te herstellen. |
Verzadiging heeft betrekking op de dichtheid van een kleur. Een grote verzadiging zorgt voor felle kleuren, een kleine verzadiging voor matte kleuren.
Klik op de knop Kleuraanpassing  om het dialoogvenster Kleuraanpassing te openen.
om het dialoogvenster Kleuraanpassing te openen.
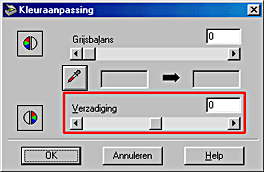
Om het verzadigingsniveau van het beeld aan te passen, verplaatst u de schuifbalk Verzadiging naar links of rechts of typt u een waarde van -100 (laagste kleurdichtheid) tot 100 (hoogste kleurdichtheid) in het tekstvak.
|
 |
 |
|
originele afbeelding |
ingesteld op 50 |
 | Opmerking: |
|
|
Met de toonkromme kunt u op een veelzijdige manier de intensiteit van de gescande kleuren aanpassen. Door aanpassing van de donkere gebieden, middentonen en de lichte gebieden creëert u een evenwichtig gekleurde afbeelding.
 | Opmerking: |
|
|
De toonkromme bevindt zich in het dialoogvenster Tooncorrectie. U opent dit dialoogvenster door op de knop Tooncorrectie  te klikken. In het volgende gedeelte wordt uitgelegd hoe u met de verschillende elementen in het dialoogvenster Tooncorrectie de gewenste effecten bereikt.
te klikken. In het volgende gedeelte wordt uitgelegd hoe u met de verschillende elementen in het dialoogvenster Tooncorrectie de gewenste effecten bereikt.
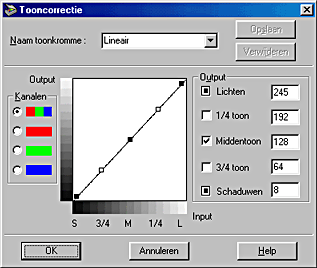
Als u de door u geselecteerde instellingen wilt opslaan, typt u een nieuwe naam in het tekstvak Naam toonkromme en klikt u vervolgens op Opslaan. Als u een instelling uit de lijst wilt verwijderen, selecteert u de betreffende naam in de lijst en klikt u vervolgens op Verwijderen. Zie Uw eigen toonkromme aanpassen voor meer informatie.
Als u de geselecteerde instellingen wilt toepassen, klikt u op OK. Als u de oorspronkelijke instellingen wilt terughalen, klikt u op Annuleren.
In de keuzelijst Naam toonkromme kunt u een voorgedefinieerde toonkromme selecteren. De lijst bevat zes voorgedefinieerde toonkrommen, die in de onderstaande tabel worden beschreven. Daarnaast kunt u eigen krommen aan de lijst toevoegen volgens de procedure die wordt beschreven in het volgende gedeelte, Uw eigen toonkromme opslaan.
|
Naam kromme |
Lichten |
1/4 toon |
Middentoon |
3/4 toon |
Schaduwen |
Omschrijving |
|
Lineair |
245 |
192 |
128 |
64 |
8 |
Standaardkromme |
|
Verhelderen |
245 |
193 |
133 |
74 |
4 |
Maakt donkere afbeelding helderder |
|
Verdonkeren |
245 |
152 |
82 |
38 |
11 |
Maakt heldere afbeelding donkerder |
|
Weinig contrast |
245 |
182 |
129 |
72 |
2 |
Verlaagt het contrast |
|
Veel contrast |
245 |
204 |
129 |
51 |
2 |
Verhoogt het contrast |
|
Schaduwen ophelderen |
245 |
193 |
129 |
80 |
5 |
Maakt donkere schaduwen helderder |
Wanneer u een kromme selecteert in de keuzelijst Naam toonkromme, veranderen de instellingen in het dialoogvenster Tooncorrectie dienovereenkomstig.
Klik op een keuzerondje onder Kanalen om de kleur te selecteren waarvan u de toonkromme wilt aanpassen. Wanneer u het hoofdkanaal bovenaan selecteert, hebben uw aanpassingen een weerslag op alle drie de kleuren. Selecteert u een van de andere kanalen, dan hebben uw aanpassingen uitsluitend een weerslag op rood, groen of blauw.
 | Opmerking: |
| Als Pixeldiepte is ingesteld op 16-bit grijs, 8-bit grijs of Zwart-wit in het dialoogvenster Beeldtype, kunt u alleen het gecombineerde RGB-kanaal kiezen. |
Wanneer u de muisaanwijzer in de toonkromme-editor plaatst, verandert de aanwijzer in een vinger. Hiermee kunt u de vijf punten van de kromme verslepen en zo de vorm van de kromme wijzigen. De x-as van de kromme vertegenwoordigt de helderheid van de originele afbeelding (inputwaarden) terwijl de y-as de helderheid van de gescande afbeelding voorstelt (outputwaarden).
Als u de toonkromme in zijn oorspronkelijke vorm wilt herstellen, selecteert u Lineair in de keuzelijst Naam toonkromme.
Dit zijn de huidige waarden van de outputgegevens overeenkomstig de huidige positie van de punten binnen de toonkromme-editor. Deze waarden veranderen wanneer u de punten in de toonkromme-editor versleept. U kunt ook een waarde typen en zo de vorm van de toonkromme wijzigen. U kunt kiezen uit een waarde tussen 0 en 255.
 | Opmerking: |
|
|
|
U kunt een toonkromme aanpassen en opslaan. Uw eigen toonkrommen kunt u ook weer verwijderen.
Ga als volgt te werk om een naam te geven aan een zelfgemaakte toonkromme die u wilt opslaan voor later gebruik:
 | Breng de gewenste wijzigingen aan in de instellingen van de toonkromme. De naam in de keuzelijst Naam toonkromme verandert hierdoor in Gebruikersgedefinieerd. |
 | Zodra de toonkromme naar wens is, typt u een naam (maximaal 32 tekens) in de keuzelijst. |
 | Klik op Opslaan om de instellingen onder de opgegeven naam op te slaan. |
Ga als volgt te werk om een persoonlijke toonkromme te verwijderen. De zes voorgedefinieerde toonkrommen kunt u niet verwijderen.
 | Selecteer in de keuzelijst Naam toonkromme de persoonlijke toonkromme die u wilt verwijderen. |
 | Klik op Verwijderen. |
 | In het dialoogvenster dat verschijnt klikt u op Ja om het verwijderen van de kromme te bevestigen. |
 Vorige |
 Volgende |