Risoluzione dei problemi
Problemi di qualità di stampa
 Bande orizzontali
Bande orizzontali
 Allineamento difettoso o bande verticali
Allineamento difettoso o bande verticali
 Colori errati o mancanti
Colori errati o mancanti
 Stampa offuscata o macchiata
Stampa offuscata o macchiata
 La qualità di stampa non migliora dopo la pulizia della testina
La qualità di stampa non migliora dopo la pulizia della testina
Se si stanno avendo problemi di qualità di stampa, eseguire innanzitutto un . Quindi, confrontare il risultato del test con le illustrazioni riportate sotto. Fare clic sulla didascalia relativa all'illustrazione che più si avvicina al proprio risultato di stampa.
Bande orizzontali
Provare una o più tra le seguenti soluzioni:
-
Accertarsi che il lato stampabile della carta nell'alimentatore sia rivolto verso l'alto.
-
Eseguire l'utility Pulizia testine per pulire gli eventuali ugelli d'inchiostro ostruiti. Gli utenti di Windows Me, 98 o 95 possono avviare ora l'.
-
Eseguire l'utility Allineamento testine. Gli utenti di Windows Me, 98 o 95 possono avviare ora l'.
-
Annullare tutte le impostazioni personalizzate selezionando Automatico come impostazione di Modo nel menu Principale (Windows) del software della stampante o nella finestra di dialogo Stampa (Macintosh).
-
Accertarsi che l'impostazione di Area stampabile Massimo non sia selezionata nel software della stampante. Se è selezionata questa impostazione, può verificarsi l'effetto banda nell'area estesa.
-
Accertarsi che l'impostazione di Supporto selezionata nel software della stampante sia adatta al tipo di supporto caricato nella stampante.

[Inizio]
Allineamento difettoso o bande verticali
Provare una o più tra le seguenti soluzioni:
-
Accertarsi che il lato stampabile della carta nell'alimentatore sia rivolto verso l'alto.
-
Eseguire l'utility Allineamento testine. Gli utenti di Windows Me, 98 o 95 possono avviare ora l'.
-
Eseguire l'utility Pulizia testine per pulire gli eventuali ugelli d'inchiostro ostruiti. Gli utenti di Windows Me, 98 o 95 possono avviare ora l'.
-
Accertarsi che l'impostazione di Supporto selezionata nel software della stampante sia adatta al tipo di supporto caricato nella stampante.

[Inizio]
Colori errati o mancanti
Provare una o più tra le seguenti soluzioni:
-
Eseguire l'utility Pulizia testine. Gli utenti di Windows Me, 98 o 95 possono avviare ora l'. Se i colori sono ancora errati o mancanti, sostituire la cartuccia d'inchiostro a colori. Se il problema persiste, sostituire la cartuccia d'inchiostro nero. Vedere Sostituzione di una cartuccia d'inchiostro esaurita.
-
Non usare cartucce d'inchiostro oltre la data di scadenza indicata sulla confezione. Inoltre, se la stampante non è stata utilizzata per un lungo periodo di tempo, sostituire le cartucce d'inchiostro. Vedere Sostituzione di una cartuccia d'inchiostro esaurita.

[Inizio]
Stampa offuscata o macchiata
Provare una o più tra le seguenti soluzioni:
-
Assicurarsi che il driver in uso sia quello appropriato per la stampante utilizzata.
-
Usare esclusivamente carta consigliata da EPSON.
-
Accertarsi che la stampante sia collocata su una superficie piana e stabile che si estenda oltre la base della stampante in tutte le direzioni. La stampante non funzionerà in modo corretto se risulta inclinata.
-
Accertarsi che la carta usata non sia danneggiata, sporca o troppo vecchia. Inoltre, accertarsi che il lato stampabile della carta nell'alimentatore sia rivolto verso l'alto.
-
Accertarsi che la carta usata sia asciutta e che il lato stampabile sia rivolto verso l'alto. Accertarsi inoltre di utilizzare un tipo di carta accettabile per questa stampante. Per le specifiche sulla carta, vedere Carta.
-
Annullare tutte le impostazioni personalizzate selezionando Automatico come impostazione di Modo nel menu Principale (Windows) del software della stampante o nella finestra di dialogo Stampa (Macintosh).
-
Se la carta è curvata verso il lato stampabile, appiattirla o incurvarla leggermente in senso contrario.
-
Impostare la leva di regolazione in posizione
 e assicurarsi che l'impostazione di Supporto nel driver della stampante sia appropriata.
e assicurarsi che l'impostazione di Supporto nel driver della stampante sia appropriata.
-
Rimuovere ciascun foglio dal vassoio di uscita man mano che viene stampato, in particolare se si stanno utilizzando lucidi.
-
Se si sta stampando su carta patinata o lucidi, inserire un foglio di supporto (o un foglio di carta comune) sotto la risma oppure caricare solo un foglio per volta.
-
Non toccare o evitare che oggetti esterni entrino a contatto con il lato stampato dei lucidi o della carta con finitura patinata lucida. Dopo la stampa, i documenti stampati su lucidi o supporti patinati lucidi non devono essere maneggiati per alcune ore, in modo da consentire che l'inchiostro si assesti.
-
Eseguire l'utility Pulizia testine. Gli utenti di Windows Me, 98 o 95 possono avviare ora l'.
-
Eseguire l'utility Allineamento testine. Gli utenti di Windows Me, 98 o 95 possono avviare ora l'.
-
Caricare ed espellere la carta asciutta diverse volte. Se il problema persiste, potrebbe essersi verificata una perdita d'inchiostro all'interno della stampante; pulire l'interno della stampante con un panno morbido e pulito.

 |  |
Avvertenza:
|
 |  |
Prestare attenzione a non toccare gli ingranaggi all'interno della stampante.
|

[Inizio]
La qualità di stampa non migliora dopo la pulizia della testina
Se la qualità delle stampe rimane scadente anche dopo ripetute operazioni di pulizia e riallineamento della testina di stampa, è probabile che vi siano una o più cartucce vecchie o danneggiate; sostituire tali cartucce.
Per sostituire una cartuccia d'inchiostro prima che Status Monitor ne notifichi l'esaurimento, vedere Sostituzione di una cartuccia d'inchiostro.

[Inizio]
 Bande orizzontali
Bande orizzontali Allineamento difettoso o bande verticali
Allineamento difettoso o bande verticali Colori errati o mancanti
Colori errati o mancanti Stampa offuscata o macchiata
Stampa offuscata o macchiata La qualità di stampa non migliora dopo la pulizia della testina
La qualità di stampa non migliora dopo la pulizia della testinaBande orizzontali
Allineamento difettoso o bande verticali
Colori errati o mancanti
Stampa offuscata o macchiata
La qualità di stampa non migliora dopo la pulizia della testina
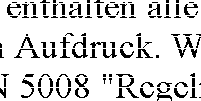
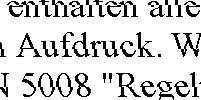




 . Se la spia lampeggia, sostituire la cartuccia d'inchiostro appropriata. Vedere Sostituzione di una cartuccia d'inchiostro esaurita per informazioni dettagliate.
. Se la spia lampeggia, sostituire la cartuccia d'inchiostro appropriata. Vedere Sostituzione di una cartuccia d'inchiostro esaurita per informazioni dettagliate.
 e assicurarsi che l'impostazione di Supporto nel driver della stampante sia appropriata.
e assicurarsi che l'impostazione di Supporto nel driver della stampante sia appropriata.



