 Elenco Tipo immagine
Elenco Tipo immagine Pulsante Tipo immagine
Pulsante Tipo immagineOperazioni avanzate di scansione / Scansione con il modo Manuale
Elenco Tipo immagine
Pulsante Tipo immagine
Utilizzare l'elenco Tipo immagine per selezionare tra le impostazioni predefinite e le impostazioni definite dall'utente oppure utilizzare il pulsante Tipo immagine per effettuare delle modifiche dettagliate alle impostazioni e per salvare le impostazioni personalizzate.
 | Nota: |
| Quando la casella di riepilogo Origine documento è impostata su TPU: Pellicola negativa b/n o è attivata l'anteprima Miniature, il pulsante Tipo immagine non viene visualizzato. |

Nell'elenco Tipo immagine sono presenti le impostazioni predefinite descritte di seguito. Viene fornita un'impostazione predefinita utile con la maggior parte dei tipi di immagine; si consiglia pertanto di utilizzare innanzitutto le impostazioni predefinite fornite. Fare clic sulla freccia a destra per visualizzare tutte le impostazioni disponibili. Se successivamente si desidera effettuare delle regolazioni di precisione all'impostazione Tipo immagine, utilizzare il pulsante Tipo immagine. Per informazioni dettagliate, vedere Pulsante Tipo immagine.
A seconda del tipo di scanner in uso, alcuni tipi di immagine non vengono visualizzati nell'elenco.
Quando la casella di riepilogo Origine documento è impostata su TPU: Pellicola negativa b/n oppure l'anteprima Miniature è attivata, solo Foto a colori e Foto in bianco & nero sono disponibili nell'elenco Tipo immagine.
Colore a 42 bit, qualità ottimale, solo per Perfection 1650
Questa impostazione è utile quando si esegue la scansione di positivi o negativi di pellicola per successivi interventi di elaborazione.
 | Nota: |
| Questa impostazione è disponibile soltanto in alcune applicazioni, quale Adobe® Photoshop®. |
Colore a 24 bit, qualità ottimale
Questa impostazione è utile per la scansione di foto a colori.
Colore a 24 bit e qualità ottimale con deretinatura per rimuovere i motivi moiré
Questa impostazione è utile per la scansione di riviste o cataloghi a colori. Per informazioni sui motivi moiré, vedere Nell'immagine acquisita sono presenti motivi moiré (tratteggio incrociato).
Grigi a 14 bit, qualità ottimale, solo per Perfection 1650
Questa impostazione è utile quando si esegue la scansione di positivi o negativi di pellicola per successivi interventi di elaborazione.
 | Nota: |
| Questa impostazione è disponibile soltanto in alcune applicazioni, quale Adobe Photoshop. |
Grigi a 8 bit, qualità ottimale
Questa impostazione è utile per la scansione di foto in bianco e nero.
Grigi a 8 bit e qualità ottimale con deretinatura per rimuovere i motivi moiré
Questa impostazione è utile per la scansione di riviste o cataloghi in bianco e nero. Per informazioni sui motivi moiré, vedere Nell'immagine acquisita sono presenti motivi moiré (tratteggio incrociato)..
Colore a 24 bit, qualità ottimale con sfumatura dei colori
Questa impostazione è utile per la scansione di ampie aree contenenti colori a tinta unita (ad esempio, logo, illustrazioni e grafici).
Bianco e nero, qualità bozza
Questa impostazione è utile per la scansione di documenti di solo testo o di disegni al tratto senza colori.
Bianco e nero, qualità ottimale, Text Enhancement Technology, solo per Perfection 1650
Questa impostazione è per il riconoscimento OCR (Optical Character Recognition).
Bianco e nero, mezzetinte difficili, qualità bozza, separazione testo/grafica, solo per Perfection 1650
Il pulsante Tipo immagine apre la finestra di dialogo Tipo immagine, nella quale è possibile personalizzare le impostazioni descritte in questa sezione.
Fare clic sul pulsante Tipo immagine. Apparirà la seguente finestra di dialogo.
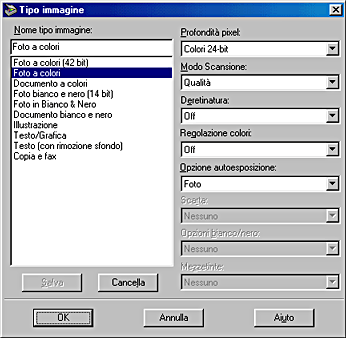
Nell'elenco Nome tipo immagine vengono visualizzati i nomi delle impostazioni predefinite e delle impostazioni definite dall'utente e salvate.
Selezionare i colori di scansione tra:
Colori 42-bit
Colori 24-bit
14-bit Gray
8-bit Gray
Bianco & Nero
 | Nota: |
|
|
Utilizzare questa impostazione per selezionare tra velocità e qualità. Qualità fornisce la migliore qualità di immagine mentre Draft consente una scansione più rapida con perdita di qualità.
 | Nota per gli utenti di Perfection 1250: |
| Questa funzione appare disattivata e non risulta disponibile. |
Selezionare On o Off. Quando si seleziona On, i motivi moiré vengono automaticamente rimossi dalle immagini acquisite; tuttavia, la scansione richiede un tempo maggiore. Per informazioni sui motivi moiré, vedere Nell'immagine acquisita sono presenti motivi moiré (tratteggio incrociato)..
La deretinatura è disponibile quando la risoluzione è impostata fra 25 e 800 dpi.
 | Nota: |
| L'impostazione di deretinatura appare disattivata e non risulta disponibile quando Profondità pixel è su Bianco & Nero. |
Selezionare On o Off. Quando si seleziona On, i colori di un'immagine vengono regolati in base al numero di colori definito della tabella dei colori. Questa impostazione è utile per la scansione di ampie aree contenenti colori a tinta unita (ad esempio, logo, illustrazioni e grafici).
 | Nota: |
|
|
|
Consente di specificare i tipi di regolazioni effettuati dalla funzione di esposizione automatica. Quando si seleziona Foto, l'esposizione automatica si attiva e ottimizza la scansione di immagini provenienti da supporti fotografici. Quando si seleziona Document, l'esposizione automatica ottimizza la scansione di immagini da materiale stampato, quali opuscoli, riviste o giornali. Quando si esegue la scansione di foto o documenti che contengono immagini di qualità elevata, selezionare Foto. Quando si esegue la scansione di testo stampato, selezionare Document.
È possibile vedere il risultato dell'impostazione Opzione autoesposizione nella finestra di Anteprima quando si fa clic sul pulsante  Esposizione automatica.
Esposizione automatica.
 | Nota: |
| L'impostazione di deretinatura appare disattivata e non risulta disponibile quando Profondità pixel è su Bianco & Nero. |
Consente di selezionare un colore da sottrarre da una scansione in bianco e nero di un originale a colori. Un uso appropriato della funzione Scarta può migliorare la qualità delle scansioni in bianco e nero. Le opzioni disponibili sono:
Nessuno, Red, Green e Blue.
 | Nota: |
|
|
Queste opzioni sono utili quando si esegue la scansione di testo o immagini a scala di grigi. Selezionare tra:
Text Enhancement Technology, Auto Area Segmentation o Nessuno.
Text Enhancement Technology (TET)
Per migliorare la precisione del riconoscimento durante la scansione OCR (Optical Character Recognition), selezionare questa opzione. Questa funzione consente di eliminare lo sfondo del documento dalle scansioni.
Auto Area Segmentation (AAS)
Per rendere più nitide le immagini a scala di grigi e il riconoscimento del testo più preciso, selezionare questa opzione. Questa funzione separa il testo dalle parti grafiche.
 | Nota: |
|
|
Selezionare un'impostazione di mezzatinta o di dithering per riprodurre le immagini utilizzando dei motivi a punti speciali:
Mode A (Hard Tone)
Mode B (Soft Tone)
Mode C (Net Screen)
Dither A (4 x 4 Bayer)
Dither B (4 x 4 Spiral)
Dither C (4 x 4 Net Screen)
Dither D (8 x 4 Net Screen)
Nessuno
 | Nota: |
| La casella di riepilogo Mezzetinte è disponibile soltanto se Profondità pixel è su Bianco & Nero. |
Per salvare le impostazioni effettuate come gruppo di impostazioni personalizzate, digitare un nuovo nome nella casella Nome tipo immagine, quindi fare clic su Salva.
Per cancellare un gruppo di impostazioni personalizzate, selezionare il nome da cancellare dall'elenco Nome tipo immagine, quindi fare clic su Cancella.
Per applicare le impostazioni effettuate, fare clic su OK. La finestra di Anteprima visualizza gli effetti delle impostazioni correnti, ad eccezione delle impostazioni Deretinatura, Text Enhancement Technology (TET) e Auto Area Segmentation (AAS).
Per annullare le impostazioni, fare clic su Annulla.
Per accedere alla Guida in linea, fare clic su Aiuto.
 | Nota per gli utenti Windows: |
| La pressione del pulsante di chiusura nell'angolo superiore destro della finestra di dialogo equivale a fare clic su Annulla. |
 Precedente |
 Successivo |